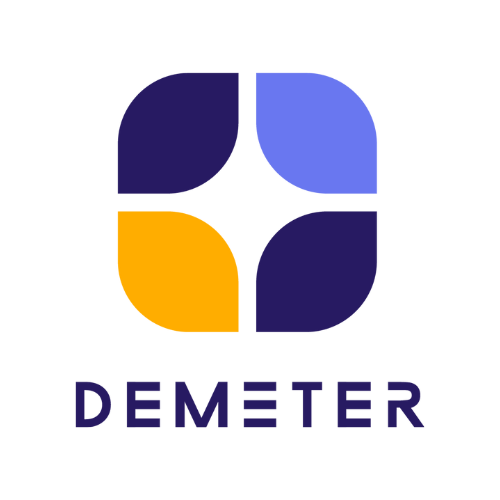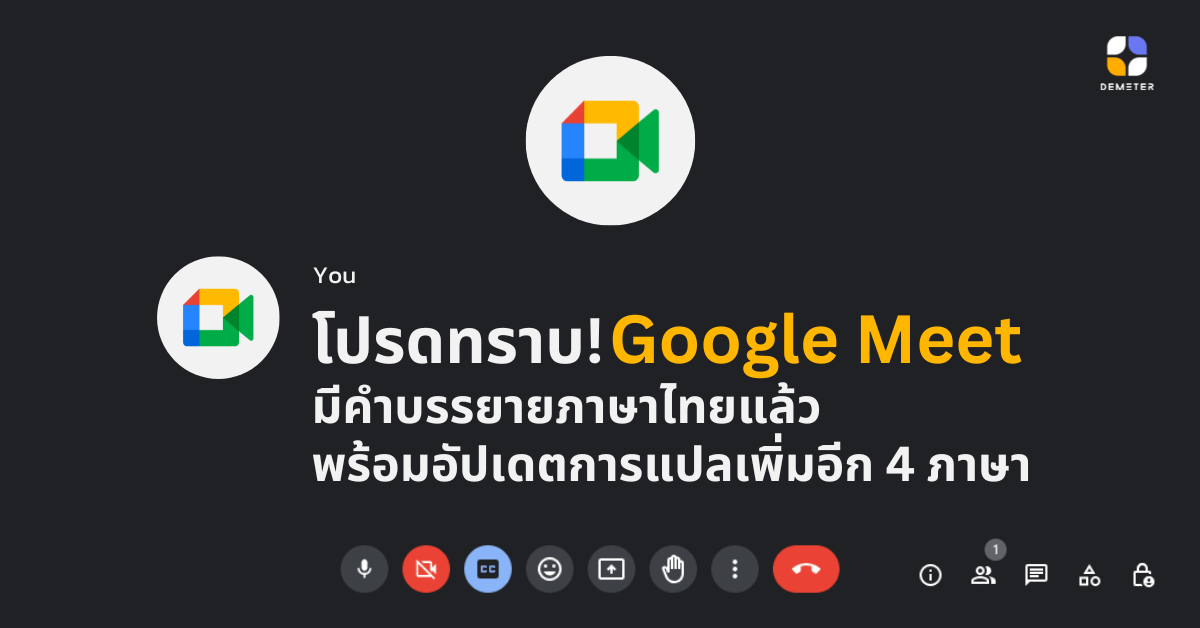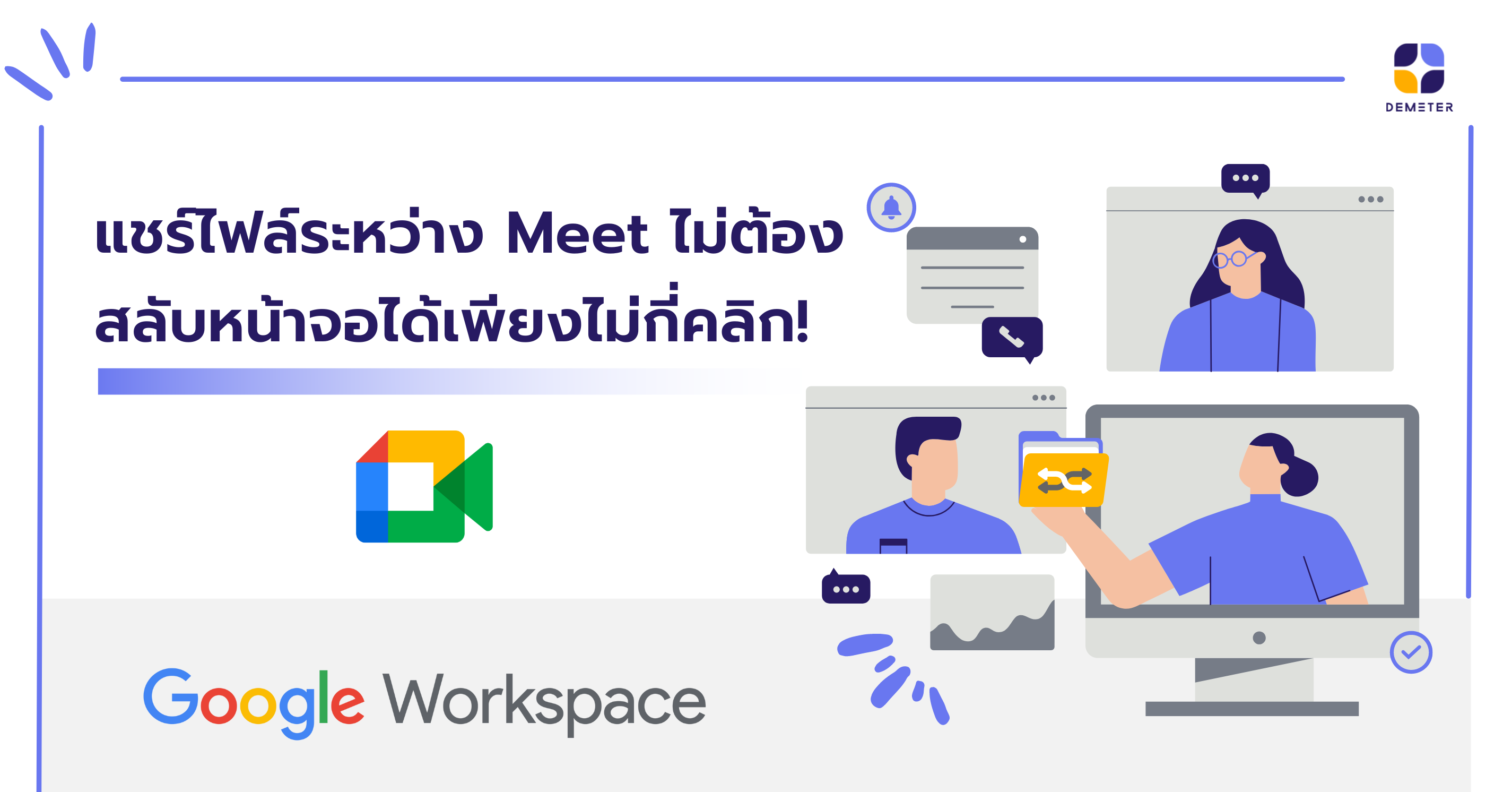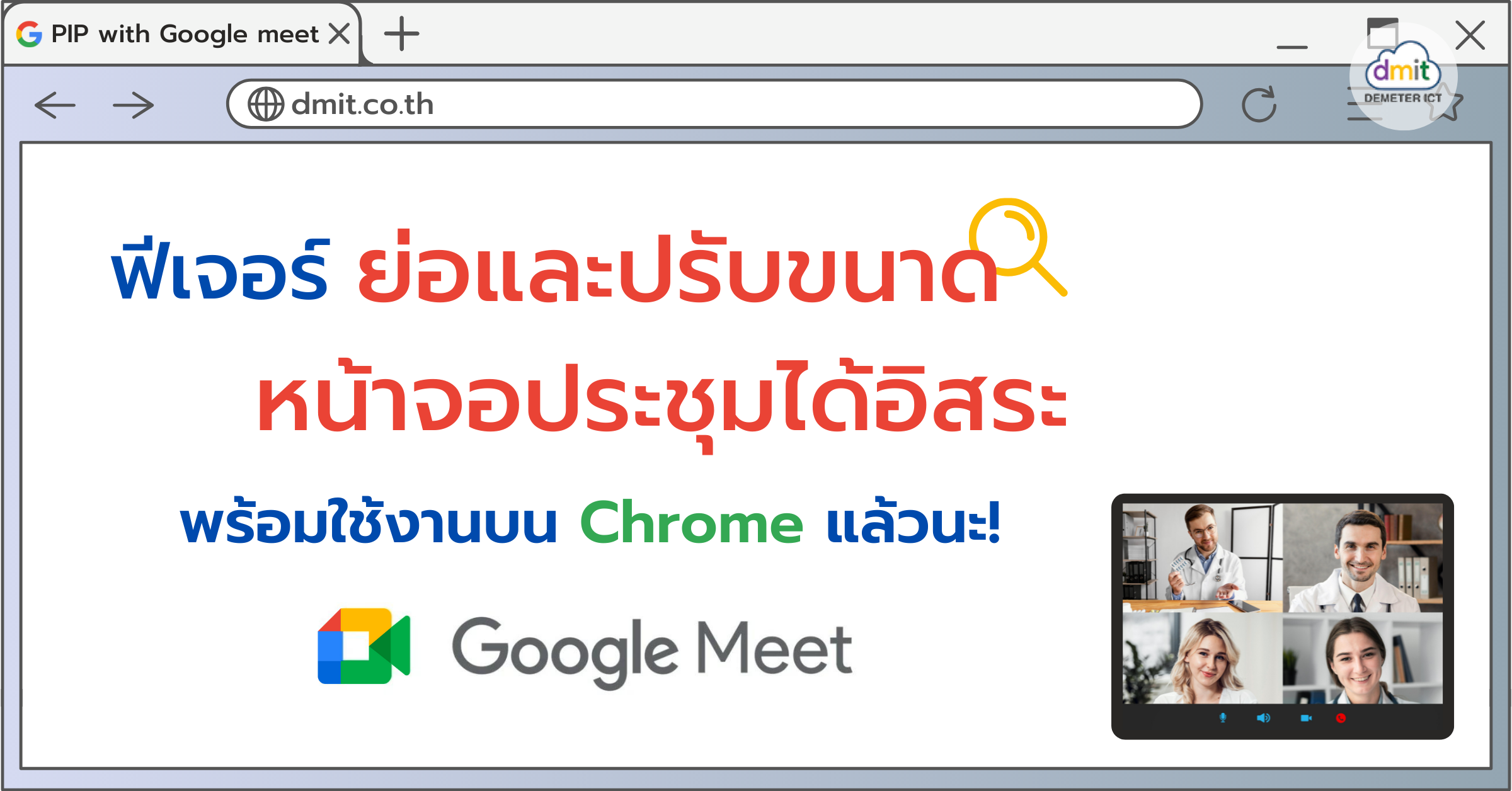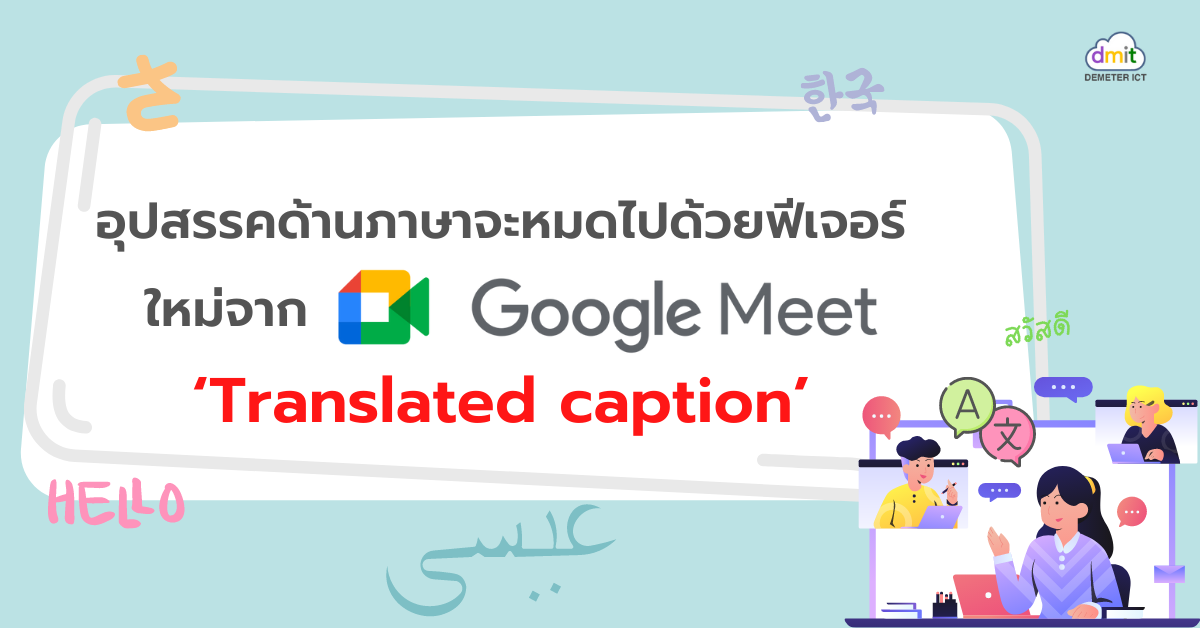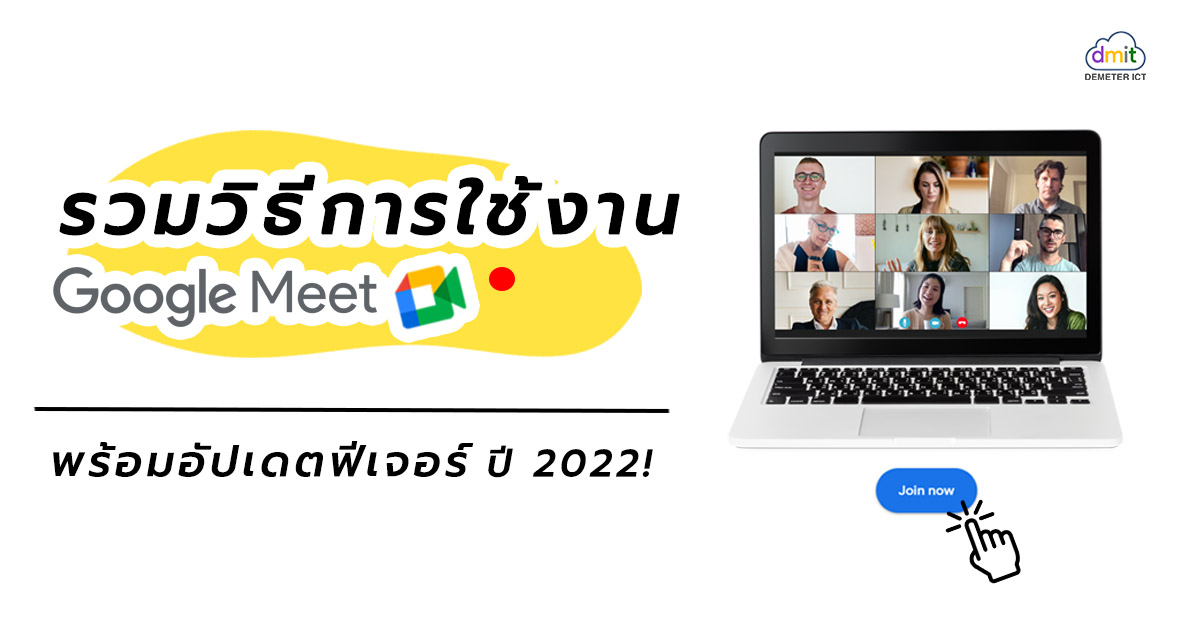เป็นเรื่องที่น่าสนใจอยู่ไม่น้อย เมื่อ Google Meet ประกาศอัปเตดเพิ่มเติมภาษาในส่วนของคำบรรยาย (Closed captions) และ การแปลภาษา (Translated captions) เพราะอัปเดตรอบนี้มีภาษาไทยด้วยนะ Closed Captions Update! มาเริ่มที่การอัปเดตภาษาของคำบรรยายหรือแคปชันกันก่อนเลย โดยล่าสุดมีเพิ่มเติมขึ้นมาอีก 7 ภาษา จากเดิมที่มีอยู่แล้ว 13 ภาษา ซึ่งหนึ่งในภาษาที่เพิ่มมานั้นคือภาษาไทยนั่นเอง! การเปิดใช้งานคำบรรยายสามารถช่วยให้การประชุมนั้นราบรื่นยิ่งขึ้น ในกรณีที่ผู้พูดพูดเร็วเกินไป หรือการที่เราไม่สันทัดในการฟังภาษานั้นๆ อาจทำให้จับฟังคำไม่ทัน หรือกรณีที่ไม่สะดวกในการเปิดเสียงการประชุม เป็นต้น วิธีตั้งค่าคำบรรยายในการประชุม วิธีเปิด/ปิดคำบรรยาย ไปที่ Google Meet เข้าร่วมการประชุม เลือกเปิด/ปิดคำบรรยายที่แถบด้านล่าง วิธีเปลี่ยนภาษาคำบรรยาย คลิกที่ Menu > เลือก Setting > เลือก Captions เลือกภาษา เพิ่มเติม: ภาษาที่คุณเลือกจะเป็นค่าเริ่มต้นจนกว่าคุณจะเปลี่ยนแปลง ถึงแม้อัปเดตภาษาไทยของรอบนี้จะเป็น beta ทางทีมงานของเราได้ลองใช้งานเปิดฟีเจอร์คำบรรยายที่เป็นภาษาไทยดูแล้ว บอกได้เลยว่าการทำงานของฟีเจอร์นี้ค่อนข้างจับคำไทยได้ดีถึง 90% เลยทีเดียว และถึงแม้ว่าจะมีการพูดภาษาอังกฤษบ้างไทยบ้าง ฟีเจอร์นี้ก็จะเปลี่ยนเป็นคำบรรยายเป็นภาษานั้นๆให้เลยอัตโนมัติ Translate captions Update! ต่อมาเรามาดูการอัปเดตของการแปลภาษากันบ้าง นั่นก็คือ Google Meet ได้มีการเพิ่มเติมภาษาของการแปลขึ้นมา 4 ภาษา จากเดิมมี 7 ภาษา โดยสามารถแปลจากภาษาอังกฤษเป็นภาษาเหล่านั้นได้อัตโนมัติ วิธีตั้งค่าการแปลภาษาในการประชุม ไปที่ Google Meet เข้าการประชุม คลิกที่ Menu > เลือก Setting > เลือก Captions เปิด Translate captions เลือกภาษาคำบรรยายที่ Language of the Meeting เลือกว่าต้องการแปลเป็นภาษาใดที่ Translate to เพิ่มเติม: Translate captions นี้สามารถใช้งานได้เฉพาะผู้ที่ใช้ Business...
Continue readingแชร์ไฟล์ระหว่าง Meet ไม่ต้องสลับหน้าจอได้เพียงไม่กี่คลิก!
แชร์ไฟล์ระหว่าง Meet ไม่ต้องสลับหน้าจอได้เพียงไม่กี่คลิก! คุณเคยถูกขัดจังหวะขณะประชุมผ่านทางออนไลน์เพื่อแชร์ไฟล์ให้กับผู้เข้าร่วมหรือไม่? ปัญหานั้นกำลังจะหมดไปเมื่อทาง Google Meet ได้ประกาศเปิดตัวฟีเจอร์ใหม่ที่ช่วยให้คุณสามารถแชร์เนื้อหาที่นำเสนอได้อย่างราบรื่นโดยไม่ต้องเปลี่ยนไปใช้หน้าต่างอื่นเพื่อให้สิทธิ์เข้าถึงไฟล์ ฟีเจอร์นี้นอกจากอำนวยความสะดวกให้แก่ผู้นำเสนอแล้วยังช่วยทำให้ผู้เข้าร่วมสามารถติดตามงานนำเสนอได้ง่ายขึ้นอีกด้วย คุณสามารถแชร์ไฟล์จากเมนูการทำงานแบบลอย (ดังรูป) หรือผ่านคำแนะนำในช่องแชทของ Google Meet หลังจากคุณทำการแชร์ไฟล์ผู้เข้าร่วมประชุมจะได้รับการแจ้งเตือนทันที นอกจากนี้ลิงก์สำหรับเชื่อมต่อไปยังไฟล์จะถูกแชร์โดยอัตโนมัติในช่องแชทของการประชุม เมื่อคุณวางลิงก์ลงในช่องแชทการประชุม คุณจะได้รับข้อความโต้ตอบการเข้าถึงไฟล์จากหน้านี้ได้ทันที ทำให้คุณสามารถปรับสิทธิ์การเข้าถึงไฟล์ดังกล่าวได้ตามต้องการ Google Workspace คือพื้นที่การทำงานที่เป็นมากกว่าแอปพลิชันการทำงาน Google Workspace มีการอัปเดตและพัฒนาฟีเจอร์และแอปพลิเคชันต่างๆอยู่เสมอเพื่อให้การทำงานของคุณเป็นไปอย่างง่ายดายและลื่นไหล พร้อมยังเพิ่มประสิทธิภาพในการทำงานให้แก่องค์กรของคุณอีกด้วย ห้ามพลาด! เรื่องราวข่าวสารการอัปเดตต่างๆ เกี่ยวกับ Google Workspace กับ ดีมีเตอร์ ไอซีที พันธมิตรระดับ Google Premier Partner ตัวแทนจำหน่าย Google Workspace ในประเทศไทยและเอเชียแปซิฟิกอย่างเป็นทางการ เรามีแพ็กเกจพร้อมบริการเสริมแบบครบวงจรที่สามารถตอบโจทย์ได้ทุกธุรกิจแบบครบจบในที่เดียว อ่านรายละเอียดเพิ่มเติมเกี่ยวกับ Google Workspace คลิกที่นี่ หรือติดตามบทความที่น่าสนใจได้ที่ Facebook: Demeter ICT หรือ Line: @dmit...
ใช้บริการ Google Meet แบบ Gmail ฟรี หรือ Google Meet แบบ Google Workspace ดีนะ?
แม้ว่าหลายบริษัทจะกลับมาทำงานที่ออฟฟิศตามปกติแล้ว แต่ Google Meet ก็ยังคงเป็นแอปพลิเคชันสำหรับการประชุมออนไลน์ที่ได้รับความนิยมอย่างต่อเนื่อง ซึ่งรูปแบบการใช้บริการก็มีทั้งการใช้บริการ Meet แบบฟรีจากบัญชี Gmail ส่วนตัวและการซื้อบริการจาก Google Workspace ที่วันนี้ Demeter ICT จะพาทุกท่านมาทำความเข้าใจกันมากขึ้น ว่าการใช้ Meet แบบ Gmail กับแบบ Google Workspace มีความแตกต่างกันอย่างไรในแง่ของสิทธิประโยชน์และข้อจำกัด เริ่มกันเลย! Meet แบบ Gmail ฟรี ทำอะไรได้บ้าง? สามารถประชุมได้ 60 นาที/ครั้ง สำหรับคนที่ใช้เวอร์ชันแบบฟรี การประชุมได้ครั้งละ 60 นาทีหรือ 1 ชั่วโมงก็ถือว่าไม่น้อยเกินไปสำหรับบริษัทขนาดเล็กถึงกลาง แต่เนื่องจากการประชุมมีระยะเวลาจำกัดดังที่กล่าวไป เมื่อครบเวลาที่กำหนด Meeting นั้นจะถูกตัดจบทันทีแบบไม่ทันได้เตรียมใจกันเลยทีเดียว สามารถเข้าร่วมประชุมได้ 100 คน/ครั้ง จำนวนผู้เข้าร่วม 100 คน ถือว่าเป็นตัวเลขที่ค่อนข้างสูงเลย โดยท่านสามารถเชิญผู้เข้าร่วมผ่านอีเมลได้เลยหรือจะส่งลิงก์ให้ผู้เข้าร่วมก็ได้เช่นกัน สามารถใช้งานบางฟังก์ชันได้ ถึงแม้ว่าท่านจะใช้บริการแบบฟรี แต่เพื่อไม่ให้เป็นการลดประสิทธิภาพของการประชุมมากเกินไป ท่านจะยังสามารถใช้ฟังก์ชัน Q&A, Polls, Breakout rooms, Jamboard และอื่น ๆ ได้ สามารถใช้ Filter/ Effect ได้ตามปกติ ณ ปัจจุบัน Google ยังมีการให้ผู้ใช้งานแบบฟรีสามารถใช้งาน Effect เปลี่ยนภาพพื้นหลังได้อยู่ จะมีทั้งการเบลอภาพพื้นหลัง ใส่ภาพเคลื่อนไหว หรือจะใช้ภาพที่อัปโหลดเองก็ได้ ข้อจำกัดของการใช้ Meet แบบฟรี แน่นอนว่าหากเป็นการใช้บริการแบบฟรี ก็ย่อมมีข้อจำกัดในการใช้งานอยู่บ้าง อาจจะมีบางฟังก์ชันที่ท่านจะไม่สามารถใช้งานได้ แต่ทว่าข้อจำกัดเหล่านี้จะเป็นอุปสรรคมากน้อยเพียงใด ก็ขึ้นอยู่กับการใช้งานของแต่ละบริษัท จะมีอะไรบ้าง Demeter ICT สรุปมาให้แล้วด้านล่างนี้ ไม่สามารถใช้ฟังก์ชันบางอย่างได้ เช่น Record meeting, Live streaming, และ Host control ต้องเริ่มการประชุมใหม่ทุก ๆ...
Continue readingแชร์ทริค! นัดประชุมใน Google Calendar อย่างไรไม่ให้ตารางชนกัน?
เคยไหมจะนัดประชุมที ต้องมานั่งเปรียบเทียบเวลาของทีมหรือเพื่อนร่วมงานแต่ละคนใน Google Calendar ว่าใครว่างวันไหนและเวลาไหนบ้าง? จะนัดประชุม 10 คนก็หาตารางเวลาที่ว่างตรงกันจนตาลายไปหมด! ดังนั้น Demeter ICT จึงมีทริคที่อยากจะแนะนำทุกท่านให้ลองใช้งานฟังก์ชัน Find a Time ใน Google Calendar เพื่อจะได้ลดเวลาในการทำงานและเพื่อเพิ่มประสบการณ์ในการใช้งานมากขึ้นด้วย ทริคนัดประชุมด้วย Google Calendar เปิด Google Calendar คลิกเลือกวันที่คุณต้องการนัดประชุม เลือก More options ที่ด้านล่างของหน้าต่าง เพิ่มคนที่คุณต้องการให้เข้าร่วมประชุม >> ไปที่ Add guests ตรงด้านขวา จากนั้นคลิกไปที่ Find a Time ฟังก์ชันนี้จะเปรียบเทียบให้คุณเห็นเลยว่าในเวลาเดียวกัน Guest แต่ละท่านว่างหรือไม่ ลาหยุดหรือมีประชุมหรือเปล่า ซึ่งหากทุกคนว่างตรงกัน ตารางเวลาของทุกคนจะไม่มีสีหรือเป็นสีขาว หมายความว่าคุณสามารถนัดประชุมเวลานั้นได้เลย (หากมีประชุมหรือท่านใดไม่ว่างจะมีแถบสีอื่น ๆ ขึ้นมาในเวลานั้น) 6. คลิกเลือกเวลาที่คุณต้องการนัดประชุม 7. จากนั้นใส่ข้อมูลต่าง ๆ เหมือนนัดประชุมตามปกติ ไม่เพียงเท่านี้ จริง ๆ แล้ว Google Calendar หรือแอปพลิเคชันอื่น ๆ ใน Google Workspace ยังมีฟังก์ชันอีกมากมายที่จะช่วยให้การทำงานของคุณง่ายขึ้น ประหยัดเวลา และมีประสิทธิภาพมากขึ้น ติดตาม Demeter ICT เพื่อที่จะไม่พลาดการอัปเดตข้อมูลใหม่ ๆ ที่น่าสนใจเกี่ยวกับ Google Workspace ได้เลย!...
ฟีเจอร์ย่อและปรับขนาดหน้าจอประชุมได้อิสระ พร้อมใช้งานบน Chrome แล้วนะ!
มุมมองการประชุมรูปแบบใหม่เพื่อเพิ่มความสะดวกในการประชุมกับ Google Meet ด้วยฟีเจอร์ ‘picture-in-picture (PIP)’ ที่ช่วยให้คุณสามารถประชุมไปด้วยและทำงานไปด้วยได้ในเวลาเดียวกัน คุณสามารถเปิดใช้งานฟีเจอร์นี้ได้แล้วบนเบราว์เซอร์ Chrome โดยที่คุณสามารถดูหน้าจอวิดีโอของผู้เข้าร่วมประชุมได้สูงสุด 4 หน้าจอในขณะที่คุณเปิดใช้งานฟีเจอร์ PIP ในหน้าต่างของแอปพลิเคชันอื่นๆ อย่าง Gmail, Calendar เป็นต้น นอกจากนี้คุณยังสามารถ Pin หรือ ตรึงฟีดวิดีโอพร้อมกันหลายรายการ ช่วยให้ผู้นำเสนอและผู้เข้าร่วมประชุมมีส่วนร่วมกับการประชุมได้ง่ายขึ้น และนอกจากนี้ยังช่วยเพิ่มความยืดหยุ่นในการทำงานด้วยการที่คุณสามารถปรับเปลี่ยนขนาดมุมมองเนื้อหาและฟีดวิดีโอการประชุมได้อย่างอิสระ เพื่อให้เหมาะกับการทำงานของคุณได้มากที่สุดได้ด้วยตนเอง ฟีเจอร์ PIP พร้อมให้บริการแก่ลูกค้า Google Workspace ทุกแพ็กเกจ รวมถึงลูกค้า G Suite Basic และ Business รวมไปถึงผู้ใช้ที่มีบัญชี Google แบบส่วนบุคคลอีกด้วย Google Workspace คือพื้นที่การทำงานที่เป็นมากกว่าแอปพลิชันการทำงาน Google Workspace มีการอัปเดตและพัฒนาฟีเจอร์และแอปพลิเคชันต่างๆอยู่เสมอเพื่อให้การทำงานของคุณเป็นไปอย่างง่ายดายและไหลลื่น พร้อมยังเพิ่มประสิทธิภาพในการทำงานให้แก่องค์กรของคุณอีกด้วย ห้ามพลาด! เรื่องราวข่าวสารการอัปเดตต่างๆ เกี่ยวกับ Google Workspace กับ ดีมีเตอร์ ไอซีที พันธมิตรระดับ Google Premier Partner ตัวแทนจำหน่าย Google Workspace ในประเทศไทยและเอเชียแปซิฟิกอย่างเป็นทางการ เรามีแพ็กเกจพร้อมบริการเสริมแบบครบวงจรที่สามารถตอบโจทย์ได้ทุกธุรกิจแบบครบจบในที่เดียว อ่านรายละเอียดเพิ่มเติมเกี่ยวกับ Google Workspace คลิกที่นี่ หรือติดตามบทความที่น่าสนใจได้ที่ Facebook: Demeter ICT หรือ Line: @dmit ...
อุปสรรคด้านภาษาจะหมดไปด้วยฟีเจอร์ใหม่จาก Google Meet ‘Translated caption’
อุปสรรคด้านภาษาจะหมดไปด้วยฟีเจอร์ใหม่จาก Google Meet ‘Translated caption’ ในปี 2021 ทาง Google Meet ได้เปิดตัวฟีเจอร์ใหม่ ‘Translated captions’ ในเวอร์ชันเบต้า ซึ่งทำให้สามารถแปลภาษาขณะที่พูดอยู่เป็นคำบรรยายในภาษาที่เรากำหนดได้ ปัจจุบันทาง Google Meet เปิดให้ใช้ฟีเจอร์นี้ได้แล้วใน Google Workspace บางรุ่น ‘Translated captions’ ช่วยให้ทำงานร่วมกันได้ครอบคลุมมากยิ่งขึ้น ช่วยให้การแบ่งปันข้อมูล การเรียนรู้ และการทำงานร่วมกันเป็นไปอย่างมีประสิทธิภาพมากที่สุด นอกจากนี้คำบรรยายที่แปลแล้วยังสามารถส่งผลกระทบต่อการตั้งค่าการศึกษา ทำให้ผู้คนสามารถเชื่อมต่อและโต้ตอบกันได้ทั้งนักเรียน ผู้ปกครอง และผู้มีส่วนได้ส่วนเสียที่เกี่ยวข้องทั้งหมด แม้จะคุยกันคนละภาษาก็ตาม ภาษาที่รองรับ ภาษาอังกฤษ ภาษาฝรั่งเศส ภาษาเยอรมัน ภาษาโปรตุเกส ภาษาสเปน วิธีเปิดใช้งานฟีเจอร์ เปิด Google Meet ในคอมพิวเตอร์ ในการประชุม ให้คลิกตัวเลือกเพิ่มเติม การตั้งค่า คำบรรยายวิดีโอ เปิด “คําบรรยายวิดีโอ” และตั้งค่าเป็นภาษาอังกฤษ เปิด “คําบรรยายฉบับแปล” เลือกภาษา หมายเหตุ : ในตอนนี้การแปลคำบรรยายวิดีโอสามารถให้บริการในวิดีโอคอลที่พูดภาษาอังกฤษเท่านั้น หากต้องการใช้คําบรรยายฉบับแปล คุณควรตั้งค่า “คําบรรยายวิดีโอ” เป็นภาษาอังกฤษ และ “คําบรรยายฉบับแปล” เป็นภาษาที่ต้องการแปล แพ็กเกจที่พร้อมใช้งาน Google Workspace Business Plus, Enterprise Standard, Enterprise Plus, และ Google Workspace for Education Plus อัปเกรดแพ็กเกจหรือสมัครแพ็กเกจเพื่อรับบริการจาก Google Workspace กับ ดีมีเตอร์ ไอซีที พันธมิตรระดับ Google Premier Partner ตัวแทนจำหน่าย Google Workspace ในประเทศไทยและเอเชียแปซิฟิกอย่างเป็นทางการ เรามีแพ็กเกจพร้อมบริการเสริมแบบครบวงจรที่สามารถตอบโจทย์ได้ทุกธุรกิจแบบครบจบในที่เดียว เปลี่ยนการทำงานร่วมกันที่แสนยุ่งยากให้ง่ายขึ้นด้วย Google Workspace พื้นที่การทำงานร่วมกันแบบ...
Continue readingรวมวิธีการใช้งาน Google Meet พร้อมอัปเดตฟีเจอร์เด็ดปี 2022!
โควิดไม่จบ WFH ไปกับ Google Meet Work From Home หรือ WFH นั้นดูท่าจะกลายเป็นสิ่งที่ยังอยู่กับเราไปอีกนาน การทำงานจากที่บ้านหรือที่ไหนก็ได้ที่ไม่ใช่ออฟฟิศจะไม่ใช่แค่เทรนด์อีกต่อไป เนื่องด้วยสถานการณ์โควิด 19 ในปัจจุบันยังไม่มีวี่แววที่จะดีขึ้นเอาซะเลย แถมตอนนี้ยังเกิดโควิดสายพันธ์ุใหม่อย่างเช่นโอไมครอนและเดลตาครอนอีก ด้วยเหตุนี้จึงทำให้หลาย ๆ องค์กรยังคงต้อง Work From Home กันต่อไปอีกยาว ๆ Google Meet เป็นหนึ่งในแอปพลิเคชันจากทาง Google Workspace ที่ช่วยให้คุณสามารถจัดประชุมออนไลน์ได้อย่างไม่สะดุด ซึ่งจะตอบโจทย์การทำงานแบบ WFH ได้เต็มรูปแบบเพราะพนักงานแต่ละคนนั้นทำงานจากต่างสถานที่จึงทำให้เกิดการทำงานแบบออนไลน์มากขึ้น การประชุมออนไลน์ก็มีความสำคัญมากขึ้นอีกด้วย Google Meet ใช้อย่างไร? (ฉบับคนสร้าง Meeting) ค้นหา Google Meet ในเว็บไซต์หรือจะดาวน์โหลดแอปพลิเคชันในโทรศัพท์ก็ได้ กดสร้าง Meeting โดยมี 3 ข้อให้เลือกคือ สร้างห้องประชุมไว้ล่วงหน้า สร้างห้องประชุมเพื่อประชุมตอนนี้ สร้างห้องประชุมไว้ใน Google Calendar โดยการสร้างแบบนี้คุณจะสามารถใส่รายละเอียดของการประชุมได้ เช่น Location, Notification และอื่น ๆ หรือหากคุณมี Account อยู่แล้วจะสร้างโดยการเข้าจาก Google Calendar โดยตรงเลยก็ได้เช่นกันเพียงแค่เปิด Google Calendar แล้วคลิกวันที่ที่คุณต้องการประชุม การเพิ่มผู้เข้าร่วมประชุมทำได้ 2 วิธี ดังนี้ แชร์ Link ให้กับบุคคลอื่น (Link จะปรากฎตอนสร้างห้องประชุม) เพิ่มอีเมล โดยกดที่ Add Others หรือ Add Guests วิธีการเข้าร่วมประชุม (ฉบับผู้เข้าร่วม) เข้าร่วมผ่าน Link ที่ได้รับ -> คลิก Link ที่คุณได้รับ จากนั้นกด Join Meeting เข้าร่วมผ่านการเชิญจากอีเมล เช็คอีเมลของคุณว่าได้รับการเชิญให้เข้าร่วมการประชุมหรือไม่ คลิก...
Continue readingGoogle Meet รองรับคนเข้าร่วมประชุมได้สูงสุดถึง 500 คน แล้ว!
Google Meet รองรับคนเข้าร่วมประชุมได้สูงสุดถึง 500 คน! หนึ่งในแอปพลิเคชันชุดการทำงานจาก Google Workspace ที่เราภูมิใจนำเสนอนั่นคือ Google Meet แอปพลิเคชันจัดประชุมออนไลน์ผ่านวิดีโอ เสียง และข้อความ ที่จะช่วยเพิ่มความสะดวกสบายในการทำงานของคุณกับผู้ร่วมงาน ปัจจุบัน Google Meet สามารถรองรับการประชุมที่มีผู้เข้าร่วมได้สูงสุดถึง 500 คน การเพิ่มขนาดการประชุมทำให้การเชื่อมต่อและการทำงานร่วมกับเพื่อนร่วมงาน ลูกค้า และคนอื่นๆง่ายมากยิ่งขึ้น แพ็กเกจที่พร้อมใช้งาน Google Workspace Business Plus, Enterprise Standard, Enterprise Plus, และ Education Plus อัปเกรดแพ็กเกจหรือสมัครแพ็กเกจเพื่อรับบริการจาก Google Workspace กับ ดีมีเตอร์ ไอซีที ตัวแทนผู้ให้บริการ Google Workspace ในประเทศไทยอย่างเป็นทางการ เรามีแพ็กเกจพร้อมบริการเสริมแบบครบวงจรที่สามารถตอบโจทย์ได้ทุกธุรกิจแบบครบจบในที่เดียว เปลี่ยนการทำงานร่วมกันที่แสนยุ่งยากให้ง่ายขึ้นด้วย Google Workspace พื้นที่การทำงานร่วมกันแบบ Real-time ที่เหมาะกับสถานการณ์การปัจจุบันและเป็นพื้นที่แห่งอนาคตที่ไม่ว่าคุณและเพื่อนร่วมงานของคุณจะอยู่ที่ไหนก็สามารถทำงานร่วมกันได้ทันทีที่เชื่อมต่ออินเทอร์เน็ต นำองค์กรของคุณก้าวสู่อนาคตไปกับ ดีมีเตอร์ ไอซีที อ่านบทความอื่นที่เกี่ยวข้องและน่าสนใจเพิ่มเติม Google Meet เปลี่ยนพื้นหลังบนโทรศัพท์และแท็บเล็ตได้แล้ว ไปดูวิธีกันเลย! Google Meet เปิดใช้งานฟีเจอร์การล็อกเสียงหรือวิดีโอของผู้เข้าร่วมได้แล้ว! Google Meet VS Microsoft Team เหมือนและแตกต่างกันอย่างไร?...
Google Meet VS Microsoft Team เหมือนและแตกต่างกันอย่างไร?
หากพูดถึงเรื่องการประชุมทางไกล (Video Conference) ก็คงหนีไม่พ้นแอปพลิเคชันจากสองบริษัทชื่อดังอย่างเช่น Google Meet และ Microsoft Team ซึ่งหลาย ๆ คนคงจะคุ้นชินและเคยใช้แอปพลิเคชันเหล่านี้มาบ้างแล้ว แต่ว่าแอปพลิเคชันไหนกันที่เหมาะกับคุณ เหมือนและต่างกันอย่างไร วันนี้ DMIT ได้รวบรวมข้อมูลทั้งหมดมาไว้ที่นี่ให้อย่างจัดเต็ม พร้อมแล้ว ไปดูกันเลย! ระดับความยากง่ายของการใช้งาน Google Meet นั้นถูกออกแบบมาให้ใช้งานง่าย เพียงแค่กดเข้าหน้าแรกบนหน้าเดสก์ท็อปหรือบนแอปในโทรศัพท์ คุณก็จะเจอปุ่มที่สามารถสร้าง Meeting ได้ทันที อีกทั้งเมื่อคุณได้สร้าง Meeting ไว้แล้วคุณสามารถเลือกใช้ภาพพื้นหลังหรือเอฟเฟ็กต์อื่น ๆ ได้อีกด้วย ส่วนฝั่ง Microsoft Team นั้นจะมีการใช้งานที่ซับซ้อนมากขึ้นอีกสักหน่อย เนื่องจากเน้นการประชุมที่ค่อนข้างมีความเป็นทางการ การจะเลือกใช้งานฟังก์ชันใดจึงอาจจะต้องกดหลายปุ่ม แต่ก็ไม่ยากเกินไปอย่างแน่นอน แถมยังมีภาพพื้นหลังและลูกเล่นอื่น ๆ ไม่แพ้กัน หมายเหตุ : หากคุณต้องการเข้าใช้งานผ่านโทรศัพท์ คุณจะต้องทำการดาวน์โหลดและใช้งานผ่านแอปเท่านั้น แอปพลิเคชันที่เชื่อมต่อได้ Google Meet Calendar – คุณสามารถสร้าง New Meeting ได้ใน Google Calendar ทันที เพียงแค่คลิกวันที่และเวลาที่คุณต้องการสร้าง จากนั้นก็สามารถเพิ่มคนที่คุณต้องการที่จะให้เข้าร่วมประชุมหรือแชร์ลิงก์ได้เลย Gmail – หากคุณได้รับคำเชิญหรือมีคนแชร์ลิงก์ Meeting ให้ Google จะทำการส่ง Email เข้าไปใน Gmail ของคุณเพื่อให้คุณกดยืนยันที่จะเข้าร่วม Chat – สมมุติว่าคุณกำลังคุยงานอยู่แล้วต้องการที่จะ Meeting โดยด่วน คุณสามารถกดปุ่มรูปวิดีโอได้ที่ด้านล่างขวา จากนั้นคุณก็จะเข้าสู่ Google Meet โดยอัตโนมัติ Microsoft Team Outlook – คุณสามารถสร้างลิงก์ Meeting แล้วแชร์ไปให้ผู้เข้าร่วมทาง Email ได้ แต่มีข้อแม้คือคุณต้องเขียนอีเมลขึ้นมาเอง Calendar – การใช้งานจะคล้ายกับ Google Meet ที่กล่าวไปด้านบน แต่ว่า Microsoft...
Continue reading