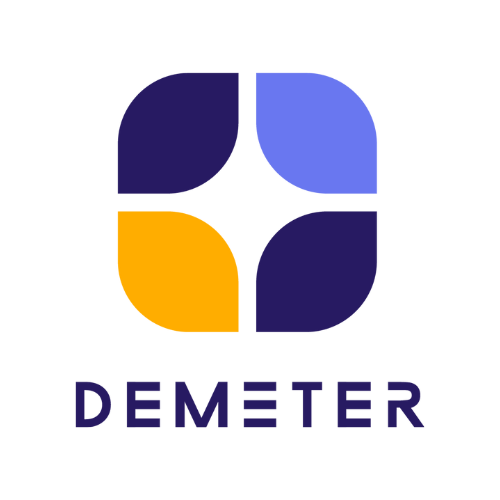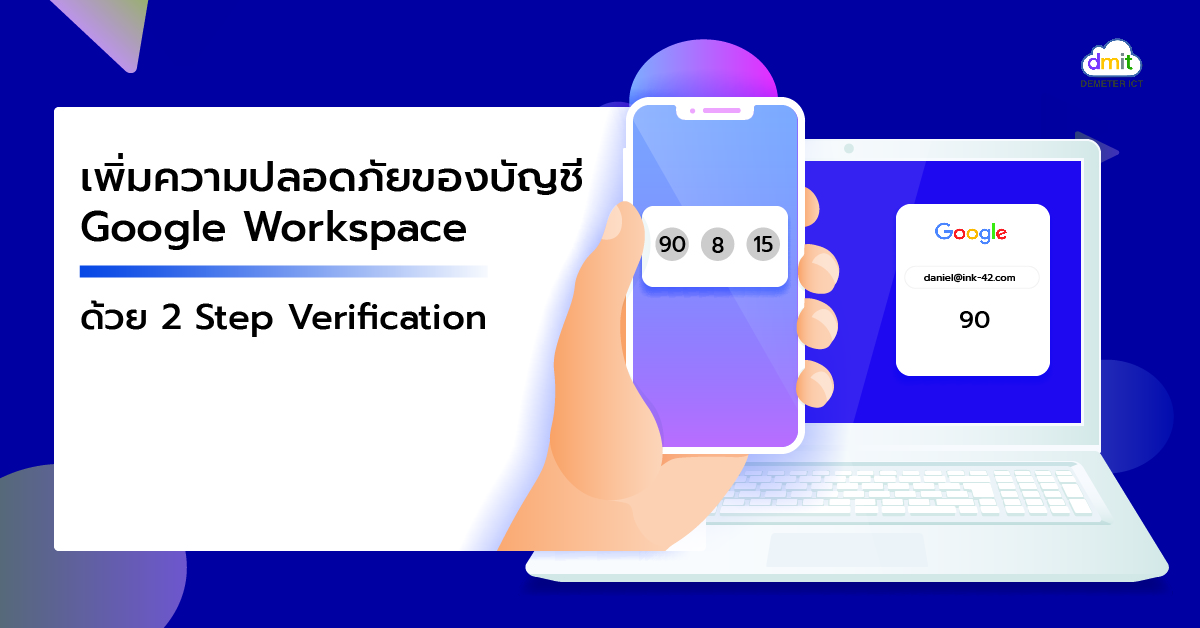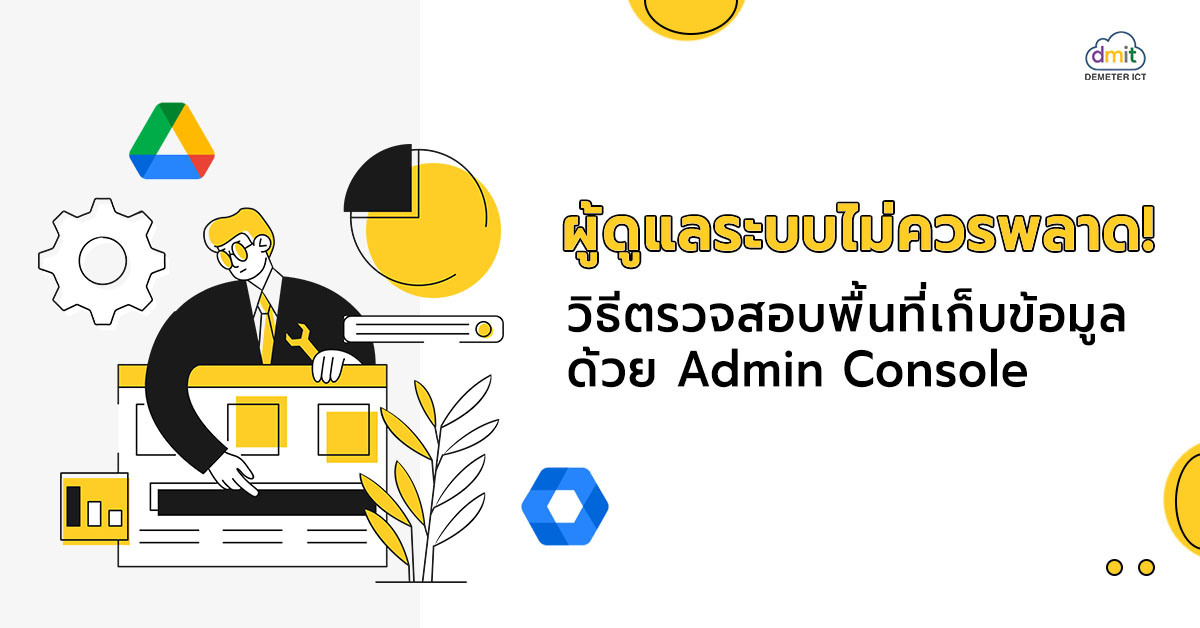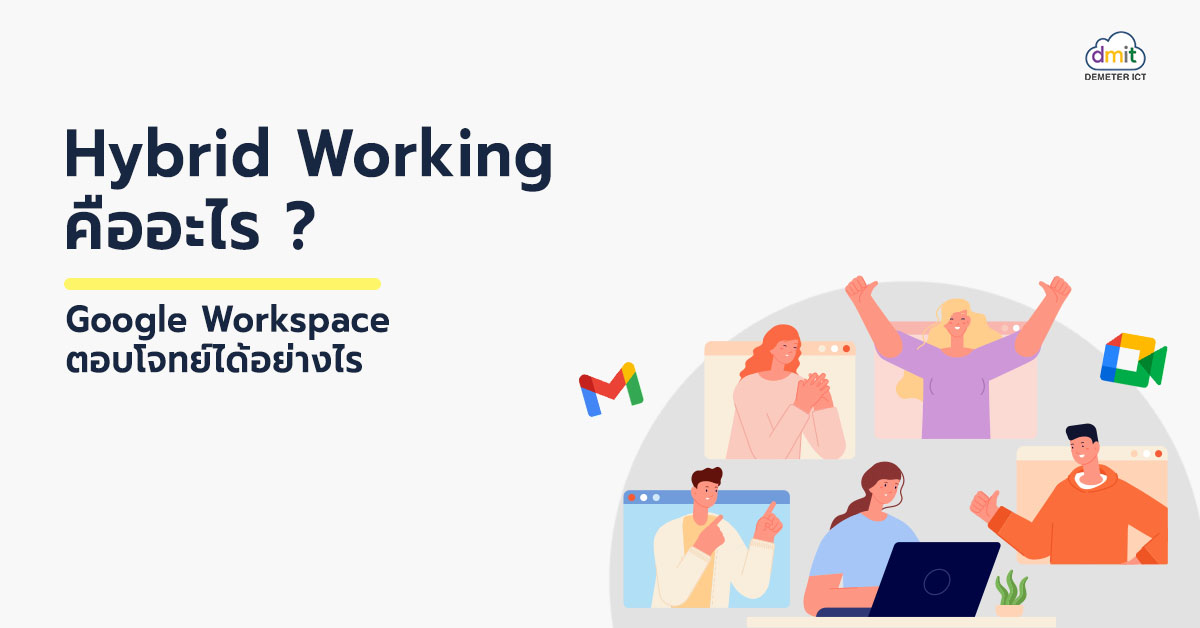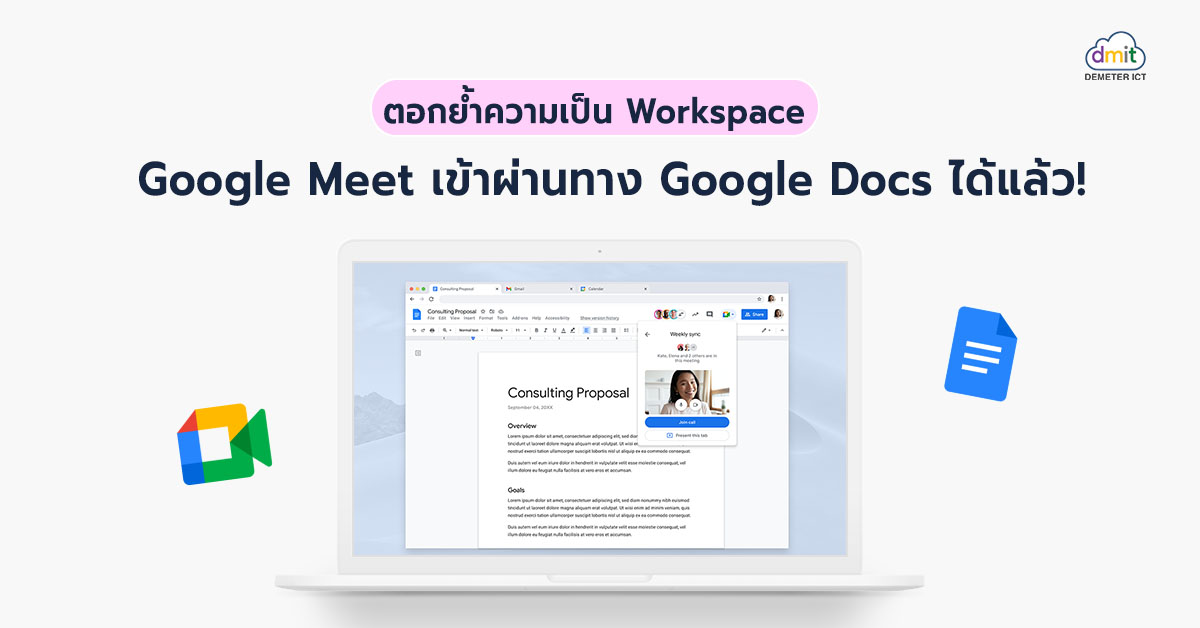2 Step Verification คืออะไร ? 2 Step Verification คือ การยืนยันตัวตนในการลงชื่อเข้าใช้บัญชีอีเมลแบบ 2 ขั้นตอน โดยการใส่รหัสผ่านในขั้นตอนแรก หลังจากนั้นระบบจะมีการส่งรหัสไปยังโทรศัพท์มือถือที่ได้ทำการลงทะเบียนไว้ และนำรหัสนั้นมาใส่อีกครั้งเป็นขั้นตอนที่ 2 หากถูกต้อง เราจะสามารถเข้าใช้งานบัญชีอีเมลได้ ซึ่งมีความปลอดภัยค่อนข้างสูง มักจะใช้ในองค์กรขนาดใหญ่ หรือผู้ใช้งานทั่วไปที่ต้องการความปลอดภัยของบัญชี เพราะหากมีผู้ไม่หวังดีแอบรู้รหัสผ่านก็จะสามารถเข้าถึงบัญชีและข้อมูลทั้งหมดได้ทันที แต่หากเราเปิดใช้งานฟีเจอร์นี้ จะทำให้เรารู้ทันทีหากมีใครพยายามแอบเข้าบัญชีอีเมลของเรา นั่นเป็นที่มาของคำว่า “2 Step Verification หรือ การยืนยัน 2 ขั้นตอน” แต่ในทางกลับกัน ผู้ใช้งานส่วนใหญ่จะไม่ค่อยเปิดใช้ เนื่องจากมีความยุ่งยากพอสมควร เพราะต้องนำรหัสที่ได้รับมาพิมพ์เองอีกครั้ง คล้ายกับเวลาเราได้รับ OTP จากธนาคารนั่นเอง โดยทาง Google ได้เล็งเห็นปัญหานี้ จึงออกแบบระบบมาใหม่เพื่อที่จะทำให้บัญชีของเราได้รับการป้องกันอย่างปลอดภัย และยังใช้งานได้สะดวกมากยิ่งขึ้น ออกแบบการใช้งานใหม่ ปลอดภัยยิ่งขึ้น หากเราเปิดใช้งาน การยืนยันบัญชีแบบ 2 ขั้นตอน (2 Step Verification) จากเดิมเราต้องใส่รหัสผ่านขั้นที่ 1 และใส่รหัสที่ได้รับทางโทรศัพท์มือถือ เป็นขั้นตอนที่ 2 บางคนอาจจะมองว่ายุ่งยากเกินไป โดยทาง Google ได้มีการปรับปรุงการใช้งานให้มีความง่ายขึ้น ดังนี้ ขั้นตอนที่ 1 ใส่รหัสผ่าน และจะได้รับการแจ้งเตือนทางโทรศัพท์ที่ทำการลงทะเบียนไว้ ขั้นตอนที่ 2 เลือกคำตอบตามหน้าจอที่ได้มีการถามให้ถูกต้อง เพียงเท่านี้เราก็จะสามารถเข้าบัญชีอีเมลของเราได้ ซึ่งจะสะดวกมากยิ่งขึ้นเพราะกดเพียงไม่กี่ปุ่ม แทนการนำรหัสหลายๆ ตัวมาใส่ และที่สำคัญไปกว่านั้นบัญชีของท่านก็ยังปลอดภัยขึ้นอีกระดับ ซึ่งผู้ที่ผูกบัญชีอีเมลกับธนาคารหรือรับส่งอีเมลที่มีข้อมูลเยอะไม่ควรพลาด และไม่ควรมองข้าม ดูเพิ่มเติม ได้ที่ เปิดใช้งานการยืนยันแบบ 2 ขั้นตอน Google Workspace เพื่อการทำงานร่วมกันอย่างมีประสิทธิภาพ บริษัท ดีมีเตอร์ ไอซีที จำกัด ตัวแทนจำหน่าย Google Workspace ในประเทศไทย อย่างเป็นทางการ รายละเอียดแพ็กเกจและราคา Google Workspace 02 030...
Continue readingพื้นที่เก็บข้อมูลใน Google Workspace เต็ม ทำอย่างไรดี?
จากที่ Google ประกาศเปลี่ยนนโยบายการคิดพื้นที่แบบใหม่ ทำให้ตั้งแต่วันที่ 1 กุมภาพันธ์ 2021 เป็นต้นไป ไฟล์งานเอกสารที่สร้างจาก Google Drive เช่น Docs, Sheets, Slides, Forms,, Jamboard และ Drawings จะถูกคิดพื้นที่ตามการใช้งานจริงทันที อ่านรายละเอียดการบริการของ Google ที่มีการคิดพื้นที่เก็บข้อมูล และวิธีการตรวจสอบดูว่าบัญชีของท่านใช้พื้นที่จัดเก็บข้อมูลไปเท่าไหร่ได้ที่บทความนี้ Google ประกาศคิดพื้นที่เก็บข้อมูล เตรียมตัวอย่างไรดี? ซึ่งถ้าหากท่านเป็นผู้ใช้งาน Google Drive และพื้นที่ในไดรฟ์เกิดเต็มขึ้นมา ท่านสามารถแก้ปัญหาได้โดยการซื้อพื้นที่เพิ่ม ซึ่งจะมีค่าใช้จ่ายเพิ่มเติมในการซื้อพื้นที่ แต่ถ้าหากท่านใดไม่อยากเสียค่าใช้จ่ายเพิ่มเติม และคิดว่าลักษณะการใช้งานของท่านไม่จำเป็นต้องใช้พื้นที่มากนัก Demeter ICT ก็มีวิธีการจัดการไฟล์ให้เพียงพอต่อการใช้งาน และให้ท่านสามารถใช้งานได้ตามปกติ ดังนี้ 1. ลบอีเมลที่มีขนาดใหญ่บน Gmail เพื่อให้ได้พื้นที่กลับคืนมาอย่างรวดเร็ว ในช่องค้นหาให้พิมพ์ has:attachment larger:10M ซึ่งหมายความว่าเราจะหาอีเมลฉบับที่มีขนาดตั้งแต่ 10MB ขึ้นไป โดยหากท่านต้องการค้นหาไฟล์ที่มีขนาดใหญ่กว่านี้ ก็สามารถเพิ่มตัวเลขได้เลยตามต้องการ คลิกที่ไอคอนรูปแว่นขยายเพื่อค้นหาไฟล์ เลือกอีเมลที่ไม่ต้องการแล้วคลิกไอคอนรูปถังขยะเพื่อลบ จากนั้นที่เมนูด้านซ้ายให้คลิกที่เมนู ‘ถังขยะ หรือ Trash’ คลิก ‘ลบไฟล์ออกจากถังขยะอย่างถาวร หรือ Empty Trash now’ เพื่อลบข้อมูลออกจากถังขยะอย่างถาวร หมายเหตุ: ในกรณีที่ท่านเพียงแค่ย้ายไฟล์มาที่ถังขยะแต่ไม่ได้เลือกลบไฟล์ออกจากถังขยะอย่างถาวร หรือ Empty Trash now ไฟล์ทั้งหมดจะถูกลบอย่างถาวรโดยอัตโนมัติเมื่อครบ 60 วัน ท่านถึงจะได้พื้นที่คืนกลับมา 2. ลบไฟล์ขนาดใหญ่ใน Google Drive ที่ไม่ได้ใช้งานแล้ว ใช้คอมพิวเตอร์เปิดเว็บเบราว์เซอร์จากนั้นคัดลอกลิงก์นี้ไปวาง https://drive.google.com/drive/u/0/quota เพื่อดูรายชื่อไฟล์ที่ใช้พื้นที่เรียงตามขนาดจากไฟล์ใหญ่ไปเล็ก 2. ย้ายไฟล์ที่ไม่ต้องการหรือไม่ได้ใช้งานแล้วลงถังขยะ จากนั้นคลิก ‘ลบไฟล์ออกจากถังขยะอย่างถาวร หรือ Empty Trash now’ เพื่อลบข้อมูลออกจากถังขยะอย่างถาวร เพียงเท่านี้ท่านก็จะได้พื้นที่ว่างใน Google Drive กลับมาภายใน 24 ชั่วโมง หมายเหตุ:...
Continue readingผู้ดูแลระบบไม่ควรพลาด! วิธีตรวจสอบพื้นที่เก็บข้อมูลด้วย Admin Console
จากที่ทาง Google ประกาศเปลี่ยนแปลงนโยบายพื้นที่จัดเก็บข้อมูล และเริ่มคิดพื้นที่การใช้งานตามจริงของ Google Photos, Docs, Sheets, Slides, Forms, Drawings และ Jamboard ซึ่งหากท่านใดเป็นผู้ดูแลระบบหรือ Admin ไม่ควรพลาด! วิธีตรวจสอบพื้นที่เก็บข้อมูลด้วย Admin Console อ่านรายละเอียดประกาศเปลี่ยนนโยบายพื้นที่จัดเก็บข้อมูลเพิ่มเติม เตรียมตัวให้พร้อม Google ประกาศเปลี่ยนนโยบายพื้นที่จัดเก็บข้อมูล (New Google Storage Policies) อ่านรายละเอียดการบริการของ Google ที่มีการคิดพื้นที่เก็บข้อมูล และวิธีการตรวจสอบดูว่าบัญชีของท่านใช้พื้นที่จัดเก็บข้อมูลไปเท่าไหร่ได้ที่บทความนี้ Google ประกาศคิดพื้นที่เก็บข้อมูล เตรียมตัวอย่างไรดี? กรณีที่พื้นที่เก็บข้อมูลของท่านเต็ม จะส่งผลกระทบดังนี้ ไม่สามารถอัปโหลดไฟล์เพิ่ม หรือสร้างไฟล์ใหม่ บน Google Drive ได้ ไม่สามารถสำรองรูปภาพและวิดีโอไปยัง Google Photos ส่งผลกระทบต่อการรับอีเมลใน Gmail ของท่าน สำหรับผู้ดูแลระบบอีเมล Google Workspace (เดิมชื่อ G Suite) ของบริษัทหรือองค์กร สามารถตรวจสอบการใช้งานพื้นที่ของข้อมูลดังกล่าวที่มีการคิดพื้นที่ให้กับพนักงานหรือผู้ใช้งาน Google Workspace ทั้งหมด เพื่อไม่ให้ส่งผลกระทบต่อการใช้งานได้ ดังนี้ วิธีตรวจสอบการใช้งานพื้นที่เก็บข้อมูลของพนักงานในองค์กรด้วย Admin Console เข้าสู่ระบบ Admin Console ของผู้ดูแลระบบที่ admin.google.com จากหน้าแรกของ Admin Console ให้ไปที่ รายงาน > รายงานของผู้ใช้ > การใช้แอป บริการที่มีการคิดพื้นที่ จะแบ่งออกเป็น 3 ส่วนหลัก ๆ คือ Gmail, Google Drive และ Google Photos 4. สามารถเพิ่มตัวกรอง > พื้นที่เก็บข้อมูลทั้งหมดที่ใช้ ใส่จำนวนโควต้าพื้นที่เก็บข้อมูล เช่น 30720 MB (30...
Continue reading3 วิธี จัดการไฟล์ใน Google Drive ให้หาเจอง่าย ทำตามได้ไม่ยุ่งยาก
ในเรื่องของข้อมูลมีความจำเป็นอย่างมาก ๆ ต่อการใช้งานในเเต่ละองค์กร ซึ่งกรณีนี้ขอยกตัวอย่างการใช้พื้นที่การใช้งานบน Google Drive ซึ่งข้อมูลของเเต่ละองค์กรประกอบไปด้วยไฟล์เอกสาร โฟลเดอร์ ที่อาจจะเป็นข้อมูลที่มีมูลค่ามหาศาลต่อองค์กรของท่าน รวมไปถึงอาจจะเป็นข้อมูลทางการเงินที่จะต้องมีการรักษาความลับต่อองค์กรหรือข้อมูลของลูกค้าที่ห้ามสูญหายและห้ามเปิดเผย สำหรับวันนี้เราจะพาทุกคนมารู้จักกับ 3 วิธีจัดการพื้นที่บนผลิตภัณฑ์ Google Drive ให้มีประสิทธิภาพมากขึ้นต่อปริมาณข้อมูลที่พนักงานในองค์กรมีการใช้งานจริง เพื่อเป็นการรอรับมือกับการอัปเดตในเรื่องของการคิดพื้นที่ของการใช้งาน Google Drive ที่จะมีการคิดพื้นที่เพิ่มขึ้นมาในอนาคต ซึ่ง 3 วิธีจัดการพื้นที่บนผลิตภัณฑ์ Google Drive สามารถดำเนินการได้ตามขั้นตอนด้านล่างกันได้เลย วิธีการที่ 1 วิธีการสร้าง Shared drives เพื่อจัดการข้อมูลใน Folder เปิด Google Drive หรือพิมพ์URL: https://drive.google.com ให้คลิกที่รายการ Shared drives ทางด้านซ้าย คลิก NEW ที่ด้านบน ป้อนชื่อแล้วคลิก CREATE เพื่อสร้าง Shared drives หมายเหตุ: หลังจากที่ได้มีการสร้าง Shared drive เรียบร้อยเเล้วหากต้องการเพิ่มสมาชิกเเละการตั้งค่าระดับการเข้าถึง วิธีสร้างโฟลเดอร์ หลังจากที่เราได้มีการสร้าง Shared drives เเละได้มีการเพิ่มสมาชิกเรียบร้อยเเล้ว ลำดับถัดไปจะเป็นการเเสดงขั้นตอนการสร้างโฟลเดอร์ เพื่อที่สามารถจัดการประเภท หมวดหมู่ ในเเต่ละหมวดงานที่เกี่ยวข้องมาจัดเเสดงในโฟลเดอร์เดียวกัน โดยขั้นตอนการสร้างโฟลเดอร์สามารถดำเนินการได้จากขั้นตอนด้านล่าง ที่ด้านซ้าย ให้คลิกไดรฟ์ที่แชร์หรือโฟลเดอร์ที่มีอยู่ คลิก NEW > Folder เพื่อสร้างโฟร์เดอร์ ป้อนชื่อโฟลเดอร์แล้วคลิก CREATE วิธีการที่ 2 วิธีการสร้างใส่ Description เพื่อดู Activity เพื่อการค้นหาข้อมูลได้เร็วขึ้น หลังจากที่ได้สร้างโฟลเดอร์หรือไฟล์เอกสารไว้ในไดรฟ์เเล้ว ลำดับถัดไปจะอธิบายการดูรายละเอียดเเละกิจกรรมที่เปลี่ยนแปลงในรายการไฟล์ที่ถูกสร้างหรืออัปโหลดไปยังไดรฟ์ โดยวิธีการดูกิจกรรมของไดรฟ์และรายละเอียดไฟล์ ให้เลือกไฟล์หรือโฟลเดอร์ที่ต้องการแล้วคลิกข้อมูลทีในแท็บรายละเอียด โดย 1. ให้คลิก View Details รายละเอียดเพื่อดูข้อมูลและการเปลี่ยนแปลง เช่น ประเภทไฟล์และเจ้าของ ขนาดโฟลเดอร์และจำนวนรายการ บุคคลที่แก้ไข สร้าง หรือเปิดรายการครั้งล่าสุด 2. คลิกแก้ไข...
Continue readingGoogle ประกาศคิดพื้นที่เก็บข้อมูล เตรียมตัวอย่างไรดี?
จบแล้วของฟรี! หลังจากที่ Google ประกาศเปลี่ยนนโยบายพื้นที่จัดเก็บข้อมูลใหม่ โดยได้ทำการยกเลิกการเก็บรูปภาพใน Google Photo ที่แต่เดิมจัดเก็บได้แบบไม่จำกัด (Unlimited) เป็นคิดพื้นที่รูปภาพคุณภาพสูง (Unlimited) ตามการใช้งานจริง ซึ่งจะมีผลบังคับใช้ในวันที่ 1 มิถุนายน 2021 เป็นต้นไป ขยายเวลาถึง 2 พฤษภาคม 2022 สำหรับเครื่องมือที่ช่วยในเรื่องของการทำงานร่วมกันแบบ Collaboration อย่าง Docs, Sheets, Slides, Forms, Drawings และ Jamboard ก็จะถูกคิดพื้นที่ตามการใช้งานจริงเช่นเดียวกัน จากเดิม 1 กุมภาพันธ์ 2022 อ่านรายละเอียดประกาศเปลี่ยนนโยบายพื้นที่จัดเก็บข้อมูลเพิ่มเติม เตรียมตัวให้พร้อม Google ประกาศเปลี่ยนนโยบายพื้นที่จัดเก็บข้อมูล (New Google Storage Policies) สำหรับผู้ที่ใช้งานแอปพลิเคชันดังกล่าวและกำลังกังวลว่าจะมีผลกระทบมากน้อยแค่ไหน? และจะรับมือกับการเปลี่ยนแปลงอย่างไรดี? ในบทความนี้ Demeter ICT เรามีวิธีการเตรียมความพร้อมที่คุณสามารถเข้าไปทำตามได้เองง่าย ๆ แต่ก่อนอื่นเรามาดูกันก่อนว่าบริการใดบ้างที่มีการคิดพื้นที่ บริการที่มีการคิดพื้นที่เก็บข้อมูลมีดังนี้ Google Drive: โดยไฟล์ที่มีการคิดพื้นที่จะอยู่ในส่วนของ ‘ไดร์ฟของฉัน หรือ My Drive’ ซึ่งจะรวมไปถึงไฟล์ Docs, Sheets, Slides, Forms, Jamboard, Drawings และไฟล์อื่น ๆ เช่น PDF รูปภาพ และวีดีโอ เป็นต้น Gmail: ข้อความและไฟล์แนบ เช่น รายการในโฟลเดอร์ จดหมายขยะ รวมถึงในถังขยะ Google Photos รูปภาพและวิดีโอที่จัดเก็บในรูปแบบต้นฉบับ (Original quality) และแบบคุณภาพสูง (High quality) สำหรับการตรวจสอบดูว่าบัญชีของท่านใช้พื้นที่จัดเก็บข้อมูลไปเท่าไหร่แล้ว สามารถดูได้ที่ลิงก์นี้เลย https://drive.google.com/settings/storage โดยระบบจะแสดงข้อมูลการใช้พื้นที่ในแต่ละการบริการของ Google และโควต้าของพื้นที่ที่เหลืออยู่ ซึ่งถ้าหากพื้นที่เก็บข้อมูลของท่านเต็ม จะส่งผลกระทบดังนี้ ไม่สามารถอัปโหลดไฟล์เพิ่ม หรือสร้างไฟล์ใหม่ บน Google Drive...
Continue readingเตรียมตัวให้พร้อม Google ประกาศเปลี่ยนนโยบายพื้นที่จัดเก็บข้อมูล (New Google Storage Policies)
Google บริษัทที่ขึ้นชื่อเรื่องการพัฒนาเทคโนโลยีที่ทันสมัยเพื่อเพิ่มประสิทธิภาพในการทำงานร่วมกันและเพื่อมอบประสบการณ์ที่ดีที่สุดแก่ผู้ใช้งานอย่างต่อเนื่อง ล่าสุด! Google ได้ออกประกาศเปลี่ยนแปลงนโยบายการคิดพื้นที่จัดเก็บข้อมูลของ Google Photos, Docs, Sheets, Slides, Forms, Drawings และ Jamboard ให้มีการคิดพื้นที่ตามการใช้งานจริง จากเดิมที่ไม่มีการคิดพื้นที่หรือสามารถใช้พื้นที่ได้แบบไม่จำกัด เหตุใด Google จึงมีการปรับเปลี่ยน? ตลอดระยะเวลา 10 กว่าปีที่ผ่านมา ผลิตภัณฑ์หรือเครื่องมือของ Google ช่วยให้ผู้คนหลายพันล้านคนจากทั่วโลกสามารถเชื่อมต่อกันได้ทุกที่ทุกเวลาและทำงานได้จากทั่วทุกมุมโลก ทำให้ปัจจุบันผู้ใช้บริการในส่วนของ Gmail, Drive และ Google Photo มีการอัปโหลดและจัดเก็บเนื้อหาของไฟล์ต่าง ๆ ไม่ว่าจะเป็นอีเมล รูปภาพ วิดีโอ และอื่น ๆ มากกว่า 4.3 ล้าน GB ต่อวัน Google จึงประกาศเปลี่ยนแปลงนโยบายพื้นที่เก็บข้อมูล (Google Storage Policies) เพื่อให้สามารถพัฒนาเทคโนโลยีที่ตอบโจทย์การใช้งานได้อย่างปลอดภัย และให้ทันกับความต้องการของผู้ใช้งานที่เพิ่มขึ้นอย่างไม่มีขีดจำกัดในแต่ละวัน การเปลี่ยนแปลงมีผลบังคับใช้เมื่อไหร่? 1 มิถุนายน 2021 Google Photo เริ่มคิดพื้นที่รูปภาพคุณภาพสูง (High Quality) Google Photo บริการยอดฮิตจาก Google ที่ให้ผู้ใช้งานสามารถจัดเก็บรูปภาพทั้งแบบต้นฉบับ (Original quality) และรูปภาพคุณภาพสูง (High quality) ที่มีความละเอียดของไฟล์ภาพคมชัดถึง 16 ล้านพิกเซลได้โดยไม่จำกัดพื้นที่การใช้งาน (Unlimited) แต่ตั้งแต่วันที่ 1 มิถุนายน 2021 เป็นต้นไป Google จะคิดพื้นที่การใช้งาน Google Photo ในส่วนของรูปภาพคุณภาพสูง (High quality) ตามการใช้งานจริง โดยรูปภาพที่ถูกจัดเก็บก่อนวันที่ 1 มิถุนายน 2021 จะไม่ถูกคิดพื้นที่ตามการใช้งานดังเดิม ขยายเวลาถึง 2 พฤษภาคม 2022 สำหรับการเริ่มคิดพื้นที่ตามการใช้งานจริงของ Docs, Sheets, Slides, Forms, Drawings...
Continue readingHybrid Working คืออะไร ? และ Google Workspace ตอบโจทย์ได้อย่างไร
เทรนการทำงานทั่วโลกกำลังจะเปลี่ยนไปหลังจากที่ทุกคนประสบวิกฤตที่เหมือนกันอย่างการแพร่ระบาดโควิด 19 ที่ ‘ออฟฟิศ’ นั้นไม่ใช่สถานที่ที่จำเป็นต้องเข้าไปทำงานอีกต่อไป หลายองค์กรใหญ่ ๆ ก็สามารถพิสูจน์ได้แล้วว่า ไม่ว่า ‘คน’ จะอยู่ที่ไหน ก็สามารถทำงานได้อย่างมีประสิทธิภาพ “Sundar Picha CEO ของ Google ได้ประกาศแนวทางการทำงานในปี 2021 โดยพนักงานสามารถเข้าออฟฟิศสัปดาห์ละ 3 วัน อีก 2 วันทำงานจากที่บ้าน หรือจะเลือกทำงานแบบรีโมท ไม่เข้าออฟฟิศอีกเลยก็ได้” Hybrid Working (การทำงานแบบไฮบริด) คือ การทำงานรูปแบบใหม่ในอนาคต โดยที่การทำงานไม่จำเป็นต้องเข้าออฟฟิศทุกวัน และทุกคนสามารถทำงานได้จากที่บ้านได้ อาจจะสัปดาห์ละ 2 วัน Google Workspace ตอบโจทย์การทำงานแบบ Hybrid Working ได้อย่างไร ? Google Workspace เป็นเครื่องมือการทำงานร่วมกันได้อย่างเรียลไทม์ สามารถทำงานได้จากทุกที่ ทุกเวลา ข้อมูลซิงค์กัน และจัดเก็บบน Cloud โดยไม่ต้องกลัวลืมเซฟงาน ทำให้สามารถทำงานได้อย่างต่อเนื่อง เครื่องมือสื่อสารครบ ไม่ว่าจะเป็นการรับส่งอีเมลด้วย Gmail การนัดหมายไปยังทีมหรือเพื่อนร่วมงานด้วย Calendar การประชุมออนไลน์เสมือนนั่งประชุมในออฟฟิศด้วย Google Meet และการแชท 1:1 หรือกับทีม ด้วย Google Chat การ Brainstorm ความคิดสร้างสรรค์ ด้วยเอกสารที่สามารถแชร์ได้แบบเรียลไทม์ ด้วย Google Docs, Sheets, Slides สามารถกำหนดสิทธิ์ในการเข้าถึงเอกสารได้ไม่ว่าจะเป็น Commenter, Viewer, Editor การเก็บข้อมูลและเข้าถึงข้อมูล พร้อมความปลอดภัย 100% กับ Google Drive บอกลาแฟลชไดร์ฟแล้วเก็บข้อมูลบน Cloud ที่ไม่ว่าจะทำงานที่ออฟฟิศหรือที่บ้านก็เข้าถึงข้อมูลได้โดยไม่ต้องยกคอมกลับบ้าน ทั้งหมดเป็นแค่ข้อมูลเบื้องต้นเท่านั้น Google Workspace ยังมีเครื่องมือและฟีเจอร์อีกมากมายที่พร้อมรองรับการทำงานในรูปแบบใหม่อย่าง Hybrid Working และสามารถตอบโจทย์การทำงานในอนาคตได้ ทำความรู้จักกับ Google...
Continue readingตอกย้ำความเป็น Workspace | Google Meet เข้าผ่านทาง Google Docs ได้แล้ว!
เพื่อความตอกย้ำความเป็น Workspace พื้นที่แห่งการทำงานอัจฉริยะ Google Meet สามารถเข้าผ่านทาง Google Docs ได้แล้ว รวมถึง Google Sheets และ Google Slides โดยจะเริ่มใช้งานได้ราว ๆ ต้นเดือนมิถุนายน อย่างที่ Google Workspace เคยประกาศว่าจะสร้างอนาคตของการทำงาน (Build The Future of Work) จึงได้เปิดตัวฟีเจอร์ใหม่ที่ผู้ใช้งานจะได้รับประสบการณ์การทำงานร่วมกันมากขึ้น โดยที่สามารถนำเสนอเนื้อหาจาก Docs, Sheets, Slides ไปยัง Google Meet ได้โดยตรง เพียงแค่คลิกเดียวในหน้าเอกสาร ก็สามารถทำให้ทุก ๆ คนในห้อง Google Meet สามารถเห็นเนื้อหาไปพร้อมกันได้ ลักษณะการทำงานแบบนี้จะช่วยให้การทำงานร่วมกันง่ายขึ้นแม้ตัวจะอยู่คนละที่ โดยไม่ต้องสลับหน้าจอไปมา และช่วยให้การ Brainstorm นั้นง่ายขึ้น ถือได้ว่าเป็นการผสมผสานเครื่องมือสื่อสารอย่าง Google Meet และเครื่องมือการทำงานร่วมกัน เพื่อตอกย้ำความเป็นพื้นที่การทำงานในอนาคต และเพื่อประสบการณ์ในการทำงานที่ดีขึ้นกว่าที่เคย Google Workspace เพื่อการทำงานร่วมกันอย่างมีประสิทธิภาพ บริษัท ดีมีเตอร์ ไอซีที จำกัด ตัวแทนจำหน่าย Google Workspace ในประเทศไทย อย่างเป็นทางการ รายละเอียดแพ็กเกจ Google Workspace 02 030 0066...
วิธีตั้งวันหมดอายุในการเข้าถึงไฟล์เมื่อแชร์บน Google Drive
Google Drive มีฟีเจอร์หลัก คือ สามารถแชร์ไฟล์และกำหนดสิทธ์ในการเข้าถึงเอกสารได้ แต่รู้หรือไม่ว่าหากเป็นบัญชีของ Google Workspace คุณสามารถกำหนดวันหมดอายุในการเข้าถึงไฟล์ได้ ซึ่งเป็นฟีเจอร์ที่บัญชีแบบ Gmail ธรรมดาไม่มี วิธีตั้งวันหมดอายุใน Google Drive เปิด Google Drive ขึ้นมา คลิกขวาที่ไฟล์หรือโฟลเดอร์ที่ต้องการจะแชร์ จากนั้นคลิก Share 2. เพิ่มที่อยู่อีเมลของเพื่อนร่วมงาน จากนั้นคลิก Send 3. จากนั้นคลิกขวาที่ไฟล์หรือโฟลเดอร์ และคลิก Share อีกครั้ง 4. แก้ไขสิทธิ์เข้าถึงที่อยู่ข้างหลังอีเมลเพื่อนร่วมงาน จากนั้นเลือก Give Temporary Access 5. จากนั้นกำหนดวันและเวลาที่จะสิ้นสุดการให้เข้าถึงไฟล์หรือโฟลเดอร์ และกด Done 6. เพียงเท่านี้ก็เสร็จสิ้น ซึ่งเมื่อเลยวันที่กำหนดไว้ บุคคลนั้นจะไม่สามารถเข้าถึงไฟล์หรือโฟลเดอร์ได้ เหมาะสำหรับใช้กับทีมชั่วคราว พนักงานสัญญาจ้างชั่วคราว หรือนักศึกษาฝึกงาน Google Workspace เพื่อการทำงานร่วมกันอย่างมีประสิทธิภาพ บริษัท ดีมีเตอร์ ไอซีที จำกัด ตัวแทนจำหน่าย Google Workspace ในประเทศไทย อย่างเป็นทางการ รายละเอียดแพ็กเกจ Google Workspace 02 030 0066...