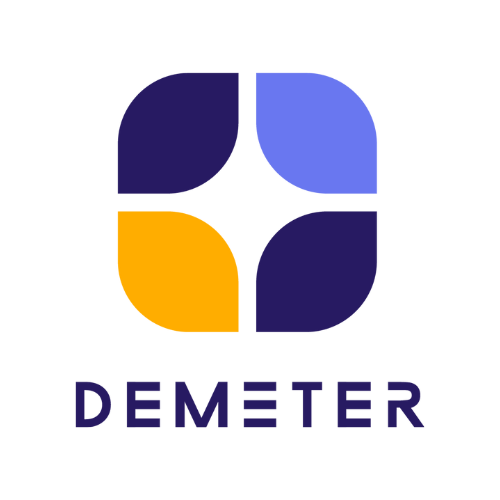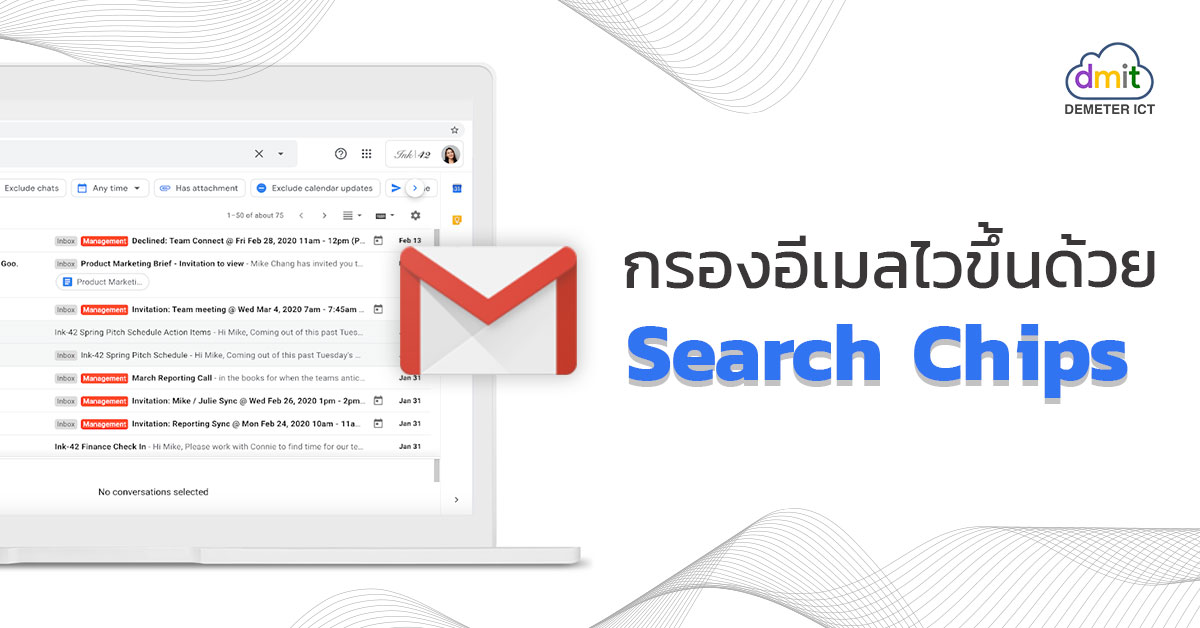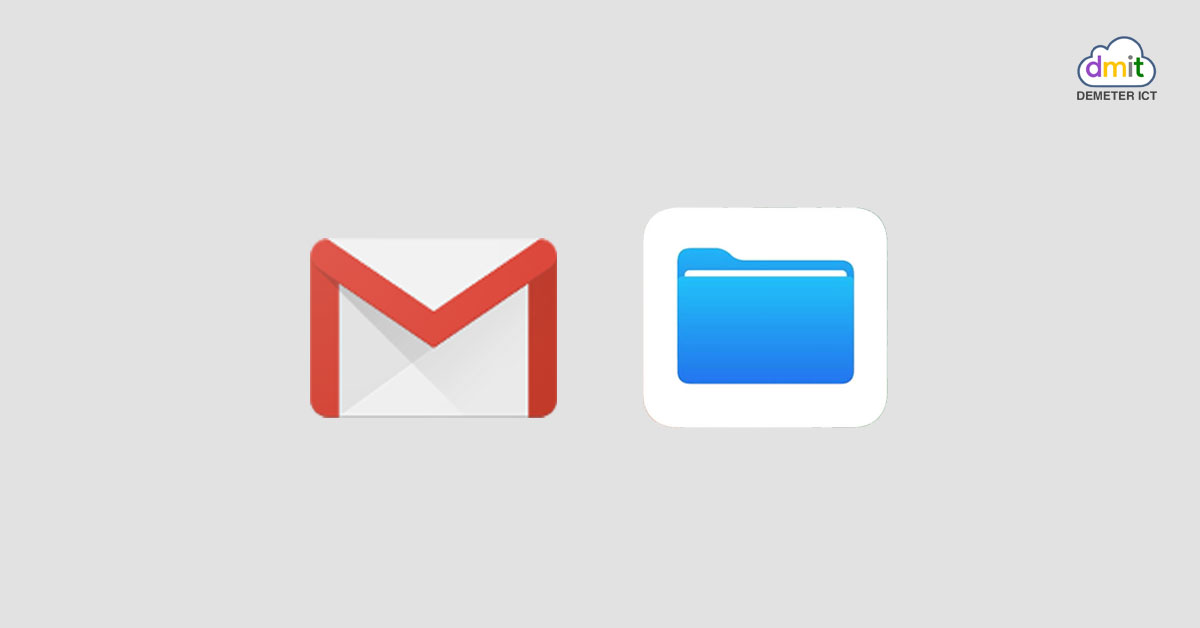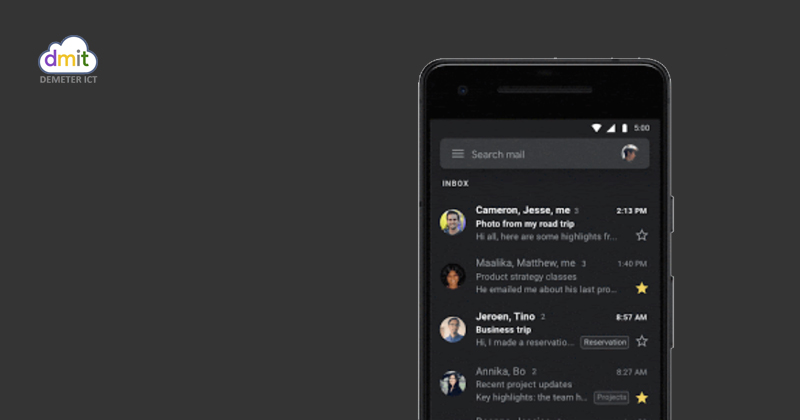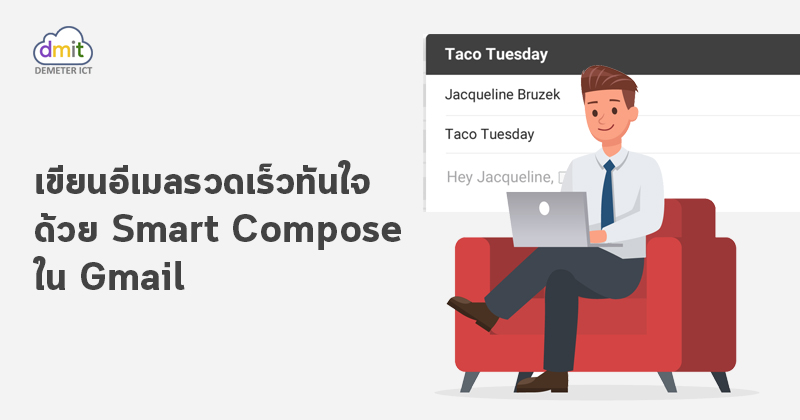Search Chips ตัวช่วยใหม่ในการกรองอีเมล Search chips คือ ปกติแล้วสำหรับการค้นหาอีเมลหรือไฟล์แนบจากอีเมลใน Gmail หลายท่านอาจใช้ filter ที่แถบ search mail ในการกรองอีเมลที่ต้องการ ตอนนี้มีตัวช่วยในการกรองอีเมลอีกตัวก็คือ search chips โดยทำหน้าที่เหมือนกับการ filter แบบเดิม แต่จะเป็นตัวกรองหลักๆที่ทำให้สะดวกและง่ายขึ้น search chips จะปรากฎอยู่ใต้แถบ search mail โดยจะขึ้นเป็นแถบเล็กๆ ประมาณ 6 ตัวกรอง ได้แก่ From ….—–อีเมลจากจาก… Any time—–เวลาในการรับ/ส่ง Has attachment—–ที่มีไฟล์แนบ Exclude calendar updates—–ไม่รวมการอัพเดตปฏิทิน (Calendar) To…—–อีเมลที่มีการส่งไปถึง … Is unread—–อีเมลจาก…ที่ยังไม่ถูกเปิดอ่าน หากคุณต้องการกรองที่ละเอียดมากกว่านี้ สามารถเลือกกรองโดยใช้ Advance search ได้ โดยจะอยู่ถัดไปจากตัวกรองที่ 6 (Is unread) ตัวอย่างวิธีการใช้ ผู้เขียนต้องการค้นหาอีเมลจากเพื่อนร่วมงานคนหนึ่งที่ชื่อว่า Sivapreeya ที่มีไฟล์แนบเป็น Google Docs สามารถทำได้โดย Search ชื่อ Sivapreeya ที่แถบ search mail จากนั้นจะปรากฎแถบ search chips ข้างใต้แถบ search mail ให้เลือก From Sivapreeya และ Has attachment (โดยตัวกรอง Has attachment จะมีให้เลือกทั้ง ไฟล์ presentation, text document, spreadsheet, Photos) ให้เลือก Text documment ...
3 เคล็ดลับ ช่วยให้คุณจัดการอินบ็อกซ์ Gmail ได้ง่ายขึ้น
ในการประกอบธุรกิจ คนทั่วไปจะได้รับอีเมลโดยเฉลี่ยประมาณ 120 ฉบับต่อวัน หลายคนจึงรู้สึกว่าการควบคุมและจัดการกล่องข้อความนั้นเป็นไปได้ยาก แต่ G Suite มีเครื่องมือที่จำเป็นสำหรับช่วยจัดระเบียบให้คุณ ภายใน Gmail มีลูกเล่นมากมายที่จะให้คุณได้รับประโยชน์สูงสุดจาก G Suite ในบทความนี้ทางกูเกิ้ลมีเคล็ดลับดีๆ เพื่อช่วยให้คุณประหยัดเวลาในการทำงานได้มากขึ้นจากกล่องจดหมาย Gmail ของคุณ Tip 1: สร้างอีเมลแล้วค่อยส่งที่หลัง ด้วยการตั้งเวลาส่งอีเมลล่วงหน้า 1. เมื่อคุณสร้างและเขียนอีเมลเสร็จเรียบร้อยแล้ว คลิกที่ลูกศรด้านขวาของปุ่ม “Send” แล้วเลือก “Schedule send” 2. เลือกวันที่ และเวลาที่คุณต้องการ 3. คุณจะเห็นช่องใหม่ด้านซ้านที่ชื่อว่า Scheduled ขึ้นมา ซึ่งคุณสามารถดูอีเมลที่ตั้งเวลาส่งล่วงหน้าได้ จะเปลี่ยนเวลา หรือยกเลิกการส่งก็ทำได้เช่นกัน Tip 2: Send & Archive การเก็บอีเมล หรือ Archive คือ การเก็บอีเมลเข้าไปในพื้นที่ หรือคลังเก็บอีเมลทั้งหมด คุณสามารถเลือกเก็บอีเมลบางฉบับ (หรือหลายๆ ฉบับ) เข้าคลัง เพื่อไม่ให้รู้สึกรกหน้ากล่องขาเข้าได้ 1. ไปที่การตั้งค่าใน Gmail คลิกที่แท็บ General ด้านบน แล้วเลือก Show ‘Send & Archive’ 2. เสร็จแล้วกดบันทึกการเปลี่ยนแปลง เวลาตอบกลับอีเมลคุณจะเห็นปุ่มส่งแบบใหม่เพิ่มขึ้นมา เท่านี้คุณก็จะสามารถส่งและเก็บอีเมลได้ในคราวเดียวกัน Tip 3: สร้างอีเว้นท์ใน Google Calendar จากอีเมลด้วยคลิกเดียว 1. เมื่อคุณอยู่ในหน้าอีเมล ให้คลิกที่จุดสามจุดแล้วคลิก “Create event” 2. แท็บหน้าต่าง Google Calendar จะเด้งขึ้นมาใหม่ ชื่อหัวข้ออีเมลนั้นๆ ก็จะกลายเป็นชื่ออีเว้นท์ด้วย รวมถึงชื่อที่อยู่อีเมลที่คุณส่ง “ถึง” หรือ “สำเนาถึง” จะถูกเพิ่มเป็นแขกรับเชิญของอีเว้นท์ และเนื้อหาอีเมลจะถูกฝังอยู่ในคำอธิบายของอีเว้นท์ สะดวกสบายสุดๆ เมื่อตรวจสอบความถูกต้องของวันที่ และเวลา คลิก “Save” ก็เป็นอันเรียบร้อย...
Continue readingGmail บน iOS ให้คุณสามารถแนบไฟล์จากแอป Files ได้แล้ว
ในแอป Gmail บนระบบ iOS เมื่อสร้าง หรือตอบกลับอีเมล ตอนนี้คุณสามารถอัปโหลดไฟล์แนบจากแอป Files บน iPhone หรือ iPad ของคุณได้แล้ว ฟีเจอร์นี้จะมีให้ตามค่าเริ่มต้นในแอป Gmail บนระบบ iOS เมื่อต้องการสร้าง หรือตอบกลับอีเมล ให้คลิกที่ไอคอนไฟล์แนบ (รูปคลิปหนีบกระดาษมุมขวาบน) และเลื่อนไปที่ส่วน “ไฟล์แนบ” จากนั้นเลือกไอคอนโฟลเดอร์เพื่อเลือกสิ่งที่แนบมาจากแอป Files ที่มา – G Suite Updates G Suite เพื่อการทำงานร่วมกันอย่างมีประสิทธิภาพ บริษัท ดีมีเตอร์ ไอซีที จำกัด พาร์ทเนอร์ Google ในประเทศไทย อย่างเป็นทางการ รายละเอียดแพ็คเกจ 02-030-0066...
ส่งอีเมลเป็นไฟล์แนบใน Gmail
ขณะนี้คุณสามารถแนบอีเมลใน Gmail โดยไม่ต้องดาวน์โหลดก่อนให้ยุ่งยาก ทางกูเกิ้ลพัฒนาฟังก์ชันและฟีเจอร์ใหม่ๆ ใน Gmail อยู่เสมอ ครั้งนี้กูเกิ้ลได้รับความเห็นจากลูกค้ามาว่า การส่งอีเมลด้วยการแนบอีเมลมีความเหมาะสม และสะดวกมากกว่าการฟอร์เวิร์ดอีเมลแบบแยกกัน เช่น เมื่อต้องการส่งต่อข้อความหลายข้อความที่เกี่ยวข้องกันภายใต้หัวข้อเดียว ด้วยฟังก์ชันใหม่นี้การส่งอีเมลด้วยการแนบอีเมลช่วยให้คุณสามารถเขียนข้อความอีเมลสรุปไปยังผู้รับ และแนบชุดของอีเมลที่ผู้รับสามารถเปิดโดยตรงในกล่องข้อความของพวกเขาได้อย่างง่ายดาย เมื่ออีเมลถูกส่งออกไปเป็นไฟล์แนบ อีเมลที่แนบจะอยู่ในรูปแบบไฟล์ฟอร์แม็ต .eml คุณสามารถแนบอีเมลได้มากเท่าที่คุณต้องการ เมื่อคุณคลิกที่ไฟล์อีเมล .eml จะเปิดหน้าต่างใหม่ให้คุณโดยอัตโนมัติ 1. เมื่อต้องการแทรกอีเมลในชุดข้อความใหม่ เลือกอีเมลคุณที่ต้องการในกล่องข้อความ จากนั้นลากแล้วปล่อยลงในหน้าต่างสร้างอีเมลใหม่ 2. อีกวิธีในการแทรกอีเมล คือการเลือกอีเมลที่คุณต้องการในกล่องข้อความ จากนั้นคลิกที่ไอคอนจุด 3 จุด บริเวณแถบเมนูด้านบน แล้วเลือกเมนู “ส่งต่อเป็นไฟล์แนบ” 3. ในการตอบข้อความอีเมลที่มีอยู่คุณสามารถคลิกปุ่มป๊อปอัพ จากนั้นลากและวางอีเมลเหล่านั้นไปลงไปได้เลย บริษัท ดีมีเตอร์ ไอซีที จำกัด ผู้ให้บริการ G Suite ในประเทศไทยอย่างเป็นทางการ(ตัวแทน Google ในประเทศไทยอย่างเป็นทางการ)สอบถามรายละเอียดเพิ่มเติมพร้อมราคา G Suite โปรโมชั่นพิเศษ โทร! 02-030-0066 (Office) 092-262-6390 (Support) 095-896-5507 (Sale) 097-008-6314 (Sale) support@dmit.co.thOfficial LINE...
Gmail โหมดกลางคืน รองรับทั้ง android และ IOS
30 Sep 2019 เมื่อต้นปีที่ผ่านมาทางกูเกิ้ลได้เปิดตัวแอป Gmail บนมือถือ เพื่อช่วยให้คุณทำธุระต่างๆ ได้อย่างรวดเร็ว เช่นการดูไฟล์แนบหรือค้นหาอีเมลที่ต้องการ ในวันนี้กูเกิ้ลกำลังเสริมประสบการณ์การใช้งาน Gmail ให้ดียิ่งขึ้นบนอุปกรณ์ทั้งระบบ Android และ iOS กับ Gmail โหมดกลางคืน (Dark Mode) วิธีเปิดโหมดกลางคืนใน Gmail ของระบบ Android 10: ไปที่ตั้งค่าการแสดงหน้าจอ ตั้งค่าอุปกรณ์ของคุณให้เป็นโหมดกลางคืน แอป Gmail จะเปลี่ยนให้เป็นการตั้งค่าเริ่มต้นอัตโนมัติ หรือไปที่การตั้งค่าในแอป Gmail ไปที่ Theme แล้วเลือก Dark วิธีเปิดโหมดกลางคืนใน Gmail ของระบบ IOS: สำหรับ IOS 11 หรือ 12 ไปที่การตั้งค่า และเลือก Dark Theme สำหรับ IOS 13 คุณสามารถตั้งค่าอุปกรณ์ของคุณให้เป็นโหมดกลางคืนในการตั้งค่า iOS และ Gmail จะเปลี่ยนไปตามการตั้งค่าเริ่มต้นของระบบโดยอัตโนมัติ หรือไปที่การตั้งค่าในแอป Gmail ไปที่ Theme แล้วเลือก Dark G Suite เพื่อการทำงานร่วมกันอย่างมีประสิทธิภาพ บริษัท ดีมีเตอร์ ไอซีที จำกัด พาร์ทเนอร์ Google ในประเทศไทย อย่างเป็นทางการ รายละเอียดแพ็คเกจ 02-030-0066...
เมนูตัวเลือกใหม่ใน Gmail เพียงแค่คลิกขวา
ทาง Google กำลังเพิ่มตัวเลือกเมนูเพิ่มเติมใน Gmail จาก G Suite เพียงแค่การคลิกขวา ด้วยตัวเลือกใหม่เหล่านี้ คุณสามารถจัดการอีเมลได้มากขึ้นโดยตรงจากกล่องข้อความของคุณได้เลย อย่างเช่น: ตอบกลับ หรือส่งต่ออีเมลในคลิกเดียวได้จากหน้าหลัก ค้นหาอีเมลทั้งหมดจากผู้ส่ง ค้นหาอีเมลทั้งหมดที่มีชื่อเรื่องเดียวกัน (หากปิดมุมมองการสนทนา) เปิดอีเมลหลายฉบับในหลายหน้าต่างใหม่ในเวลาเดียวกัน เพิ่มป้ายกำกับ หรือย้ายอีเมลได้อย่างง่ายดาย เปิดการใช้เมนูแบบใหม่ ปิดการใช้เมนูแบบใหม่ บริษัท ดีมีเตอร์ ไอซีที จำกัด ผู้ให้บริการ G Suite ในประเทศไทยอย่างเป็นทางการ (ตัวแทน Google ในประเทศไทยอย่างเป็นทางการ) สอบถามรายละเอียดเพิ่มเติมพร้อมราคา G Suite โปรโมชั่นพิเศษ โทร! 02-675-9371 (office) 092-262-6390 (support) 095-896-5507 (sale) support@dmit.co.th Official LINE...
ส่งอีเมลให้ลูกค้าพร้อมกันโดยไม่ติดสแปม
หลายคนสงสัยและถามกันเข้ามามากมายว่า จะส่งอีเมลทีละหลายร้อยคนในทีเดียวได้อย่างไร? ถ้าใช้วิธีแบบปกติคือใส่อีเมลในช่องผู้รับ อีเมลของคุณมีสิทธิ์ตกไปเป็นสแปม หรืออีเมลขยะทันที เรามีวิธีที่ดีกว่านั้นมาแนะนำ โดยการส่งอีเมลแบบกรุ๊ป วิธีนี้สามารถทำได้เฉพาะผู้ใช้งาน G Suite เท่านั้นนะคะ ขั้นตอนการส่งอีเมลแบบกรุ๊ป 1. เข้าไปที่ admin.google.com แล้วล็อกอินเข้าใช้งาน แล้วไปที่ Groups แต่มีข้อแม้อยู่ว่าบัญชีนั้นจะต้องมีสิทธิ์เข้าถึงการจัดการกรุ๊ปก่อน คุณสามารถสอบถามกับคนที่เป็นแอดมินของโดเมนคุณได้เลยค่ะ 2. เมื่อเข้ามาแล้วจะปรากฏรายชื่อกรุ๊ปทั้งหมด หากยังไม่มี สามารถสร้างกรุ๊ปใหม่โดยการคลิกตรงไอคอนรูปบวกในวงกลมสีเหลืองมุมล่างขวา 3. ให้คุณตั้งชื่อกรุ๊ป กำหนดที่อยู่อีเมลของกรุ๊ป และสิทธิ์ในการเข้าถึงของกรุ๊ป ครั้งนี้ให้เลือกเป็นแบบ “Announcement-only” จะเหมาะกับการส่งอีเมลเกี่ยวกับการตลาด การประกาศ หรือแจ้งโปรโมชันมากที่สุด คือ เมื่อเราส่งอีเมลออกไปแล้ว และมีลูกค้าคนใดคนหนึ่ง Reply กลับมา จะมีเฉพาะเจ้าของกรุ๊ปเท่านั้นที่เห็นข้อความ ลูกค้าคนอื่นๆ ในกรุ๊ปจะไม่เห็นข้อความ Reply นั้น จากนั้นคลิก Create 4. คุณจะถูกพามาที่หน้าจัดการกรุ๊ปนั้น ซึ่งจะสามารถทำการเพิ่ม-ลบสมาชิก แก้ไขจำกัดสิทธิ์ในการเข้าถึง หรือลบกรุ๊ปนี้ก็ได้ ส่วนการเพิ่มสมาชิกกรุ๊ปที่คุณต้องการส่งอีเมลนั้น ให้คลิกเข้าไปที่ Manage users in 5. ใส่อีเมลที่คุณต้องการลงในช่อง Add new members โดยสามารถใส่ครั้งละไม่เกิน 25 อีเมล แล้วกด Add (as member) ซึ่งคุณสามารถเพิ่ม หรือลบอีเมลในกรุ๊ปได้ทุกเมื่อตามต้องการ 6. เมื่อกรุ๊ปของคุณพร้อมที่จะทำการส่งอีเมลแล้ว กลับมาที่หน้า Gmail คลิกสร้างอีเมลใหม่ ในช่องผู้รับให้ใส่ชื่อกรุ๊ปที่คุณสร้างไว้ เพียงเท่านี้คุณก็จะสามารถส่งอีเมลให้ลูกค้าพร้อมกันทีเดียวโดยไม่ตกเป็นสแปมแล้วล่ะค่ะ G Suite เพื่อการทำงานร่วมกันอย่างมีประสิทธิภาพ บริษัท ดีมีเตอร์ ไอซีที จำกัด พาร์ทเนอร์ Google ในประเทศไทย อย่างเป็นทางการ รายละเอียดแพ็คเกจ 02-030-0066...
เขียนอีเมลเร็วทันใจด้วย Smart Compose ใน Gmail
การใช้อีเมลธุรกิจช่วยให้คุณแบ่งปันข้อมูลข่าวสารได้อย่างง่ายดาย ไม่ว่าจะกับเพื่อน เพื่อนร่วมงาน หรือลูกค้า แต่การสร้างแบบร่างอีเมลแต่ละฉบับนั้นค่อนข้างกินเวลา ทางกูเกิ้ลแนะนำ Smart Compose ลูกเล่นใหม่จาก Gmail ที่ใช้ระบบ AI อัจฉริยะ ช่วยให้คุณเขียนอีเมลฉบับร่างได้รวดเร็วมากขึ้น Smart Compose ทำงานอย่างไร? ตั้งแต่การเขียนส่วนหัว ตลอดจนส่วนปิดท้ายของอีเมล (รวมถึงเนื้อหาต่างๆ ภายในอีเมลด้วย) ฟีเจอร์ Smart Compose จะแนะนำประโยคที่สมบูรณ์ให้คุณ เพื่อช่วยให้คุณเขียนอีเมลฉบับร่างได้ง่ายมากขึ้น คุณสามารถเขียนอีเมลตามที่คุณต้องการได้ตามปกติและ Smart Compose จะให้คำแนะนำขณะที่คุณพิมพ์ เมื่อเห็นคำที่คุณต้องการแสดงขึ้นมา เพียงแค่กดปุ่ม “Tab” เพื่อเลือกใช้คำแนะนำนั้น Smart Compose ช่วยให้คุณประหยัดเวลา โดยการลดการเขียนประโยคซ้ำๆ รวมถึงลดโอกาสในการสะกดคำผิดและข้อผิดพลาดทางไวยกรณ์อีกด้วย แม้กระทั่งอาจแนะนำประโยคตามบริบทที่เกี่ยวข้อง ตัวอย่างเช่นสมมติว่าวันนี้เป็นวันศุกร์ ระบบอาจแนะนำ “Have a great weekend!” เป็นประโยคปิดท้ายให้อีกด้วย บริษัท ดีมีเตอร์ ไอซีที จำกัด ผู้ให้บริการ G Suite ในประเทศไทยอย่างเป็นทางการ (ตัวแทน Google ในประเทศไทยอย่างเป็นทางการ) สอบถามรายละเอียดเพิ่มเติมพร้อมราคา G Suite โปรโมชั่นพิเศษ โทร! 02-675-9371 092-262-6390 097-008-6314 (ฝ่ายขาย) support@dmit.co.th Official LINE : @dmit ...
Gmail แจ้งเตือนเฉพาะอีเมลสำคัญบนอุปกรณ์ระบบ IOS
ถ้าในวันหนึ่งคุณได้รับแจ้งเตือนอีเมลเป็นร้อยครั้ง จากที่มีประโยชน์อาจกลายเป็นความน่ารำคาญได้ และเหตุนี้เองทางกูเกิ้ลจึงแนะนำฟีเจอร์หนึ่งที่แจ้งเตือนเวลามีอีเมลเข้า เฉพาะอีเมลสำคัญเท่านั้น การแจ้งเตือนที่ว่านี้ใช้ประโยชน์จากระบบอัจฉริยะของ Gmail และความสามารถจาก AI ที่ช่วยจำแนกอีเมลที่คุณน่าจะเปิดอ่าน สำหรับการเปิดใช้งานฟีเจอร์นี้ เลือกตรง “High priority only” จากแถบแจ้งเตือนในเมนูการตั้งค่า Gmail ของคุณบนระบบ IOS ฟีเจอร์นี้เปิดให้ใช้เฉพาะระบบ IOS เท่านั้น ส่วนผู้ใช้ Android อาจจะต้องอดใจรออีกหน่อย ซึ่งทางกูเกิ้ลหวังว่าฟีเจอร์นี้จะช่วยตอบโจทย์การใช้อีเมลสำหรับองค์กร หรืออีเมลบริษัทได้เป็นอย่างดี เพราะจะมีแต่แจ้งเตือนอีเมลธุรกิจเท่านั้น ไม่มีโฆษณามาคอยกวนใจ บริษัท ดีมีเตอร์ ไอซีที จำกัด ผู้ให้บริการ G Suite ในประเทศไทยอย่างเป็นทางการ(ตัวแทน Google ในประเทศไทยอย่างเป็นทางการ)สอบถามรายละเอียดเพิ่มเติมพร้อมราคา G Suite โปรโมชั่นพิเศษ โทร! 02-675-9371092-262-6390 (support)095-896-5507 (sale)support@dmit.co.thOfficial LINE: @dmit...