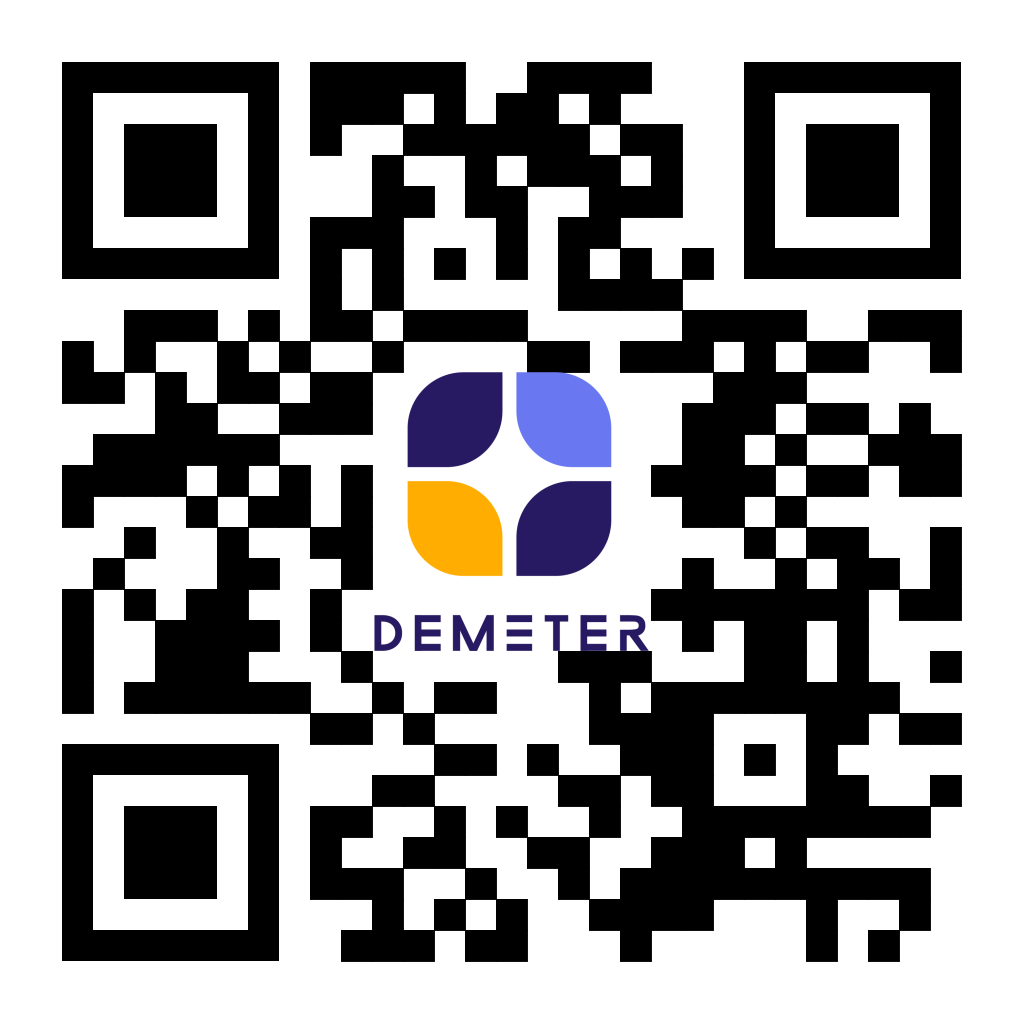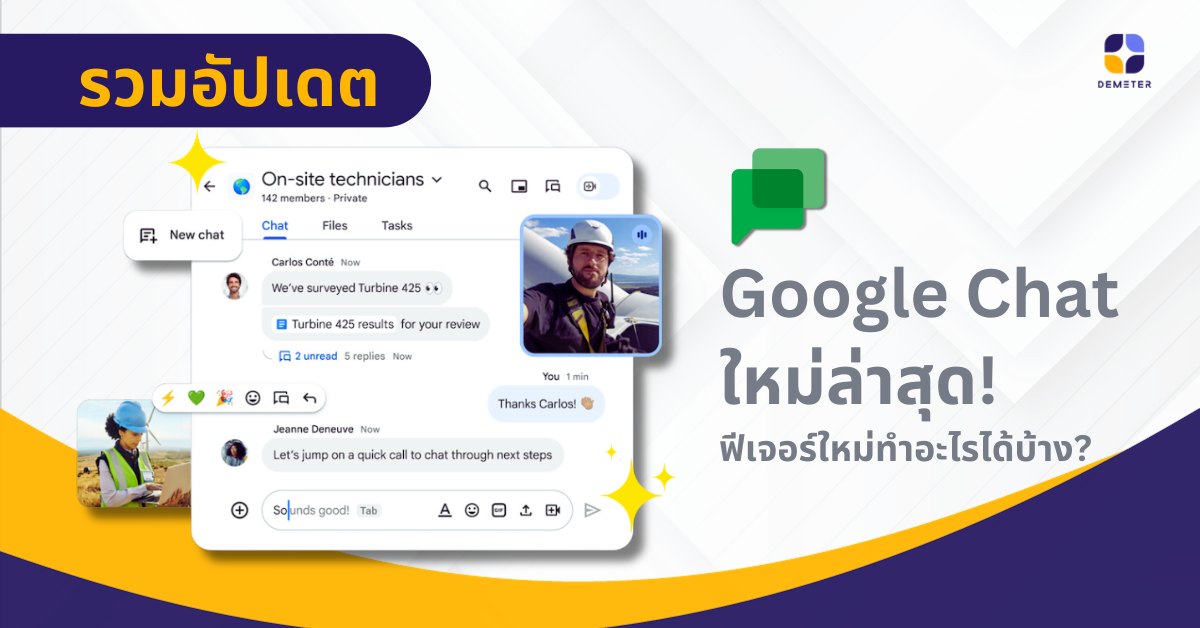Google Chat เป็นหนึ่งเครื่องมือแชทที่ได้รับความนิยมอย่างมาก ใช้เป็นช่องทางสื่อสารทั้งในและนอกองค์กร โดยจุดเด่นคือสามารถเก็บรายละเอียดข้อความแชทได้ไม่มีวันหมดอายุ แม้จะมีการเปลี่ยนเครื่องลงชื่อเข้าใช้ก็ตาม โดยที่ผ่านมา Google ก็ได้ทำการพัฒนาและปรับปรุงให้ตอบโจทย์การใช้งานของ user อยู่เสมอๆ มาดูกันว่า Google Chat ในเวอร์ชันปัจจุบันสามารถทำอะไรเพิ่มเติมจากเดิมได้บ้าง
1. Google Chat ปรับลุคแผงชุดข้อความใหม่
สำหรับใครที่ใช้ Google Chat บน Desktop อยู่เป็นประจำ จะสังเกตได้ว่า หน้าตา Interface แผงชุดข้อความ ของ Google Chat มีลักษณะดูแปลกตาจากเดิม นั่นก็คือฝั่ง Message ของผู้ตอบกลับ (reply) ที่ย้ายจากฝั่งซ้ายมาอยู่ฝั่งขวานั่นเอง ซึ่งหน้าตาดูเหมือนจะเป็นรูปแบบข้อความในแอปพลิเคชันโซเชียลมีเดียที่เราคุ้นเคยกันมากยิ่งขึ้น และข้อดีคือทำให้ง่ายต่อการมองเห็นและการแยกข้อความของผู้ส่งและผู้รับ สำหรับใครที่ยังไม่เห็นถึงความเปลี่ยนแปลงก็อดใจรอสักนิด เพราะ Google จะทยอยอัปเดตให้ได้ครบทุก user อย่างแน่นอน หรือไม่ก็ลอง Update เวอร์ชัน Chrome ดูนะ!
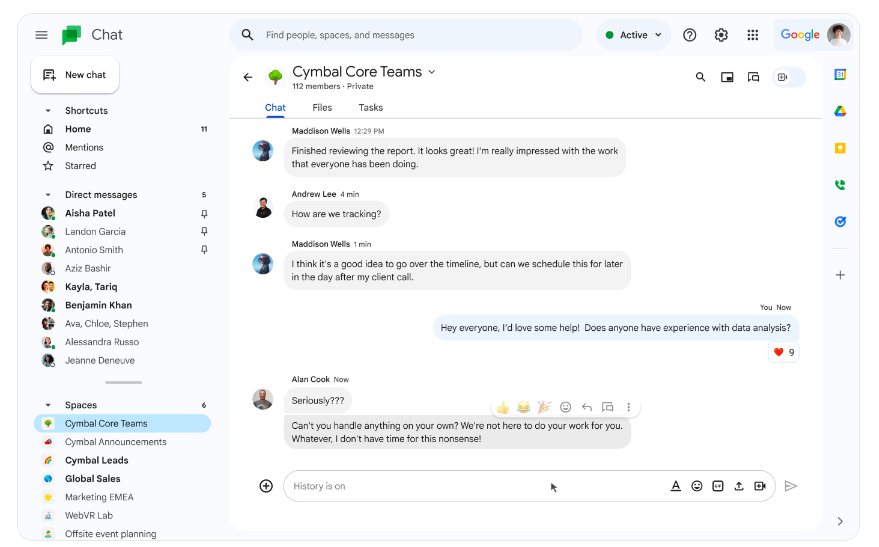
2. จะแก้ไขหรือลบข้อความก็ทำได้
ไม่ว่าใครก็คงเคยพิมพ์ข้อความผิดพลาดหรือเกิดเปลี่ยนใจอยากจะยกเลิกข้อความที่ส่งไป แน่นอนว่าคุณสามารถแก้ไขข้อความเหล่านั้นให้เป็นข้อความที่ถูกต้อง รวมถึงสามารถลบข้อความที่ส่งออกไปได้แล้ว โดยมีวิธีการดังนี้
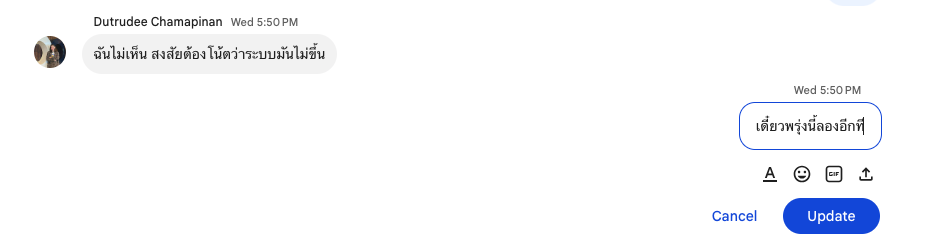
วิธีแก้ไขข้อความ
1. การใช้งาน Google Chat บน Mobile ให้แตะที่ข้อความที่ต้องการ / บนคอมพิวเตอร์ให้วางเมาส์บนข้อความที่ต้องการ
2. เลือก Edit
3. แก้ไขข้อความตามต้องการ
4. คลิก Update เพื่อบันทึก
วิธีลบข้อความ
1. การใช้งาน Google Chat บน Mobile ให้แตะที่ข้อความที่ต้องการ / บนคอมพิวเตอร์ให้วางเมาส์บนข้อความที่ต้องการ
2. เลือก Delete
3. คลิก Delete เพื่อยืนยัน
3. เลือกตอบกลับเฉพาะข้อความที่ต้องการ
หากในแชทนั้นมีการพูดคุยกันหลายคน หลายข้อความ หลายไอเดีย อาจจะก่อให้เกิดความสับสนหรือความเข้าใจในการตอบกลับที่คลาดเคลื่อนได้ บอกเลยว่ามีประโยชน์มาก คุณสามารถเลือกยกข้อความที่ต้องการเพื่อตอบกลับได้เลย โดยฟีเจอร์นี้สามารถใช้ได้ทั้งในส่วนของ Direct message, Group message และ Spaces
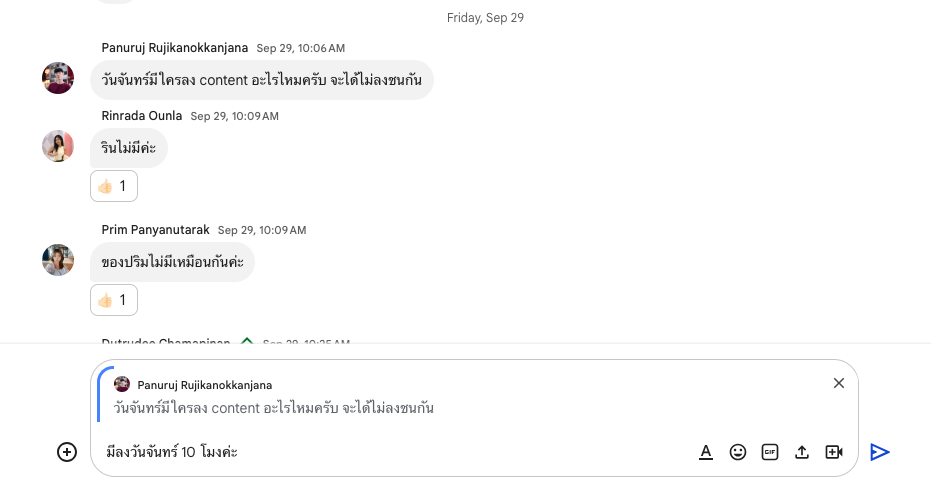
วิธีตอบกลับเฉพาะข้อความ
1. การใช้งาน Google Chat บน Mobile ให้แตะที่ข้อความที่ต้องการ / บนคอมพิวเตอร์ให้วางเมาส์บนข้อความที่ต้องการ
2. เลือก Quote in Reply
3. พิมพ์ข้อความที่ต้องกาารตอบกลับ
4. คลิก Send เพื่อส่ง
4. ปรากฎรูป Profile ของผู้อ่านข้อความ
ก่อนหน้านี้ เมื่อเราส่งข้อความไปใน Group message เราจะไม่สามารถรู้ได้เลยว่าข้อความของเรานั้นมีคนอ่านแล้วหรือยัง แต่เดี๋ยวนี้ใครได้เห็นข้อความเราแล้วบ้างก็ได้รู้แล้ว เพราะหากข้อความของเรามีคนอ่านหรือเห็นแล้วจะปรากฎรูป profile ของผู้รับแสดงอยู่ที่ข้อความสุดท้ายของ Group message ฟีเจอร์นี้ยังปรากฎบนการสนทนาแบบ 1:1 หรือ Direct message เช่นเดียวกัน จากเดิมที่ขึ้นแค่คำว่า Read เพียงเท่านั้น

5. เพิ่มความเป็นระเบียบสวยงามด้วยการใส่ลิงก์ที่ข้อความ
หากเป็นเมื่อก่อน เมื่อเราต้องการส่งลิงก์ก็สามารถทำได้โดยการคัดลอกลิงก์ที่ต้องการและนำมาแปะหรือพิมพ์ลิงก์ที่กล่องข้อความ แน่นอนว่าการที่เราแปะลิงก์ลงไปตรงๆเลยอาจจะทำให้ดูไม่สวยงาม และยิ่งหากมีหลายลิงก์ก็อาจจะทำให้ดูรกตาเกินไป แต่ปัจจุบันเราสามารถแก้ไขปัญหาจุดนี้ได้ โดยการเปลี่ยนจากแปะลิงก์ธรรมดาๆเป็นการใส่ Hyperlink ที่ข้อความ (Text) โดยตรงได้เลย ซึ่งจะช่วยปรับให้ข้อความของเราดูเป็นระเบียบเรียบร้อยเป็นสัดส่วนมากขึ้นทีเดียว
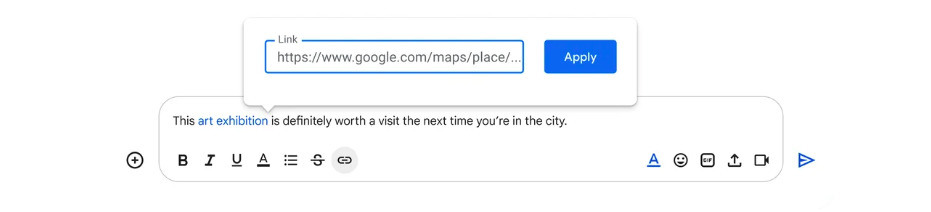
วิธีใส่ลิงก์ที่ข้อความ
1. ไปที่บทสนทนาใน Google Chat
2. พิมพ์ข้อความที่ต้องการ
3. คลุมดำส่วนของข้อความที่ต้องการใส่ลิงก์
4. ไปที่ Formatting Toolbar
5. คลิก Insert Link
6. ใส่ลิงก์ที่ต้องการ
7. คลิก Apply เป็นอันเสร็จ
6. สร้างสีสันให้บทสนทนาดูน่าสนใจ
มีเครื่องมือที่มุมด้านขวาล่างของกล่องพิมพ์ข้อความมากมายให้คุณเลือกใช้ ไม่ว่าจะเป็น การเปลี่ยนสี เพิ่มลดขนาดตัวอักษร การใส่อิโมจิ และการใส่รูปภาพ Gif ที่สามารถเพิ่มสีสันให้ข้อความของคุณดูสวยงามและน่าสนใจขึ้นได้ นอกจากนี้คุณยังสามารถกด react ข้อความในบทสนทนาได้อีกด้วย
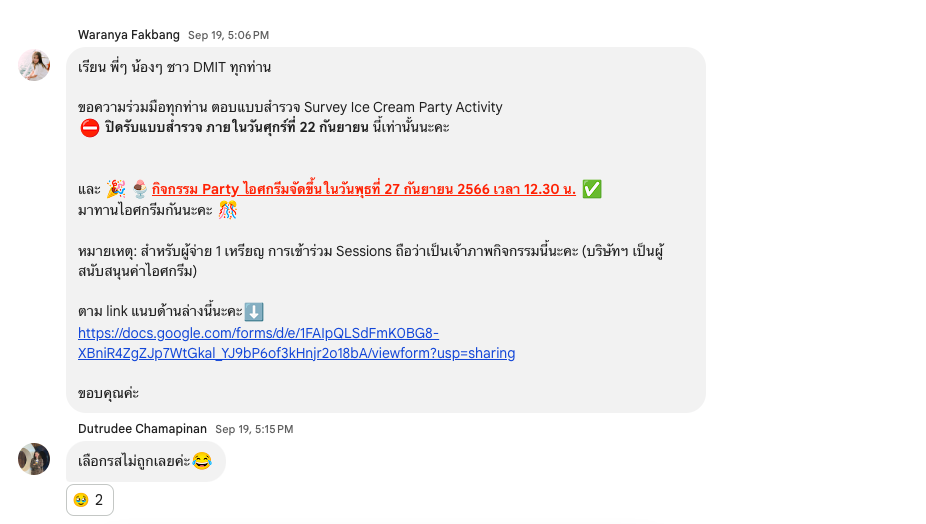
7. ซ่อนแชทที่ไม่มีความเคลื่อนไหว
เมื่อคุณมีมากกว่า 10 แชทเป็นต้นไป และไม่มีความเคลื่อนไหวเกิน 7 วัน แชทนั้นๆจะถูกซ่อนโดยอัตโนมัติ โดยที่คุณสามารถเรียกดูเพิ่มเติมได้โดยคลิก More หรือต้องการเห็นน้อยลงโดยคลิก Less ที่แถบรวมบทสนทนาในส่วนของ Direct message และ Spaces
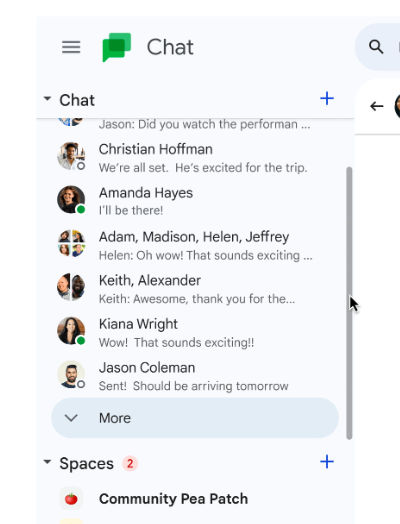
8. นัดประชุมสร้าง Conference Meeting ได้ทันใจ
สร้างความเข้าใจในเนื้อหาการพูดคุยให้มากขึ้น ด้วย Meeting เฉพาะกิจ ที่สามารถสร้างการประชุมได้ง่ายๆและสะดวกมากๆ ด้วยฟีเจอร์ Video meeting ที่มีให้ในห้องสนทนานั้นๆ ให้คุณสามารถสร้างได้ทั้งใน Direct message, Group message และ Spaces
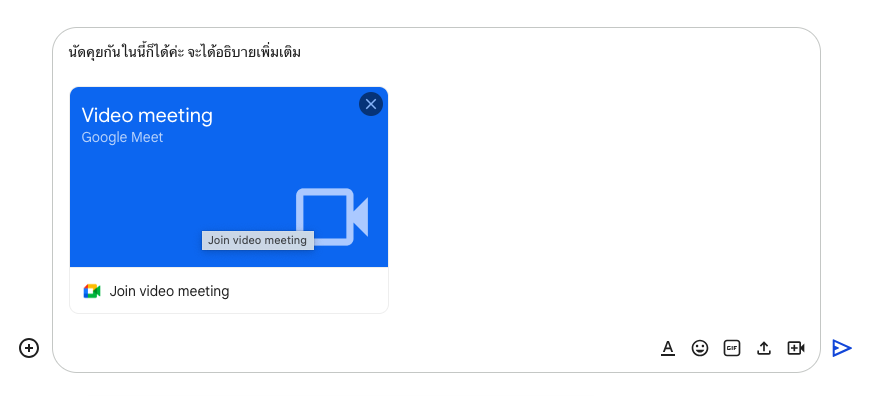
วิธีสร้าง Conference Meeting ใน Google Chat
1. ไปที่บทสนทนาใน Google Chat
2. ไปที่ Formatting Toolbar
3. คลิกที่ Add Video Meeting เพื่อสร้างการประชุม
9. ผู้ช่วยในการร่างข้อความ
เพิ่มตัวช่วยให้คุณสามารถร่างข้อความให้ได้รวดเร็วและง่ายขึ้นกว่าเดิม อีกทั้งยังทำหน้าหน้าที่ตรวจสอบความถูกต้องของการสะกดคำ รวมถึงแกรมม่า ตัวช่วยนั้นก็คือ Smart Compose หลายท่านอาจจะคุ้นหูคุ้นตากันอยู่บ้าง เพราะก่อนหน้านี้ฟีเจอร์นี้มีให้ใช้ใน Gmail และ Google Docs แล้ว โดยปัจจุบัน Smart Compose ใน Google Chat จะสามารถรองรับภาษาทั้งหมด 5 ภาษา ได้แก่ English, Spanish, Portuguese, French และ Italian
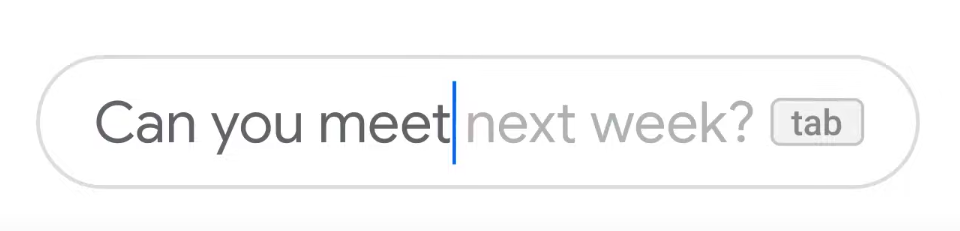
วิธีตั้งค่าเปิดใช้งาน Smart Compose
1. ไปที่ Google Chat
2. คลิกที่ Settings
3. ที่หัวข้อ Smart Compose เลือกทำเครื่องหมายถูกเพื่อเปิดใช้งาน
และนี่ก็เป็นอัปเดตที่น่าสนใจของ Google Chat ที่จะช่วยเพิ่มการสื่อสารของคุณให้ดียิ่งขึ้น ในอนาคตจะมีอะไรอัปเดตเพิ่มเติมอีกนั้น ต้องคอยติดตามกันต่อไป

ระบบอีเมลองค์กรและชุดแอปพลิเคชันเพื่อการทำงานร่วมกัน ตอบโจทย์สำหรับทุกธุรกิจ
บริษัท ดีมีเตอร์ ไอซีที จำกัด - พันธมิตรระดับ Google Premier Partner
ตัวแทนจำหน่าย Google Workspace ในประเทศไทยและเอเชียแปซิฟิกอย่างเป็นทางการ