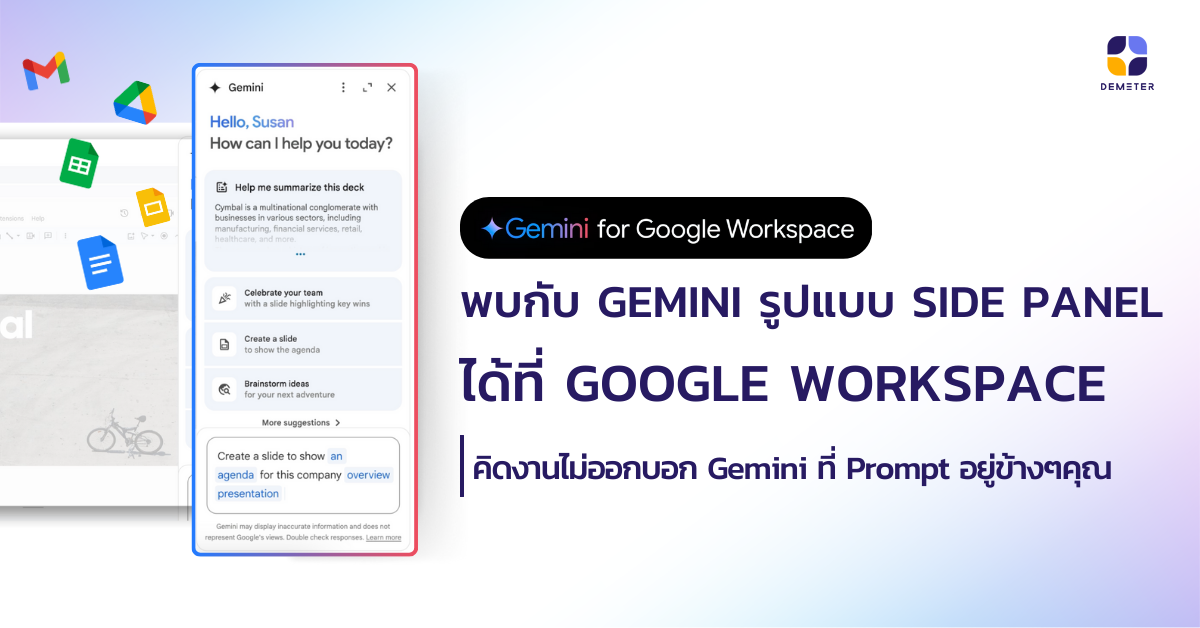มี AI ไว้ใช้ในชีวิตประจำวันว่าเจ๋งแล้ว แต่การมี AI ที่พร้อมซัพพอร์ตข้างๆคุณตลอดเวลาการทำงานยิ่งเจ๋งกว่า เพราะ AI ใน Google Workspace ในชื่อ “Gemini for Google Workspace” ได้อัปเดตหน้าตา Interface แบบ Side panel ปรากฎเพิ่มในรูปแบบหน้าต่างที่แถบด้านข้างของ Gmail, Docs, Sheets, Slides, และ Drive ที่จะช่วยคุณสรุป วิเคราะห์ และสร้างคอนเทนต์ได้ดีขึ้นกว่าเดิม ด้วยความสามารถของ Gemini อัจฉริยะ โมเดลเวอร์ชัน 1.5 Pro ที่สามารถประมวลผลจากบริบทที่ยาวขึ้น ประกอบกับการใช้หลักเหตุผลขั้นสูง ทำให้ผู้ใช้งาน Google Workspace สามารถใช้งาน Gemini ในเวอร์ชันที่มีความแม่นยำและฉลาดยิ่งขึ้นกว่าเดิม ! หน้าตา Gemini แบบ Side panel มีอะไรแปลกใหม่ ? แน่นอนว่าการอัปเดต Interface ของ Gemini แบบ Side panel สามารถให้ผู้ใช้งาน ใช้งานได้สะดวกกว่า เข้าถึงได้ง่ายกว่า ไม่ต้องกดหลายแท็ปสลับเปลี่ยนไปมา ทำให้การทำงานร่วมกับ Gemini ไม่มีสะดุด ที่สำคัญอัดแน่นด้วยคำสั่งแนะนำ (Prompt Suggestion) ที่ช่วยคุณเริ่มต้นหาไอเดียได้ง่ายขึ้น ตัวอย่างแสดงการใช้งาน Gemini ใน Google Docs ด้วยคำสั่ง “Help me write” ทั้ง Interface “แบบเดิม” และ “แบบ Side panel” จะเห็นได้ว่า Gemini แบบ Side panel สามารถสร้างคำสั่งแนะนำในการวิเคราะห์เนื้อหาเพิ่มเติมต่อไปได้อีกมายมายจนกว่าคุณจะได้เนื้อหาที่พอใจ หมายเหตุ สังเกตไหมว่าถึงแม้จะป้อนคำสั่งแบบไม่ถูกหลักไวยากรณ์ แต่ Gemini ก็สามารถทำความเข้าใจได้ ฉะนั้นการที่ไม่ได้เป็นผู้เชี่ยวชาญด้านภาษาอังกฤษ ก็สามารถใช้...
Continue readingวิธีเปรียบเทียบไฟล์เอกสาร 1:1 ใน Google Docs หาจุดแตกต่างระหว่าง 2 ไฟล์ได้ในไม่กี่วิ!
คุณมีวิธีการหาความแตกต่างระหว่างเนิ้อหาของเอกสาร 2 ไฟล์อย่างไร หลายคนอาจจะใช้วิธีการเปิดหน้าต่าง 2 ไฟล์พร้อมกัน แล้วไล่ตัวอักษรทีละตัว ซึ่งอาจทำให้ต้องใช้เวลาในการตรวจ และส่งผลไม่ดีต่อสุขภาพดวงตาก็เป็นได้ แค่คิดก็ปวดหัวแล้วใช่ไหมล่ะ สำหรับใครที่กำลังใช้วิธีนี้อยู่ต้องหยุดก่อน! เพราะ Google Docs สามารถช่วยทำเรื่องนี้ให้เป็นเรื่องง่ายได้ เพียงใช้ฟีเจอร์ “เปรียบเทียบเอกสาร หรือ Compare Documents“ ก็สามารถช่วยคุณแสกนหาข้อความที่เหมือนหรือแตกต่างระหว่าง 2 ไฟล์เอกสารได้ในไม่กี่วินาที ! ใช้ฟีเจอร์ “เปรียบเทียบเอกสาร”ทำอะไรได้บ้าง เปรียบเทียบเอกสารของเวอร์ชันก่อนหน้ากับเวอร์ชันปัจจุบัน เพื่อดูว่ามีการเปลี่ยนแปลงอะไรบ้าง เปรียบเทียบเอกสารสองฉบับที่เขียนโดยบุคคลต่างกัน เพื่อหาจุดที่แตกต่างกัน วิธีการใช้งานฟีเจอร์ “เปรียบเทียบเอกสาร” จากตัวอย่างจะแสดงการเปรียบเทียบเอกสารทั้ง 2 ไฟล์ ระหว่างไฟล์ A และ B ในบทความเรื่อง “เกาะช้าง” ว่ามีข้อความที่เหมือนหรือแตกต่างกันอย่างไร (เจ้าของเอกสารและผู้ที่มีสิทธิ์แก้ไขเท่านั้นที่สามารถใช้ฟีเจอร์นี้ได้) 1. เข้าไปที่ Docs แล้วเลือกไฟล์ที่ต้องการมาเป็นไฟล์หลัก (แทนด้วยไฟล์ A) 2. ไปที่แถบเครื่องมือ เลือกเครื่องมือ (Tools) > เปรียบเทียบเอกสาร (Compare Documents) 3. เลือกไฟล์ที่ต้องการนำมาเปรียบเทียบ (แทนด้วยไฟล์ B) แล้วใส่ชื่อผู้ที่ต้องการให้ระบบแสดงเป็นผู้ที่ให้การแนะนำแก้ไขข้อความที่แตกต่าง จากนั้นให้คลิก “เปรียบเทียบ (Compare)” เพียงเท่านี้ระบบจะทำการสร้างไฟล์เอกสารใหม่ที่แสดงรายละเอียดที่แตกต่างระหว่างไฟล์ A และ ไฟล์ ขึ้นมา ไม่ยากเลยใช่ไหมล่ะสำหรับการหาจุดที่แตกต่างระหว่าง 2 เอกสาร ด้วยฟีเจอร์ “เปรียบเทียบไฟล์เอกสาร หรือ “Compare Documents“ ที่มีอยู่ใน Google Docs นอกจากจะช่วยประหยัดเวลาไปได้เยอะแล้ว ยังทำให้การทำงานเอกสารเป็นเรื่องง่ายขึ้นอีกด้วย...
รวมพลังฟีเจอร์ AI ใน Gmail ที่เปลี่ยนเรื่องเมลให้เป็นเรื่องง่าย
อีเมลนับได้ว่าเป็นหนึ่งในเครื่องมือสื่อสารที่สำคัญที่สุดของทุกองค์กร แม้ว่าปัจจุบันจะมีช่องทางการสื่อสารมากมายที่สะดวกและรวดเร็ว แต่ถึงอย่างไรการสื่อสารผ่านอีเมลก็ยังคงได้รับความนิยมในแวดวงของธุรกิจ เพราะแสดงถึงความเป็นทางการ และความน่าเชื่อถือขององค์กร อย่างที่ทราบกันดีว่าการเขียนอีเมลแต่ละฉบับจะต้องมีการระบุทั้งอีเมล ชื่อ คำขึ้นต้น คำลงท้าย และมีส่วนประกอบอื่นๆอีกมากมาย ซึ่งอาจจะต้องใช้เวลาในการร่างและตรวจสอบอยู่พอสมควร แต่ข่าวดีสำหรับผู้ใช้งาน Gmail ใน Google Workspace หลังจากที่คุณได้อ่านบทความนี้แล้ว การใช้งานอีเมลของคุณจะเปลี่ยนนับจากนี้ไป เพราะใน Gmail มีฟีเจอร์ AI อัจฉริยะมากมายที่จะช่วยให้การใช้งานบน Gmail ง่ายขึ้น ไวขึ้น และสะดวกยิ่งขึ้น จะมีอะไรบ้าง ไปดูกันเลย 1. ร่าง – ตอบกลับอีเมลทั้งฉบับได้ด้วย “Help me write” “Help me write” คือหนึ่งเทคโลยี AI หนึ่งในฟีเจอร์ของ Gemini สำหรับ Google Workspace ด้วยความสามารถน่าทึ่งที่จะช่วยคุณร่างอีเมลทั้งฉบับได้ เพียงแค่บอกจุดประสงค์ที่ต้องการ อีกทั้งยังสามารถเลือกปรับ Mood and tone ของเนื้อหาได้อีกด้วย “Help me write” ใน Gmail ทำอะไรได้บ้าง สรุปอีเมล: ช่วยวิเคราะห์สรุปเนื้อหาอีเมลที่ยาวและซับซ้อน ให้คุณเข้าใจเนื้อหาได้อย่างรวดเร็ว แปลภาษา: แปลอีเมลจากภาษาอื่นให้อยู่ในรูปแบบภาษาที่คุณต้องการ ร่างอีเมล: ช่วยร่างอีเมลได้ตามคำสั่ง prompt ของคุณ สามารถเลือกรูปแบบของเนื้อหาอีเมลได้ เช่น อยากได้เนื้อหาอีเมลที่ดูเป็นทางการ (Formalize) ละเอียด (Elaborate) หรือ สั้นกระชับ (Shorten) ค้นหาข้อมูล: ค้นหาข้อมูลสำคัญๆจากอีเมลก่อนหน้า เช่น หมายเลขโทรศัพท์หรือที่อยู่เว็บไซต์ ตอบกลับอีเมล: ช่วยแนะนำการตอบกลับอีเมลด้วยเทมเพลตการตอบกลับที่เกี่ยวข้องกับอีเมลนั้นๆ ฟีเจอร์ “Help me Write” ใน Gmail นี้ได้รับการพัฒนามาและต่อยอดจากฟีเจอร์ Smart Compose และ Smart Reply ที่หลายท่านเคยใช้งานมาบ้างแล้วก่อนหน้านี้ โดย “Help me...
Continue readingรวมฟีเจอร์ Google Meet 2024 ปรับการประชุมให้ดูมืออาชีพ สนุก และเพิ่มการมีส่วนร่วมกันมากขึ้น
Google นั้นได้มีการคิดค้นและพัฒนาฟีเจอร์ใหม่ ๆ อยู่บ่อยครั้ง ยิ่งเมื่อได้ประกาศปล่อย Gemini AI ออกมาแล้วก็ยิ่งน่าสนใจ เพราะ Google Meet เองก็ได้รับฟีเจอร์และลูกเล่นใหม่ ๆ จาก AI ของ Google เช่นกัน ไม่ว่าจะเป็นฟีเจอร์ปรับแต่งแสง สี และเสียง หรือว่าจะเป็นฟีเจอร์เพิ่มสีสันเพื่อให้การประชุมมีความสนุกสนานมากยิ่งขึ้น เป็นต้น ซึ่งฟีเจอร์ที่เราได้รวบรวมมาให้คุณในวันนี้ไม่เพียงแต่มาจาก Gemini เท่านั้น แต่เป็นฟีเจอร์ทั้งหมด ทั้งฟรีและพรีเมียม ดังนั้นไม่ว่าใครก็สามารถทำความรู้จักฟีเจอร์จาก Google Meet ที่เพิ่มขึ้นมาใหม่ได้ที่บทความนี้เลย ฟีเจอร์สำหรับการปรับแต่งคุณภาพการประชุมโดยรวม ฟีเจอร์ คุณสมบัติ Portrait touch-up ปรับแต่งรูปลักษณ์ของคุณให้ดูดีและพร้อมสำหรับการประชุม เช่น การปรับแต่งผิวเนียน การปรับแต่งดวงตา และการเพิ่มความสว่างให้กับใต้ตาของคุณ Studio look* ปรับความคมชัดของการประชุมให้ดีขึ้นได้แม้ความละเอียดกล้องต่ำ Studio lighting* ปรับแต่งแสง ตำแหน่งหน้าจอ ความสว่าง และสี Automatic frame หากในกล้องนั้นมีจำนวนผู้เข้าร่วมประชุมหลายคนผ่านเฟรมเดียวกัน คุณสามารถปรับตำแหน่งหรือซูมหน้าจอเพื่อให้ผู้เข้าร่วมคนอื่นสามารถมองเห็นทุกคนได้อย่างชัดเจน ฟีเจอร์สำหรับการปรับแต่งเสียง ฟีเจอร์ คุณสมบัติ Background noises removal ลดเสียงรบกวนได้ทันทีแม้ในห้องที่มีเสียงดังและสะท้อน เช่น ห้องครัว ห้องใต้ดินเป็นต้น Studio sound* ปรับคุณภาพของเสียงให้ดียิ่งขึ้นด้วยการใช้ AI สร้างความถี่ของเสียงที่มากขึ้น ทำให้ผู้เข้าร่วมประชุมสามารถได้ยินเสียงของคุณอย่างชัดเจนและฟังดูเป็นธรรมชาติ Adaptive audio* ตรวจจับอุปกรณ์ใกล้เคียงเพื่อลดเสียงสะท้อนเมื่อคุณและเพื่อนร่วมงานมีการใช้ห้องประชุมเดียวกันหรือนั่งบริเวณใกล้เคียงกันขณะประชุม ฟีเจอร์สำหรับการเพิ่มสีสันและสร้างความเฉพาะตัว ฟีเจอร์ คุณสมบัติ Virtual backgrounds อัปโหลดรูปภาพพื้นหลังที่ต้องการและสร้างได้ใหม่ด้วย AI-generated backgrounds Filters สร้างความสนุกสนานในการประชุมด้วยฟิลเตอร์กระต่ายน้อย ฟิลเตอร์ลูกสุนัข ฟิลเตอร์จิ้งจอก และอื่น ๆ Background blurring เบลอภาพพื้นหลังเพื่อให้ผู้ร่วมประชุมสามารถโฟกัสกับคุณได้อย่างมีประสิทธิภาพมากขึ้น Stack effects ใช้ฟิลเตอร์หลากหลายอันพร้อมกัน เช่น การสร้างภาพพื้นหลังด้วย AI และใส่ฟิลเตอร์บนตัวคุณในเวลาเดียวกัน ฟีเจอร์สำหรับการเพิ่มการมีส่วนร่วม...
Continue readingหมดปัญหาข้อมูลรกและลายตา! รวมฟีเจอร์ “ตาราง” ช่วยจัดการข้อมูลให้สวยงาม ครบถ้วนและง่ายกว่าที่เคย
วันนี้เรามีตัวช่วยดีๆสำหรับผู้ใช้งาน Google Sheets ที่จะช่วยจัดการโปรเจกต์และข้อมูลบน Spreadsheet ด้วยฟีเจอร์ตาราง “Convert to table” และ “Tables” ไปดูกันว่าฟีเจอร์ที่ว่านั้นมีความสามารถอะไรบ้าง ฟีเจอร์ Convert to Table หากคุณเป็นอีกหนึ่งคนที่มักจะปวดหัวกับการจัดการข้อมูลซ้ำๆ หรือข้อมูลที่หลากหลาย ฟีเจอร์ Convert to table จะช่วยแก้ปัญหาข้อมูลที่ดูยากด้วยการนำช่วงข้อมูลที่คุณต้องการมาจัดเรียงให้เป็นรูปแบบตารางขึ้นมาใหม่ ให้คุณสามารถจัดการและเรียกดูข้อมูลที่ต้องการได้อย่างสะดวกขึ้น วิธีเข้าใช้งานฟีเจอร์ Convert to table: เปิดไฟล์ใน Google Sheets > เลือกช่วงข้อมูลที่ต้องการ (เลือกหรือไม่ก็ได้) > เลือก Format > Convert to table แนะนำฟีเจอร์ Convert to table ทำอะไรได้บ้าง? จัดรูปแบบให้เป็นตารางได้อัตโนมัติ เมื่อคุณใช้ฟีเจอร์ Convert to table Google Sheets จะแปลงรูปแบบข้อมูลเดิมให้เป็นตารางอัตโนมัติที่ให้คุณสามารถจัดการข้อมูลได้ในที่เดียว กำหนดประเภทของข้อมูล สามารถแก้ไขประเภทของข้อมูลแต่ละคอลัมน์ได้ว่าต้องการให้แสดงเป็น วันที่, สกุลเงิน, เมนูดรอปดาวน์ เป็นต้น หากข้อมูลในคอลัมน์ไม่สามารถเปลี่ยนแปลงได้ตามที่กำหนดก็จะปรากฎแจ้งเตือนที่คอลัมน์นั้นๆ ตั้งค่าจัดการตาราง สามารถเลือกปรับการตั้งค่าของตารางได้ เช่น เปลี่ยนชื่อตาราง, ปรับช่วงตาราง, ปรับแต่งสีตาราง และอื่นๆ หรือหากต้องการปิดฟีเจอร์ Convert to table เพื่อต้องการกลับไปยังรูปแบบข้อมูลแบบเดิม ให้คลิกที่ “เปลี่ยนกลับเป็นข้อมูลที่ไม่ได้จัดรูปแบบ (Revert to unformatted data)” เปลี่ยนมุมมองตารางด้วยโหมด Views โหมดมุมมอง หรือ Views สามารถช่วยคุณจัดเรียงมุมมองตารางให้ใหม่ ว่าคุณต้องการดูข้อมูลอะไรเป็นพิเศษ บอกเลยว่าตัวช่วยนี้ช่วยได้มากสำหรับไฟล์ Spreadsheet ที่มีหัวคอลัมน์หลากหลายประเภท อย่างเช่น แผนงานโปรเจกต์หรืออีเวนต์ต่างๆ เป็นต้น ฟีเจอร์ Tables หากคุณกำลังจะขึ้นโปรเจกต์ใหม่ เราแนะนำให้ลองใช้ฟีเจอร์ Tables ดู เพราะฟีเจอร์นี้เป็นการแนะนำเทมเพลตของโปรเจกต์ต่างๆมากมาย...
Continue readingอยากเปลี่ยนองค์กรของคุณให้เป็น Smart Business ต้อง Google Workspace ง่ายและรวดเร็วที่สุด !
Smart Business หรือการเป็นธุรกิจที่ฉลาดนั้นดูเหมือนจะไม่ค่อยมีใครได้ให้ความหมายอย่างชัดเจนไว้นัก ดังนั้น Demeter ICT จะพาคุณมาทำความรู้จักคำนี้กันก่อน “Smart Business คือ ธุรกิจที่รู้จักใช้เครื่องมือและทรัพยากรต่าง ๆ ให้เกิดผลประโยชน์สูงสุดต่อธุรกิจของตน ไม่ว่าจะเป็นการปรับเปลี่ยนกระบวนการทำงานให้ดีขึ้น การใช้เครื่องมือที่มีอยู่ให้ตอบโจทย์และครอบคลุมการใช้งานมากที่สุดเพื่อบรรลุเป้าหมายให้ธุรกิจประสบความสำเร็จตามที่ตั้งไว้” แล้วจะรู้ได้อย่างไรว่าธุรกิจของคุณเป็น Smart Business แล้วหรือยัง ? ตรวจสอบได้เบื้องต้น ดังนี้ องค์กรของคุณมีการทำ Digital Transformation แล้วหรือไม่ ? องค์กรของคุณรู้วิธีจัดการ Big Data หรือไม่และใช้ข้อมูลนั้นอย่างไรเพื่อสร้างประโยชน์แก่ธุรกิจ ? องค์กรของคุณได้ใช้ความสามารถของโซลูชันปัจจุบันอย่างเต็มที่หรือไม่ ? องค์กรของคุณรู้วิธีการสื่อสารอย่างมีประสิทธิภาพหรือไม่ ? องค์กรของคุณมีแผนการรับมือเมื่อความต้องการของตลาดเปลี่ยนไปใช่หรือไม่ ? จากข้อมูลจะเห็นได้ว่า Smart Business ไม่ได้เป็นกันง่าย ๆ เลย ต้องปรับเปลี่ยนแนวคิดและวิธีการทำงาน ต้องมีเครื่องมือที่เหมาะสม และต้องมีบุคลากรที่พร้อมใช้ กว่าจะทำได้ครบทั้งหมดนี้ก็อาจจะใช้เวลานานเป็นปี ซึ่งอาจทำให้การทรานส์ฟอร์มองค์กรสู่ Smart Business นั้นดูเป็นไปได้ยาก แต่หากคุณรู้จัก Google Workspace คุณจะเปลี่ยนความคิดและมีกำลังใจในการทรานส์ฟอร์มองค์กรทันที เพราะ Google Workspace มีเครื่องมือที่ทันสมัย ใช้งานง่าย อีกทั้งยังมีการพัฒนาฟีเจอร์ใหม่ ๆ ออกมาให้เข้ากับการใช้งานตามยุคสมัยต่าง ๆ และที่สำคัญที่สุด Google Workspace สามารถทรานส์ฟอร์มธุรกิจได้อย่างรวดเร็วเพียงไม่กี่สัปดาห์ ทำให้ Google Workspace เป็นแพลตฟอร์มเพื่อองค์กรยุคใหม่ที่ได้รับการบอกต่อมากที่สุดในขณะนี้ อยากเปลี่ยนองค์กรให้เป็น Smart Business ต้องทำอะไรบ้าง ? สร้างรากฐานในองค์กรให้แข็งแกร่ง มีเครื่องมือที่ช่วยตอบโจทย์การทำงานร่วมกันในองค์กร สนับสนุนการทำงานแบบชาญฉลาดด้วยเครื่องมือที่เหมาะสม เพิ่มความคล่องตัวให้กับธุรกิจ Google Workspace ช่วยให้องค์กรเป็น Smart Business ได้อย่างไรกันนะ ? 1. สร้างรากฐานในองค์กรให้แข็งแกร่ง Google Workspace มีอีเมลชื่อโดเมนเนมขององค์กร เพื่อให้ผู้รับสามารถมั่นใจได้ว่าอีเมลที่ถูกส่งมามีความน่าเชื่อถือ ตรวจสอบได้ และปลอดภัยในการติดต่อ Google Workspace...
Continue readingวิธีการเขียนคำสั่ง ‘Prompt’ สำหรับผู้ใช้ Gemini for Google Workspace
จากที่ Google ได้ประกาศเปิดตัว Gemini Generative AI รุ่นใหม่ล่าสุดปี 2024 ผู้คนทั่วโลกต่างให้ความสนใจ Gemini เป็นอย่างมาก เพราะ Gemini มีจุดเด่นที่เหนือกว่า Generative AI ทั่วไป เช่น ความง่ายในการใช้งาน: Gemini ถูกออกแบบมาให้ใช้งานง่าย เหมาะกับผู้ใช้งานทุกระดับ ไม่จำเป็นต้องมีความรู้ด้านเทคนิค ความสร้างสรรค์: Gemini ช่วยให้ผู้ใช้งานสามารถสร้างสรรค์ผลงานได้หลากหลายรูปแบบ เช่น เขียนเนื้อหา แปลภาษา แต่งเพลง เขียนโค้ด และอื่น ๆ การยกระดับประสิทธิภาพการทำงาน: Gemini ช่วยให้ผู้ใช้ทำงานได้อย่างรวดเร็วและมีประสิทธิภาพมากยิ่งขึ้น และเพื่อให้ผู้ใช้บริการได้ใช้ Gemini ให้เกิดประสิทธิภาพสูงสุด Demeter ICT จึงได้นำบทความจาก Google มาแชร์ให้กับทุกท่านได้ศึกษาวิธีการเขียน Prompt หรือการเขียนคำสั่งใน Gemini อย่างไรให้ได้ผลลัพธ์ที่แม่นยำมากที่สุด ไปดูกันเลย! Prompt ใน Gemini คืออะไร? Prompt เปรียบเสมือนบทสนทนาที่คุณจะต้องใช้สื่อสารกับ Gemini อาจมีการตั้งคำถามและตอบโต้เหมือนบทสนทนาทั่วไป บอกสิ่งที่คุณต้องการ และแสดงความคิดเห็น เพื่อแชร์ความคิดให้ทั้งสองฝ่ายเห็นภาพตรงกันนั่นเอง ฉะนั้นหากคุณอยากที่จะสื่อสารเพื่อให้ Gemini สามารถทำตามคำสั่งของคุณได้อย่างถูกต้อง คุณจะต้องมีอย่างน้อย 1 ใน 4 ขององค์ประกอบนี้ 1. บุคคล (Persona) — คุณคือใคร/คุณต้องการสร้างข้อมูลนี้สำหรับใคร?2. งาน (Task) — คุณต้องการให้ Gemini ทำอะไรให้คุณ?3. บริบท (Context) — ข้อมูลเพิ่มเติมที่จะช่วยให้ Gemini สามารถสร้างสรรค์ผลงานได้แบบเฉพาะเจาะจงมากยิ่งขึ้น4. รูปแบบ (Format) — คุณต้องการให้ Gemini จัดรูปแบบผลลัพธ์อย่างไร? (เช่น รูปแบบ Bullet point ข้อความสั้น หรือเป็นรูปภาพ เป็นต้น) วิธีการเขียนและตัวอย่างการเขียน...
Continue readingทรานส์ฟอร์มธุรกิจทั้งที เอาให้ดีไปเลย ด้วย 5 แอปพลิเคชันนี้
ถึงเวลาเปลี่ยนระบบ รื้อใหม่ ยุติปัญหาสะสม การทรานส์ฟอร์มธุรกิจใครว่าไม่สำคัญ ได้โปรดหยุดฟัง Demeter ICT ก่อน เพราะการทรานส์ฟอร์มจะทำให้คุณได้รับประโยชน์ ดังนี้ เพิ่มประสิทธิภาพการทำงาน: ลดงาน Manual และตัดสินใจได้อย่างแม่นยำ ลดต้นทุนและเพิ่มกำไร: จัดสรรทรัพยากรได้อย่างเกิดประโยชน์สูงสุด เพิ่มโอกาสทางธุรกิจ: พัฒนากลยุทธ์ใหม่ ๆ และเข้าถึงลูกค้าได้รวดเร็วมากขึ้น เพิ่มขีดความสามารถในการแข่งขัน: ธุรกิจน่าสนใจ ปรับตัวต่อยุคสมัยและการเปลี่ยนแปลงได้อย่างรวดเร็ว พัฒนาองค์กรให้คนเก่งอยากร่วมงานด้วย: พนักงานมีทักษะใหม่ ๆ ในการพัฒนาองค์กร ตัวอย่างการทำทรานส์ฟอร์มธุรกิจ (Business Transformation) การนำเทคโนโลยีดิจิทัลมาใช้ในธุรกิจ การปรับเปลี่ยนกระบวนการทำงาน พัฒนาระบบการจัดการข้อมูล พัฒนาสินค้าและบริการใหม่ ๆ พัฒนาทักษะพนักงาน ปรึกษาเพิ่มเติมได้ที่นี่ ด้วยผลประโยชน์อันแสนหวานหอมที่ได้กล่าวไปข้างต้น มีธุรกิจไหนบ้างที่ไม่ต้องการสิ่งเหล่านี้?! แต่อย่างไรก็ตามการทรานส์ฟอร์มไม่ว่าจะมากหรือน้อยก็ย่อมสร้างความกังวลใจให้กับเหล่าผู้บริหารอย่างหลีกเลี่ยงไม่ได้ ดังนั้นแล้ว Demeter ICT จึงได้คัด 5 แอปพลิเคชันจาก Google Workspace ที่จะเข้ามาช่วยทรานส์ฟอร์มธุรกิจให้สามารถดำเนินการได้ง่ายมากที่สุดและสะดวกมากที่สุด ไม่ต้องติดตั้งระบบใด ๆ และไม่กระทบกระบวนการทำงานเดิมอย่างแน่นอน มาเริ่มก้าวแรกไปพร้อม ๆ กันเลย ! ทรานส์ฟอร์มธุรกิจให้ดีเลิศ ต้อง 5 แอปพลิเคชันนี้ 1. Google Docs คุณยังมีการจัดทำเอกสารแบบรูปด้านบนอยู่หรือเปล่า? การจัดทำเอกสาร พิมพ์ออกมา แล้วจัดเก็บไว้ในแฟ้ม ถือว่าเป็นวิถีการทำงานที่ปฏิบัติกันมาอย่างยาวนาน ถึงแม้ว่า Demeter ICT จะมีการสนับสนุนเรื่องการทำทรานส์ฟอร์มจากการทำเอกสารบนกระดาษสู่ดิจิทัลกันอยู่บ่อยครั้ง เราก็ยังจะสู้ต่อไปเพื่อธุรกิจของคุณ ซึ่งการเปลี่ยนเอกสารบางส่วนให้มาอยู่ในรูปแบบดิจิทัล ถือว่าเป็นทางเลือกที่ดี เหมาะสำหรับธุรกิจที่เพิ่งเริ่มต้นการทรานส์ฟอร์มเป็นอย่างมาก วิธีการใช้งาน Docs ก็เหมือนกับการจัดทำเอกสารตามปกติเลย แต่คุณจะได้ฟังก์ชันการใช้งานที่มากกว่านั่นเอง ประโยชน์จากการทรานส์ฟอร์มสู่การทำงานบน Google Docs บอกลาเอกสารกระดาษยุ่งเหยิง จัดการเอกสารออนไลน์ได้สะดวกสบายจากทุกที่ทั่วโลก ! แก้ไขเอกสารได้ทุกวินาที แชร์ไฟล์ได้ง่าย ทำงานร่วมกันได้แบบเรียลไทม์ ค้นหาเอกสารได้อย่างรวดเร็ว ปลอดภัย หายห่วง ไม่ต้องคอยกดเซฟ เมื่อเกินเหตุไม่คาดฝัน เช่น ไฟดับ คอมดับ เน็ตหลุด ไม่ต้องกลัวว่างานที่ทำจะหาย...
Continue readingศึก AI ปะทะ AI! เปรียบเทียบ Gemini for Google Workspace กับ Copilot for Microsoft 365 AI ไหนเหมาะกับธุรกิจของคุณ
เมื่อยุค AI เป็นเหตุทำให้สองบริษัทยักษ์ใหญ่อย่าง Google และ Microsoft ต้องลุกขึ้นสู้ปะทะกันอย่างดุเดือด ท่ามกลางศึกนี้ผู้คนมากมายต่างจับตามองและให้ความสนใจในการนำเครื่องมือเทคโนโลยี AI อย่าง Gemini และ Copilot มาปรับใช้กับธุรกิจกันอย่างล้นหลาม Demeter ICT ในฐานะ Google Workspace อันดับ 1 ของไทย ผู้ให้คำปรึกษาด้านโซลูชันเทคโนโลยีเพื่อธุรกิจจึงจะขอพาคุณมาทำความรู้จักและเปรียบเทียบความเหมาะสมในการใช้งานแพลตฟอร์ม ราคาและความคุ้มค่า ฟีเจอร์ รวมถึงเวอร์ชันทดลองใช้งานฟรีด้วย ซึ่งหากคุณมีความต้องการเปลี่ยนแพลตฟอร์มการใช้งานหรือยังไม่มีบัญชีธุรกิจของ Google Workspace หรือ Microsoft 365 เราเชื่อว่าบทความนี้จะเป็นประโยชน์และช่วยให้คุณตัดสินใจได้ง่ายยิ่งขึ้น เปรียบเทียบ Gemini for Google Workspace กับ Copilot for Microsoft 365 1. Gemini vs Copilot เหมาะกับใคร? เลือกแพลตฟอร์มที่เหมาะสม Gemini เหมาะสำหรับผู้ที่มีบัญชีธุรกิจ Google Workspace ในทุกแพ็กเกจ เลือกดูแพ็กเกจและราคาได้ที่นี่ Copilot เหมาะสำหรับผู้ที่มีบัญชีธุรกิจ Microsoft 365 ในแพ็กเกจที่กำหนด 2. ราคา Gemini vs Copilot เลือกความคุ้มค่า Gemini แพ็กเกจ AI Add-on สำหรับธุรกิจ เริ่มต้นที่ $20/ผู้ใช้/เดือน (สัญญารายปี) ได้รับ AI ในทุกแอปพลิเคชันหลักสำหรับการทำงานร่วมกันในองค์กร ได้แก่ Gmail, Docs, Slides, Sheets, และ Meet Copilot แพ็กเกจ AI Add-on สำหรับธุรกิจ ราคา $30/ผู้ใช้/เดือน (สัญญารายปี) ได้รับ AI ในทุกแอปพลิเคชันหลักสำหรับการทำงานร่วมกันในองค์กร ได้แก่ Outlook, Word, Excel,...
Continue reading