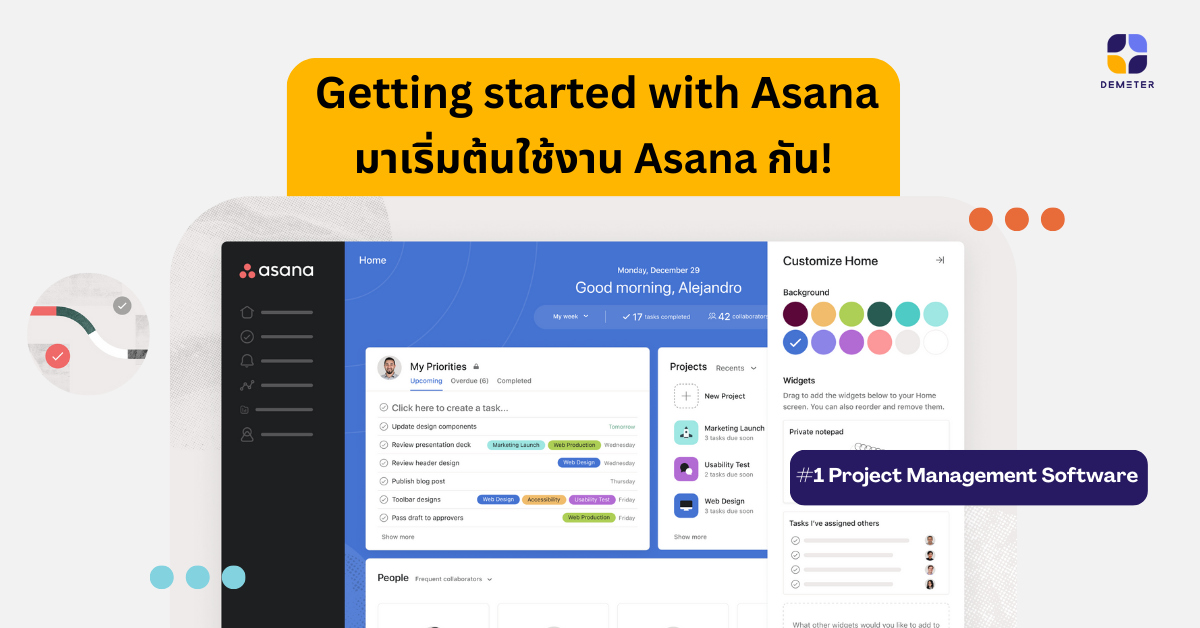วิธีเริ่มต้นใช้งาน Asana ในบทความนี้ ดีมีเตอร์ ไอซีที จะพาทุกท่านมาเรียนรู้วิธีการปรับแต่งประสบการณ์การใช้งาน Asana โดยสามารถกำหนดการตั้งค่าตามการใช้งานของคุณได้เองอย่างอิสระ ไม่ว่าจะเป็นการปรับแต่งโปรไฟล์ การจัดการการแจ้งเตือนในกล่องจดหมาย และการใช้งานฟีเจอร์ ‘My Tasks’ ให้เกิดประโยชน์สูงสุด กำหนดการตั้งค่า Asana ของคุณ 1. My Settings (การตั้งค่าของฉัน) My Settings คือส่วนที่จะช่วยให้คุณสามารถปรับแต่งข้อมูลของคุณและควบคุมการตั้งค่าของคุณได้ โดยก่อนที่คุณจะเริ่มใช้งาน Asana สิ่งสำคัญคือคุณต้องกรอกข้อมูลโปรไฟล์ให้ครบถ้วน ไม่ว่าจะเป็น ชื่อนามสกุล ตำแหน่งงาน รวมถึงส่วน About me (เกี่ยวกับฉัน) เพื่อให้เพื่อนร่วมงานสามารถอ่านและรู้ได้ว่าเป็นคุณ นอกจากนี้คุณยังสามารถระบุเวลาทำงานและวิธีการติดต่อที่ต้องการได้ 2. Notifications (การแจ้งเตือน) การตั้งค่าแจ้งเตือนจะช่วยแจ้งให้คุณทราบเกี่ยวกับกิจกรรม การเปลี่ยนแปลง และการโต้ตอบใด ๆ ก็ตามที่มีความเกี่ยวข้องกับงานที่คุณกำลังติดตามใน Asana เพื่อให้มั่นใจว่าคุณทราบถึงการอัปเดตที่สำคัญและสามารถดำเนินการได้อย่างเหมาะสม ซึ่งคุณสามารถรับการแจ้งเตือนผ่านกล่องจดหมาย Asana อีเมล หรือเบราว์เซอร์ของคุณได้ โดยกล่องจดหมายของคุณใน Asana จะแสดงข้อมูลอัปเดตเกี่ยวกับโครงการที่คุณเป็นสมาชิกและงานที่คุณร่วมงานหรือได้รับมอบหมายให้ทำ เมื่อคุณดำเนินงานของคุณเสร็จสิ้นแล้ว การแจ้งเตือนในกล่องจดหมายของ Asana จะถูกสร้างขึ้นโดยอัตโนมัติ หากคุณเลือกรับการแจ้งเตือนทางอีเมล คุณสามารถรับได้ทั้งหมด 4 ประเภทด้วยกัน คือ สรุปรายวัน อัปเดตกิจกรรม การกล่าวถึงเท่านั้น รายงานรายสัปดาห์ หมายเหตุ: ใช้ได้เฉพาะแพ็กเกจ Asana Business และ Enterprise เท่านั้น และด้วยการแจ้งเตือนผ่านเบราว์เซอร์ คุณสามารถรับการแจ้งเตือนเกี่ยวกับการอัปเดตงานและ @mentions แม้ว่าคุณจะไม่ได้เปิดแท็บ Asana ก็ตาม 3. Inbox (กล่องจดหมาย) กล่องจดหมายขาเข้าของคุณจะทำหน้าที่เป็นฟีดข่าวที่กรองการอัปเดตกิจกรรมต่าง ๆ ที่เกี่ยวข้องกับงานของคุณ โดยกล่องจดหมายจะแสดงข้อมูลอัปเดตที่เกี่ยวข้องกับโครงการที่คุณมีส่วนร่วม งานที่คุณกำลังร่วมงานอยู่ หรืองานที่ได้รับมอบหมายใหม่ คุณสามารถตอบกลับการอัปเดตเหล่านี้ได้อย่างง่ายดายจากกล่องจดหมายของคุณและไปที่งานของคุณได้อย่างรวดเร็ว โดยการแจ้งเตือนล่าสุดจะอยู่ที่ด้านบน นอกจากนี้คุณยังสามารถกรองการแจ้งเตือนของคุณได้ตลอดเวลาเพื่อเลือกดูสิ่งที่สำคัญที่สุดสำหรับคุณก่อน 4. My Task (งานของฉัน) ใน My Task จะทำหน้าที่เป็นศูนย์กลางที่รวบรวมรายการสิ่งที่ต้องทำของคุณ...
Continue reading- +662 030 0066
- support@dmit.co.th
- Mon - Fri: 8:30 - 17:30
- +662 030 0066
- support@dmit.co.th
- Mon - Fri: 8:30 - 17:30