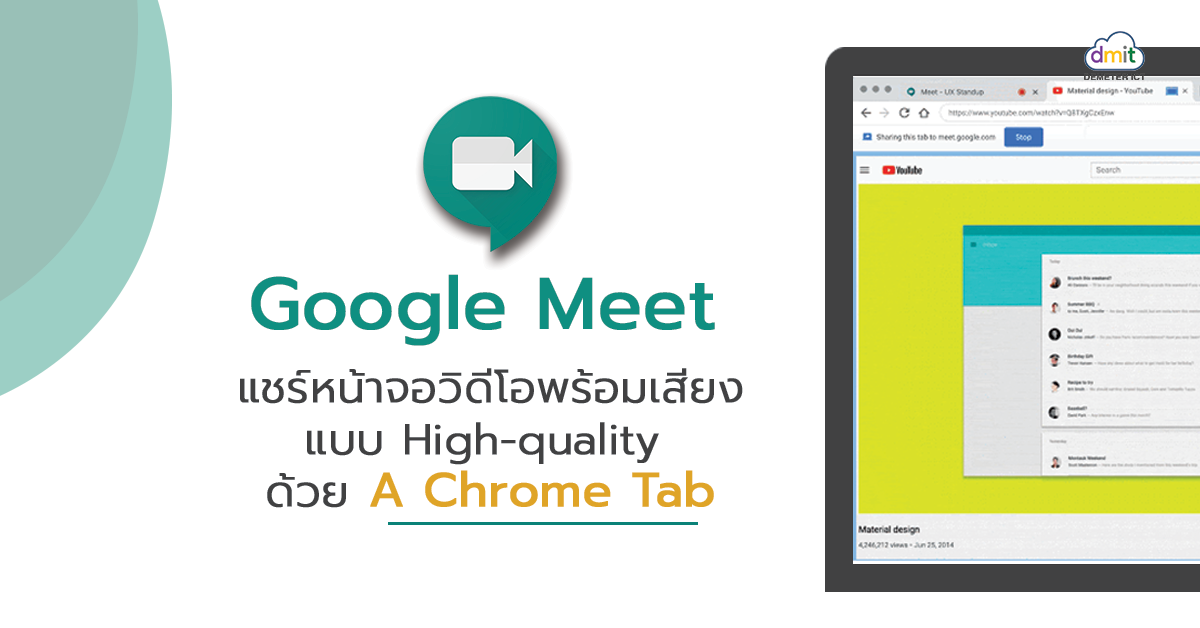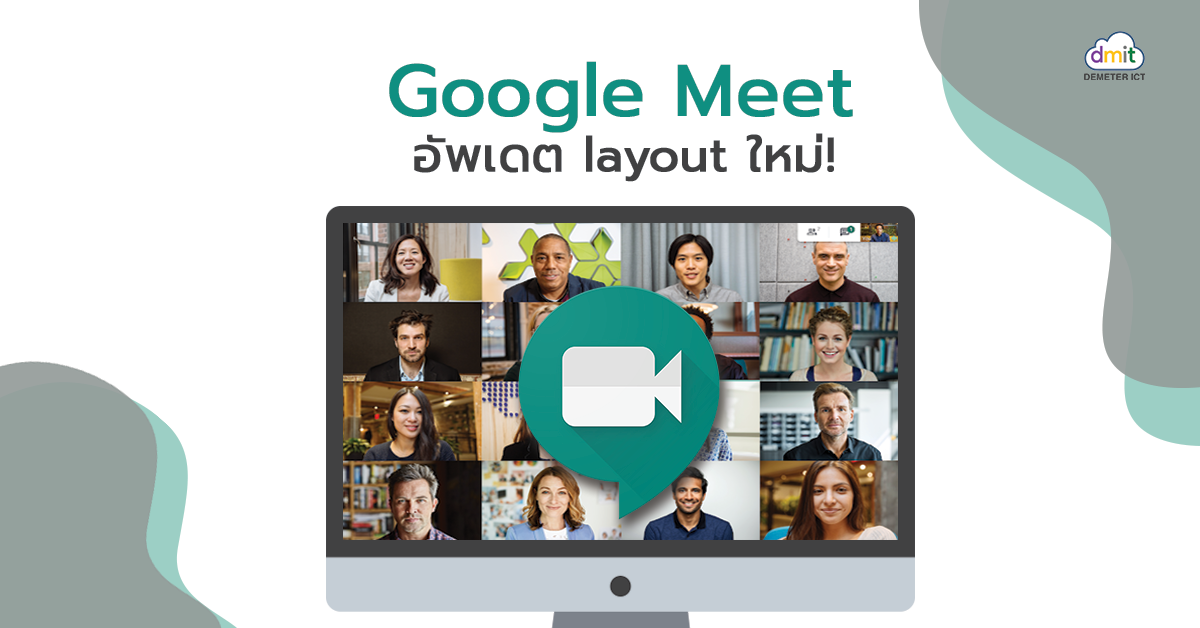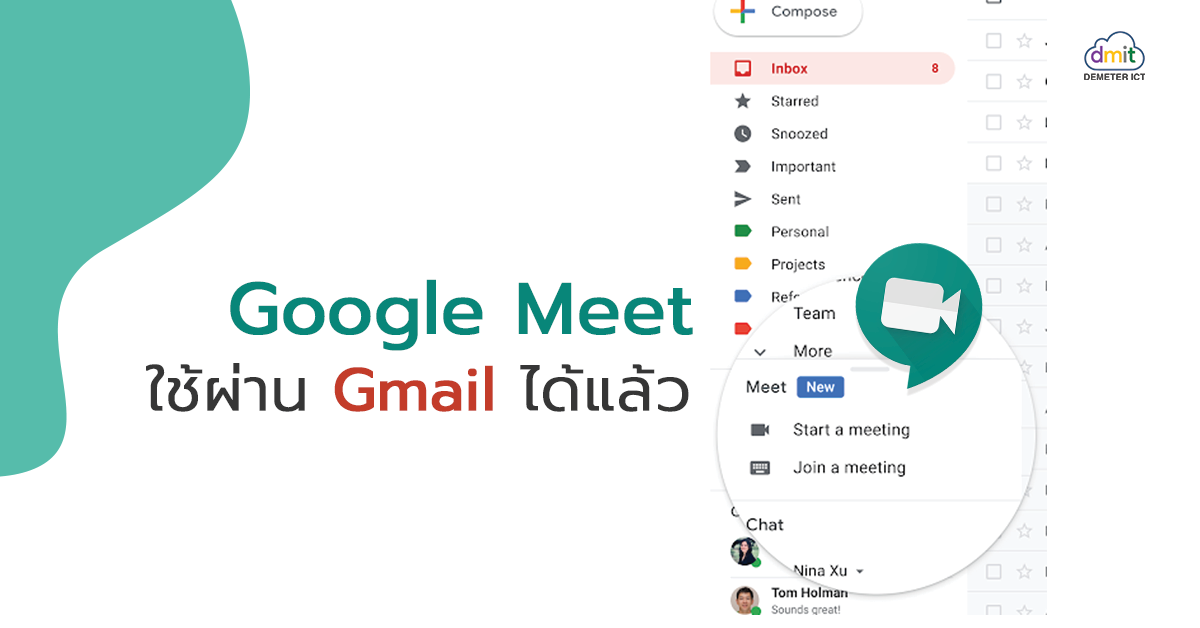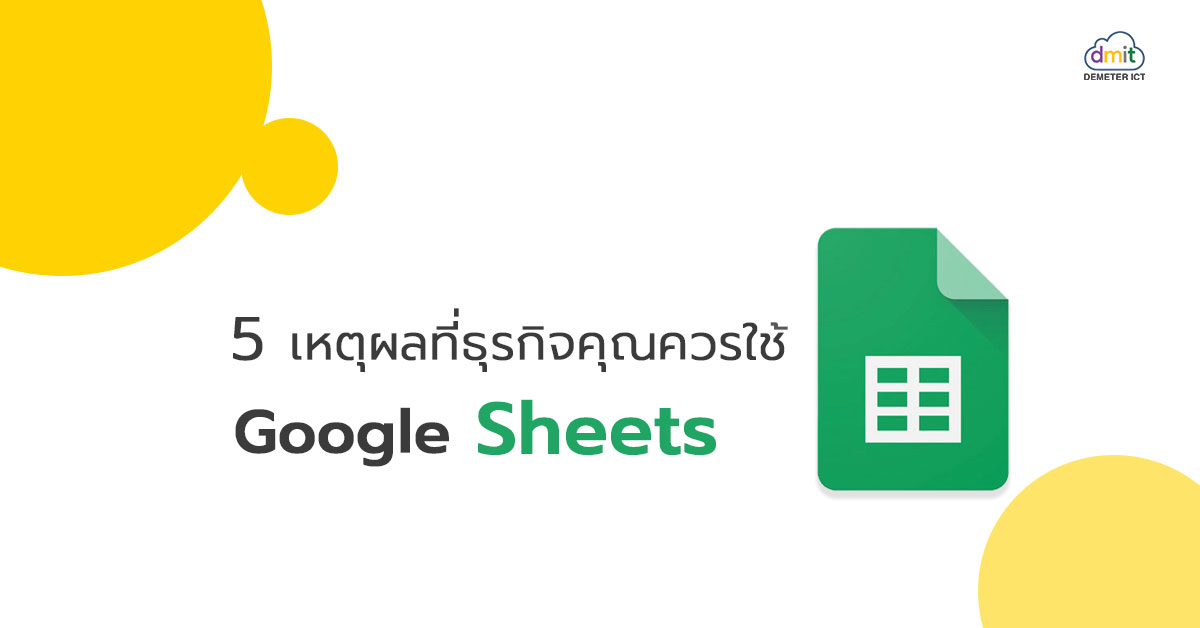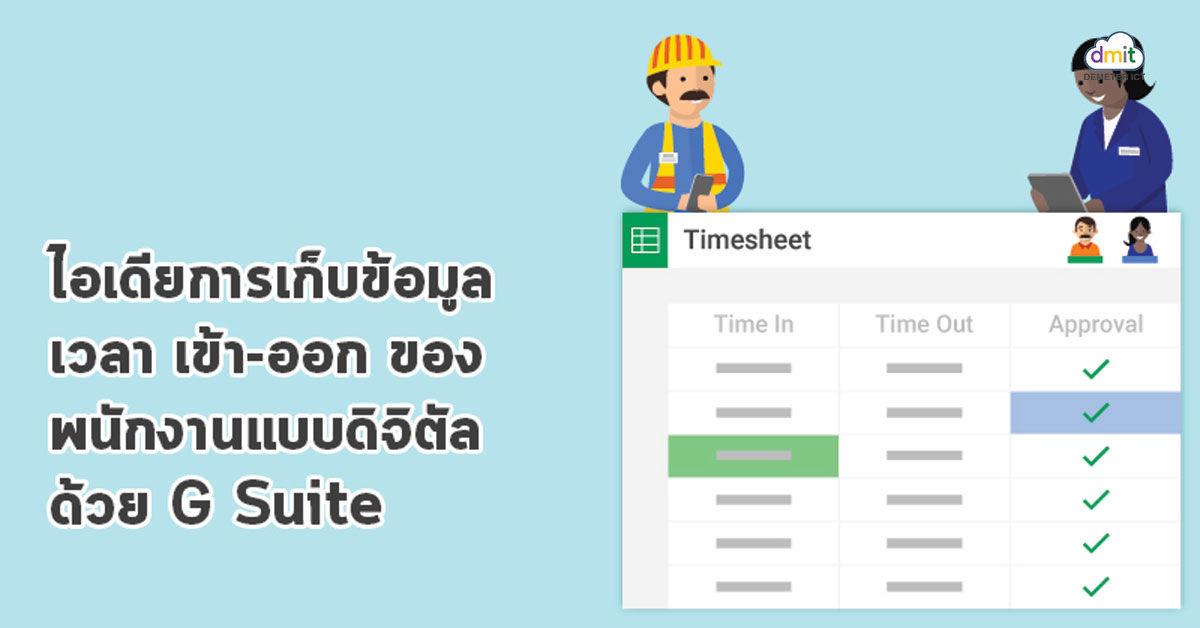สำหรับใครที่ต้องใช้คลิปวิดีโอประกอบการพรีเซ้นต์ใน conference ตอนนี้ Google Meet สามารถให้คุณแชร์สกรีนหน้าจอวิดีโอYoutube ใน Chrome พร้อมเสียง audio แบบ High – quality ได้โดยตรง ด้วย A Chrome Tab เนื่องจาก Google G Suite เห็นความสำคัญของการพรีเซ้นต์วิดิโอเป็นอย่างมาก เนื่องจากรูปแบบการประชุมองค์กร รวมทั้งการเรียนการสอนในปัจจุบันเริ่มปรับตัวเป็นแบบออนไลน์มากขึ้น ฉะนั้นหากใน conference ต้องมีการนำเสนอคอนเท้นต์วิดีโอนั้น คุณภาพของภาพและเสียงต้องดีที่สุด ให้ผู้ร่วมประชุมด้วย Google meet มั่นใจได้ว่า conference นั้นจะสมูทมากกว่าเดิม นอกจากนี้คุณยังสามารถนำเสนอการประชุม โดยเชื่อมต่อด้วยสาย HDMI รวมทั้ง Meet hardware kits ด้วยภาพและเสียงแบบบ High-quality ได้อีกด้วย วิธีนำเสนอหน้าจอด้วย A Chrome Tab เข้าร่วมการประชุมใน Google Meet ที่มุมขวาด้านล่างของจอ Meet ให้เลือก Present now เลือกประเภทการนำเสนอหน้าจอเป็น A Chrome Tab เลือก Tab ที่ต้องการนำเสนอ เพิ่มเติม หากอยากรู้ว่า ตอนนี้กำลังนำเสนอ tab ไหนอยู่ ให้สังเกตว่า จะมีไฮไลต์เป็นกรอบสีฟ้าที่หน้า tab นั้น คุณสามารถเลือกเปลี่ยนนำเสนอเป็น tab อื่นได้ ให้คุณกดเลือก tab ต้องการ แล้วเลือกเป็น Share this tab instead ที่ ด้านบนหน้าต่าง Meet หากกรณีมีคนกำลังนำเสนออยู่ คุณก็สามารถเปลี่ยนมานำเสนอเองได้ เพียงแค่คลิกยืนยันว่าคุณต้องการนำเสนอแทน หากกล้องคุณเปิดอยู่ระหว่างที่คุณกำลังนำเสนอหน้าจอ ผู้ร่วมประชุมจะสามารถเห็นได้ทั้งการนำเสนอหน้าจอของคุณ และกล้องของคุณ วิธีนำเสนอแทนเมื่อผู้อื่นกำลังนำเสนออยู่ คลิก Present Now ที่มุมขวาล่าง เลือกรูปแบบการนำเสนอ Your...
Continue readingอัพเดต layout ใหม่ ใน Google Meet
Google Meet อัพเดต tiled layout ได้สูงสุด 16 ช่องแล้ว! มาแล้วจ้า สำหรับใครที่รอคอยว่าเมื่อไหร่ Google Meet จะมี layout แบบ gallery view สักที จะได้เห็นหน้าตาผู้ร่วมประชุมแบบจุใจหน่อย และแล้ววันนี้ Google G Suite ก็ อัพเดต หน้าตา tiled layout ใน Google Meet ใหม่ให้เป็น 16 gallery view เรียกได้ว่ามาช้าแต่มาชัวร์ เอาใจสาวก Google Meet กันถ้วนหน้า จุดประสงค์ของการอัพเดต tiled layout นั่นก็คือ จะได้เห็นหน้าค่าตาผู้เข้าประชุมได้อย่างพร้อมเพรียงกัน และสามารถดู react ของแต่ละคนได้มากขึ้น โดยหน้าจอสามารถแสดงผลได้ถึง 16 ผู้เข้าร่วมเลยทีเดียว แบบ 4×4 (ซึ่งปกติจะแสดงผลได้สูงสุดแค่ 4 คนเท่านั้น) ใช้เม้าส์วางที่หน้าตาผู้เข้าร่วมประชุมเพื่อดูรายชื่อของคนนั้นได้เลย ส่วน meeting ไหนที่มีจำนวนผู้เข้าร่วมมากกว่า 16 คน tiled layout ก็จะแสดงโชว์หน้าผู้เข้าร่วมประชุมที่กำลังพูดอยู่เท่านั้น (active speaker) วิธีเปิดใช้งาน tiled layout เลื่อนเม้าส์ชี้ผู้เข้าร่วมที่แสดงอยู่บน tiled layout เพื่อดูรายชื่อ หากมีผู้เข้าร่วมประชุมเข้าร่วมเพิ่มเติม ระบบจะเพิ่มบุคคลนั้นไปที่ด้านล่างของจอ การนำเสนอหน้าจอ จะแสดงเป็นหน้าจอเต็ม และจะแสดงผู้ร่วมประชุมที่กำลังพูดอยู่เท่านั้น (active speaker) ที่ด้านขวามือ การใช้งาน tiled layout เข้าร่วมการประชุม Google Meet บนหน้าเว็บ ที่มุมขวาด้านล่างของหน้าจอ Meet ให้เลือก More > Change layout เลือก Tiled layout...
Continue readingพบกับ Google Meet ใน Gmail ได้แล้ววันนี้
พบกับ Google Meet ใน Gmail ได้แล้ววันนี้! ในที่สุด Google G Suite ก็ได้นำ Google Meet หรือ Hangouts Meet (ชื่อเดิม) มาไว้ใน Gmail แล้วเป็นที่เรียบร้อย เพื่อเอื้อให้ผู้ใช้งาน conference เป็นประจำ ได้ใช้งานสะดวกยิ่งขึ้น โดยเฉพาะในช่วง work หรือ study from home ที่การสื่อสารสำคัญมากที่สุด อ่านเพิ่มเติม: รู้จัก Google Meet อ่านเพิ่มเติม: เครื่องมือ Work from Home by G Suite โดยฟีเจอร์ Meet ที่เพิ่มมาใหม่นั้น จะปรากฎที่แถบด้านซ้ายมือของหน้าต่าง Gmail มีให้เลือกใช้งาน 2 หัวข้อด้วยกัน นั่นก็คือ Start a Meeting สำหรับสร้างห้องประชุม หรือ Join a meeting เพื่อเข้าร่วมการประชุม Start a meeting – สร้างห้องประชุม เมื่อคุณเลือกที่ Start a Meeting จะปรากฎเป็นหน้าต่าง Meet ขึ้นมา จากนั้นคุณก็สามารถห้องประชุมได้เลย โดยเลือก +Join or start a Meeting > ตั้งชื่อการประชุม > Continue เพื่อเริ่มการประชุม หากต้องการเชิญผู้อื่นเข้าร่วมประชุมก็ทำได้ง่ายๆ แค่ส่งชื่อห้องประชุมหรือ nickname ที่เราตั้งขึ้นมาให้ผู้เข้าร่วมนำไปใส่ที่ +Join or start a meeting แต่ในกรณีที่ส่งเป็น nickname จะสามารถใช้ได้ภายในโดเมนเดียวกันเท่านั้นดังในวงเล็บในภาพตัวอย่างด้านล่าง หากต้องการเชิญผู้เข้าร่วมที่อยู่คนละองค์กรหรือคนละโดเมน สามารถส่งเป็นลิ้งค์...
Continue readingBrainstorm อย่างไรให้ปิ๊งไอเดีย ด้วย G Suite
ใครทำงานแล้วต้องมีการแชร์ไอเดียระหว่างทีม หรือ ใครที่กำลังหาเครื่องมือที่ช่วยซัพพอร์ตการแชร์ไอเดียร่วมกันดีๆสักชิ้น วันนี้ Google G Suite มีไอเดียมาแชร์ให้ทุกๆท่าน บอกได้เลยว่า G Suite มีตัวช่วยมากมายที่ทำให้การ brainstorm ของคุณกับทีมเป็นไปได้อย่างราบรื่นไม่มีสะดุด และยิ่งช่วงนี้ที่หลายบริษัท ได้มีนโยบาย Work from Home บอกเลยว่า G Suite ช่วยการทำงานของคุณได้เยอะมาก เพราะแต่ละผลิตภัณฑ์ของ Google G Suite ได้รับการออกแบบเพื่อการทำงานร่วมกันอย่างมีประสิทธิภาพ สะดวกและรวดเร็ว brainstorm กับ Google G Suite เมื่อไหร่ ไอเดียพุ่งกระฉูดแน่นอน บทความนี้มีไอเดียดีๆถึง 9 เทคนิคด้วยกัน ที่ให้คุณได้เลือกหยิบใช้ได้ตามความต้องการและความเหมาะสมเลย 1. สร้าง email group สำหรับทีมให้ง่ายต่อการแชร์งานร่วมกัน หากต้องทำงานร่วมกันเป็นทีม แนะนำว่า ให้สร้าง email group และตั้งชื่อ email group นั้นไปเลย เพื่อให้ง่ายต่อการแชร์งานที่สะดวกและเร็วขึ้น ไม่ต้องมาคอยพิมพ์อีเมลทีละคนสองคน ป้องกันการตกหล่นอีกด้วย นอกจากนี้ให้ง่ายต่อการนัดหมายใน Calendar ด้วยเช่นกัน 2. เตรียมความพร้อมสมาชิกในทีมด้วยการประชุม การเลือกวันที่และเวลาประชุมที่ดี แน่นอนว่าต้องเป็นช่วงเวลาที่เหมาะสมสำหรับสมาชิกทีมทุกคน หากพูกถึงการนัดหมาย แน่นอนว่าเราสามารถใช้ Calendar เป็นตัวช่วยได้ดีทีเดียว โดยเฉพาะตรวจสอบช่วงเวลาว่างที่ตรงกันของสมาชิกในทีมได้ นอกจากนั้นยังสามารถแนบไฟล์ต่างๆที่เกี่ยวข้องกับการประชุมให้สมาชิกทุกคน preview ก่อนถึงวันเข้าประชุมได้อีกด้วย ดูเพิ่มเติม >> Google Calendar 3. ลงมือ brainstorm ในไฟล์เอกสารที่แชร์ร่วมกัน การ brainstorm ให้ง่ายขึ้นนั่นก็คือการแชร์ไอเดียในไฟล์เอกสารไฟล์เดียว อย่าง Google Docs ที่สามารถแชร์ให้สมาชิกในกรุ๊ปมาร่วมจุดประกายไอเดียกันได้ และ ไม่ว่าใครจะพิมพ์หรือแก้ไขข้อมูลใดๆ ทุกๆคนในกรุ๊ปอีเมลที่ถูกแชร์ Google Docs ไว้ ก็จะสามารถเห็นได้อย่าง Real-time แสดงความคิดเห็น feedback ก็ได้ จะคุย...
Continue reading10 การทำงานร่วมกันด้วย G Suite ที่ทำได้แม้อยู่ที่บ้าน (ตอนที่2)
ในช่วงที่ประสบปัญหาวิกฤติ COVID-19 อยู่ในตอนนี้ หลายบริษัทต้องปรับตัวและประกาศใช้นโยบาย Work from home อย่างหลีกเลี่ยงไม่ได้ และเราก็ไม่สามารถรู้ได้เลยว่าจะต้องอยู่ในสถานการณ์นี้ไปอีกนานเท่าไหร่ คราวที่แล้วใน 10 การทำงานร่วมกันด้วย Google G Suite ที่ทำได้แม้อยู่ที่บ้าน (ตอนที่1) เราได้พูดถึงเคล็ดลับในการทำงานร่วมกัน 5 ข้อแรกไป วันนี้เรามีอีก 5 ข้อที่เหลือ ที่จะช่วยให้คุณสามารถทำงานร่วมกันได้อย่างราบรื่นด้วย Google G Suite แม้อยู่กันคนละที่ อ่านบทความเพิ่มเติม: G Suite คืออะไร? ทำอะไรได้บ้าง?อ่านบทความเพิ่มเติม: 6 เคล็ดลับจาก Google | Work from home อย่างไรให้เวิร์ค 6. การส่งอีเมลให้ทุกคนในคราวเดียวด้วย Google Group เมื่อคุณต้องการส่งอีเมลทีละหลายๆ คน ในคราวเดียว ไม่ว่าจะเป็นส่งให้พนักงานในบริษัท หรือลูกค้า ลองสร้างกรุ๊ปอีเมล แล้วใส่ที่อยู่อีเมลของทุกคนที่ต้องการลงไป แทนการส่งแบบรายคน ตัวอย่างลักษณะของกรุ๊ปอีเมลจะเป็น customers@dmit.co.th, all-employee@dmit.co.th ฯลฯ เมื่อใช้ที่อยู่อีเมลนี้ในการส่งอีเมล ทุกคนที่อยู่ในกลุ่มนั้นๆ ก็จะได้รับอีเมลด้วย 7. การวางแผนโครงการ และประสานงาน Google Sheets การติดตามโครงการของทีม และกำหนดเวลาโดยเฉพาะอย่างยิ่งกับการเปลี่ยนแปลงกำหนดการแบบกะทันหัน เป็นเรื่องที่ท้าทายอย่างมากในการทำงานแบบ Work from home ดังนั้น Google Sheets จะช่วยจัดระเบียบงาน และติดตามแผนโครงการให้เสร็จสมบูรณ์ได้ สมาชิกทีมแต่ละคนสามารถอัปเดตความคืบหน้าของงานได้พร้อมกันบนไฟล์เดียวแบบเรียลไทม์ โดยไม่ต้องส่งไฟล์ผ่านอีเมลหากันไปมา 8. การจัดสรรตารางเวลาด้วย Google Calendar เมื่อเพื่อนร่วมทีมกำลังทำงานอยู่กันคนละที่ การจัดสรรเวลาให้สามารถประชุมพร้อมกันได้ก็เป็นเรื่องที่ค่อนข้างท้าทายอีกเรื่องหนึ่งเช่นกัน ด้วย Google Calendar คุณสามารถตรวจสอบวันและเวลาว่างของแต่ละคนในทีมได้ เพื่อให้ง่ายต่อการจัดกิจกรรมที่คุณต้องการ ไม่ว่าจะเป็นประชุมทางวิดีโอ จัดเทรนนิ่ง และอื่นๆ 9. การติดต่อสื่อสารด้วยแชทสำหรับองค์กร เชื่อมต่อสมาชิกทีมแต่ละคนเข้าไว้ด้วยกัน ด้วย Hangouts Chat สามารถสร้างห้องแชทเฉพาะภายในองค์กร หรือเฉพาะทีม...
Continue reading10 การทำงานร่วมกันด้วย G Suite ที่ทำได้แม้อยู่ที่บ้าน (ตอนที่1)
ในช่วงที่ประสบปัญหาวิกฤติ COVID-19 อยู่ในตอนนี้ หลายบริษัทต้องปรับตัวและประกาศใช้นโยบาย Work from home อย่างหลีกเลี่ยงไม่ได้ และเราก็ไม่สามารถรู้ได้เลยว่าจะต้องอยู่ในสถานการณ์นี้ไปอีกนานเท่าไหร่ วันนี้เรามีไอเดียในการทำงานร่วมกัน 10 อย่าง ที่สามารถทำได้แม้อยู่ที่บ้านโดยไม่ต้องเดินทางเข้าออฟฟิศเลย ช่วยให้คุณสามารถทำงานร่วมกันกับเพื่อนร่วมงานได้อย่างราบรื่นแม้อยู่กันคนละที่ อ่านบทความเพิ่มเติม: G Suite คืออะไร? ทำอะไรได้บ้าง?อ่านบทความเพิ่มเติม: 6 เคล็ดลับจาก Google | Work from home อย่างไรให้เวิร์ค 1. การประชุมทางวิดีโอกับเพื่อนร่วมทีม เมื่อเพื่อนในทีมแต่ละคนต้องทำงานจากที่บ้าน ต่างคนก็อยู่คนละสถานที่ Hangouts Meet จะช่วยให้ทุกคนในทีมสามารถติดต่อกันได้ทุกที่ ทุกเวลา ได้จากทุกแพล็ตฟอร์ม ไม่ว่าจะเป็นแล็บท็อป หรือโทรศัพท์มือถือ สามารถใช้ Hangouts Meet ในการประชุม วางแผนโปรเจ็คต์ จัดกิจกรรมเสมือนจริง และอื่นๆ ได้อีกมากมาย ข้อดีคือทุกคนสามารถสื่อสารกันแบบเห็นหน้ากัน (Face-to-face) ได้แม้ขณะอยู่ที่บ้าน 2. การนำเสนองานออนไลน์ เมื่อเราไม่สามารถเดินทางไปพบเพื่อนร่วมทีมได้แบบตัวต่อตัว ลองใช้ Hangouts Meet ในการนำเสนองานผ่านเครื่องมือต่างๆ อย่าง Google Slides, Google Docs หรือไฟล์อื่นๆ สามารถบันทึกวิดีโอการประชุม เพื่อดูย้อนหลังได้อีกด้วย โดยไฟล์จะถูกเก็บไว้ใน Google Drive อัตโนมัติ นอกจากนี้ยังสามารถเปิดใช้ฟังก์ชันคำบรรยายใต้ภาพ (Caption) ในกรณีที่ไม่ต้องการเปิดเสียงวิดีโอ หรือได้ยินเสียงไม่ชัด (ปัจจุบันโหมดคำบรรยายใต้ภาพรองรับเฉพาะภาษาอังกฤษ) 3. การแก้ไขไฟล์เอกสารร่วมกันแบบเรียลไทม์ คุณสามารถทำงานร่วมกันกับเพื่อนในทีม และแก้ไขข้อมูลบนไฟล์เดียวกันแบบเรียลไทม์ด้วย Docs, Sheets, Slides และอื่นๆ โดยไม่จำเป็นต้องส่งไฟล์ผ่านอีเมลไปมาให้สับสนวุ่นวาย นอกจากนี้ทุกการเปลี่ยนแปลงบนไฟล์เอกสารจะถูกบันทึกโดยอัตโนมัติ ดังนั้นสมาชิกในทีมจึงสามารถเข้าถึงไฟล์ที่เป็นข้อมูลล่าสุดสุดเสมอ 4. การเก็บ / แชร์ / และเข้าถึงข้อมูลไฟล์ต่างๆ ภายในทีมได้จากทุกที่ เก็บไฟล์ต่างๆ ของทุกคนในทีมไว้ใน Google Drive หรือ Shared Drive แล้วกำหนดสิทธิ์ในการเข้าถึงไฟล์ของแต่ละคน เมื่อมีการเปลี่ยนแปลง Drive...
Continue reading5 เหตุผลที่ธุรกิจคุณควรใช้ Google Sheets
หากพูดถึงโปรแกรมที่ช่วยจัดการและวิเคราะห์ข้อมูล แน่นอนว่าหนึ่งในสุดยอดโปรแกรมนั้นก็คือ Google Sheets ในค่ายของ G Suite by Google ที่เป็นตัวช่วยดีๆกับการจัดการข้อมูลมหาศาล ที่มาพร้อมกับ AI ที่เป็นอีกหนึ่งแรงที่ช่วยคุณวิเคราะห์ข้อมูลได้รวดเร็วขึ้นกว่าเดิม หลายท่านจะพอเห็นหน้าตามาผ่านๆบ้าง หรือถ้าไม่เคย มาทำความรู้จักกันก่อน ที่ >> Google Sheets คืออะไร หากทำความรู้จักแล้ว เราไปดูเหตุผลว่าทำไมธุรกิจของคุณควรใช้ Google Sheets กันเลย 1. ข้อมูลของคุณจะเป็นข้อมูลล่าสุดเสมอ แน่นอนว่าเมื่อคุณพิมพ์หรือใส่ข้อมูลอะไรลงไปใน Google Sheets แล้ว ข้อมูลนั้นจะถูกบันทึกให้เป็นล่าสุดเสมอ เพราะ Google Sheets จะทำการ Save งานให้เลยอัตโนมัติ แบบพิมพ์ปุ๊บเซฟปั๊บ (auto save) ไม่ต้องกังวลว่าปิดเครื่องคอมพ์แล้วลืม save งาน หรือ โน้ตบุ๊คแบตหมดก็ดับไปเลยดื้อๆ นอกจากนี้เราสามารถเลือกได้ว่า ต้องการใช้งานในรูปแบบออนไลน์หรือออฟไลน์ก็ได้เช่นกัน 2. ใช้ระบบอัจริยะ AI เพื่อช่วยให้การวิเคราะห์ข้อมูลรวดเร็วมากขึ้น Google Sheets ช่วยคุณได้มากในการวิเคราะห์ข้อมูล ด้วยระบบอัจริยะ (AI) คุณสามารถกรอกคำถามเกี่ยวกับข้อมูลที่คุณอยากรู้ AI จะตอบกลับเป็นภาษาที่เข้าใจง่าย และคำนวณผลการวิเคราะก์ให้คุณอย่างรวดเร็ว นอกจากนี้ AI ใน Google Sheets ยังสามารถสร้างแผนภูมิรูปแบบต่างๆ หรือตารางสำเร็จรูปให้คุณ เพื่อนำไปทำรายงานผลต่อได้ โดยที่คุณไม่ต้องมานั่งทำเองเลย 3. ปกป้องการแชร์ข้อมูลของคุณให้ปลอดภัย Google ก็มีฟีเจอร์ที่ช่วยรักษาความปลอดภัยของข้อมูลเช่นกัน โดยเฉพาะอย่างยิ่งการแชร์ไฟล์ข้อมูลต่างๆ ซึ่งใน Google Sheets คุณก็สามารถกำหนดสิทธิ์ของผู้ที่เราจะแชร์ไปว่า ต้องการให้เขาดูได้อย่างเดียว (View only) แก้ไขได้ (Edit) หรือแสดงความคิดเห็น (Comment) โดยสามารถเลือกกดได้ในปุ่ม Share ที่อยู่ด้านบนขวามือของหน้าต่าง Google Sheets 4. ทำงานในแบบที่คุณคุ้นเคย Google Sheets หน้าตาคล้ายๆกับ Microsoft Excel ที่คุณคุ้นเคย เพราะฉะนั้นจึงมั่นใจได้ว่าการใช้งานจะคล้ายๆกัยหมด...
Continue readingเก็บข้อมูลเวลาเข้า-ออกของพนักงานด้วยเครื่องมือ G Suite
ระบบเช็คชื่อในช่วงเวลา Work from Home สวัสดีท่านผู้อ่านที่เคารพรัก ใน ณ สถานการณ์ปัจจุบันนี้ผมเชื่อว่าหลายๆ องค์กรได้นำแผนกลยุทธ์การดำเนินธุรกิจอย่างต่อเนื่อง (Business Continuity Plan) หรือ BCP นำมาใช้กันอย่างจริงจัง ก่อนหน้านี้หลายๆ องค์กรอาจจะมองว่า BCP ก็เพียงแผนการทำงานตัวหนึ่งที่วางแผนไว้เพื่อให้ผ่านตามข้อบังคับ หรือเทรนด์ของธุรกิจที่พึงจะมี แต่วันนี้คงปฏิเสธไม่ได้เลยว่าแผนที่เกิดขึ้นนั้นได้นำมาใช้กันอย่างกว้างขวาง สำหรับองค์กรใดที่ได้วางแผนอย่างรอบคอบก็จะทำให้องค์กรสามารถทำงานได้อย่างต่อเนื่อง เพียงการปรับพฤติกรรมของบุคลากรอีกไม่มากนัก แต่สำหรับองค์กรใดที่ไม่ได้วางแผนไว้อย่างรอบคอบ คราวที่ก็เป็นอีกเหตุการณ์หนึ่งที่จะทำให้เราได้ตั้งใจวางแผนกันมากขึ้นละคราวนี้ BCP ตัวช่วยคือ เทคโนโลยี สำหรับ BCP ในความเข้าใจที่เรามองกันกว้างๆ ก็น่าจะแบ่งออกเป็น 2 กลุ่มใหญ่ๆ ได้แก่ แผนการดำเนินธุรกิจขององค์กรที่ช่วยให้ดำเนินได้อย่างต่อเนื่อง หรือให้เข้าใจง่ายๆ คือ เทคโนโลยีที่ใช้สำหรับกระบวนภายในองค์กร รวมถึงการเก็บข้อมูลสำคัญขององค์กรไว้ สำหรับแผนนี้เกือบทุกองค์กรมีการวางรากฐานไว้ให้ดีอยู่แล้ว เพราะมันคือสมองของการทำงาน แต่อีกกลุ่มหนึ่งที่หลายๆ องค์กรคาดไม่ถึงคือ แผนการทำงานของพนักงานในองค์กรเพื่อให้สามารถทำงานได้อย่างต่อเนื่องไม่ว่าจะต้องเผชิญกับอุปสรรคใดๆ นับว่าเป็นส่วนน้อยที่องค์กรจะได้วางแผนการดำเนินงานส่วนนี้ไว้ ในบทความนี้จะกล่าวถึงประสบการณ์ที่เราสามารถนำเครื่องมือไปประยุกต์เพื่อตอบโจทย์ของการวางแผนการทำงานของพนักงานภายในองค์กรเพื่อให้สามารถทำงานได้อย่างต่อเนื่อง ต้องยอมรับโดยปริยายครับ ว่าทุกวันนี้การทำงานจากที่บ้าน หรือ Work from Home (บทความ: ตัวอยู่บ้าน แต่งานไปต่อได้ ) เป็นที่ได้รับการกล่าวถึงกันมาก จนติดเทรนด์ของ Google เลยทีเดียว Work from Home with G Suite Tools Q: “เราจะรู้ได้อย่างไรว่าพนักงานของเราทำงานจริงหรือเปล่า? เราจะวัดผลอย่างไรว่าพนักงานของเราพร้อมทำงานในแต่ละวันไหม? ทำงานที่บ้านนี่เราจะไม่เสียค่าจ้างฟรีใช่ไหม?” คงเป็นคำถามยอดฮิตที่ทำให้ผู้บริหารหลายๆ ท่านลังเลใจ แต่ต้องบอกว่าเมื่อใดเกิดสถานการณ์บังคับ เราก็จำเป็นที่ต้องยอมรับกับสิ่งที่ตามมา สำหรับคำถามยอดฮิตข้างต้นคงไม่มีใครปฏิเสธได้ว่าถ้าเอาคำถามทั้งหมดมาตั้งแล้วหาคำตอบ คำตอบที่ได้นั้นมันไม่ได้เกิดขึ้นสมบูรณ์ 100% อยู่แล้ว แต่เราต้องยอมปล่อยวางบางอย่าง เพื่อให้งานส่วนใหญ่ของเราได้ผลลัพธ์มาดีมากขึ้น และสิ่งสำคัญของการตอบโจทย์แบบ Work from Home คือ “ความเชื่อใจ” Q: “เราจะวัดผลอย่างไรว่าพนักงานของเราพร้อมทำงานในแต่ละวันไหม?” คำถามนี้น่าจะเป็นคำถามที่ง่ายที่สุดที่จะหาทางออก แต่ผลลัพธ์ที่เข้ามาก็ไม่ต่างอะไรกับ คุณให้พนักงานมาทำงานตามเวลางาน แล้วปล่อยให้เขาทำอะไรก็ได้ตามอำเภอใจ สำหรับเครื่องมือปัจจุบันที่เราจะนำมาตอบโจทย์ของการเช็คความพร้อมของการทำงานก็มีมากมายหลายรูปแบบ อย่าง Google ก็มีเครื่องมือที่ใช้เวลาสร้างไม่ถึง 5...
Continue reading6 วิธีใช้ G Suite ร่วมกับค่ายอื่น
ทริคการใช้ G Suite ร่วมกับ Non G Suite หลายคนอาจจะยังสงสัยว่า ถ้าใช้ G Suite แล้ว จะสามารถทำงานร่วมกับผู้ที่ไม่ได้ใช้ G Suite อย่าง Microsfoft Office ได้อยู่หรือไม่ เนื่องจากมีเคสที่ต้องส่ง-รับไฟล์ ที่นอกเหนือจาก Google files กับลูกค้าหรือผู้ร่วมงานอื่น คำตอบก็คือ ได้แน่นอนครับเนื่องจากเป็นการทำงานรูปแบบ cross ค่ายกัน ซึ่งต้องรู้วิธีการใช้หลักๆ เพื่อให้การใช้งาน G Suite กับ non G Suite เป็นไปอย่างลื่นไหล ซึ่งผมหยิบวิธีการใช้งาน G Suite กับ Microsoft มาประมาณ 6 หัวข้อที่ใช้งานกันบ่อยที่สุดมาฝากกัน จะบอกว่าถ้าทำเป็นแล้ว ครั้งต่อไปก็จะเร็วขึ้นกว่าเดิมแน่นอนครับ 1. นัดหมายและประชุมวิดิโอคอลข้ามค่ายได้เลย หากต้องการนัดหมายและประชุมวิดิโอคอลกับผู้ที่ไม่ได้ใช้ G Suite หรือ นอกเหนือจาก @gmail.com ก็สามารถทำได้เช่นกัน โดยใช้ Calendar เพื่อสร้างอีเว้นท์และทำการเชิญเข้าร่วมประชุม โดยให้ผู้ใช้ G Suite เป็นคนสร้างการนัดหมายประชุม และเชิญผู้ที่ไม่ใช่ G Suite เข้าร่วม จะเห็นได้ว่าวิธีการนัดประชุมกับวิดิโอคอลก็ทำได้ปกติเลยครับ โดยเฉพาะ Hangouts Meet ที่ถ้าผู้ไม่ได้ใช้ G Suite ก็สามารถเข้าร่วมได้ แค่กดผ่านลิ้งค์เท่านั้นเอง เหมือนปกติทุกอย่างเลยครับ 2. เปลี่ยนไฟล์ Microsoft Office ให้เป็น Google files ผู้ที่ใช้งาน G Suite ก็ยังสามารถใช้งาน Office ไฟล์ ได้เช่นกัน แม้จะไม่มีโปรแกรม Office ในเครื่อง PC โดยที่คุณสามารถเปิดไฟล์นั้นบน Chrome browser เพื่อดู...
Continue reading