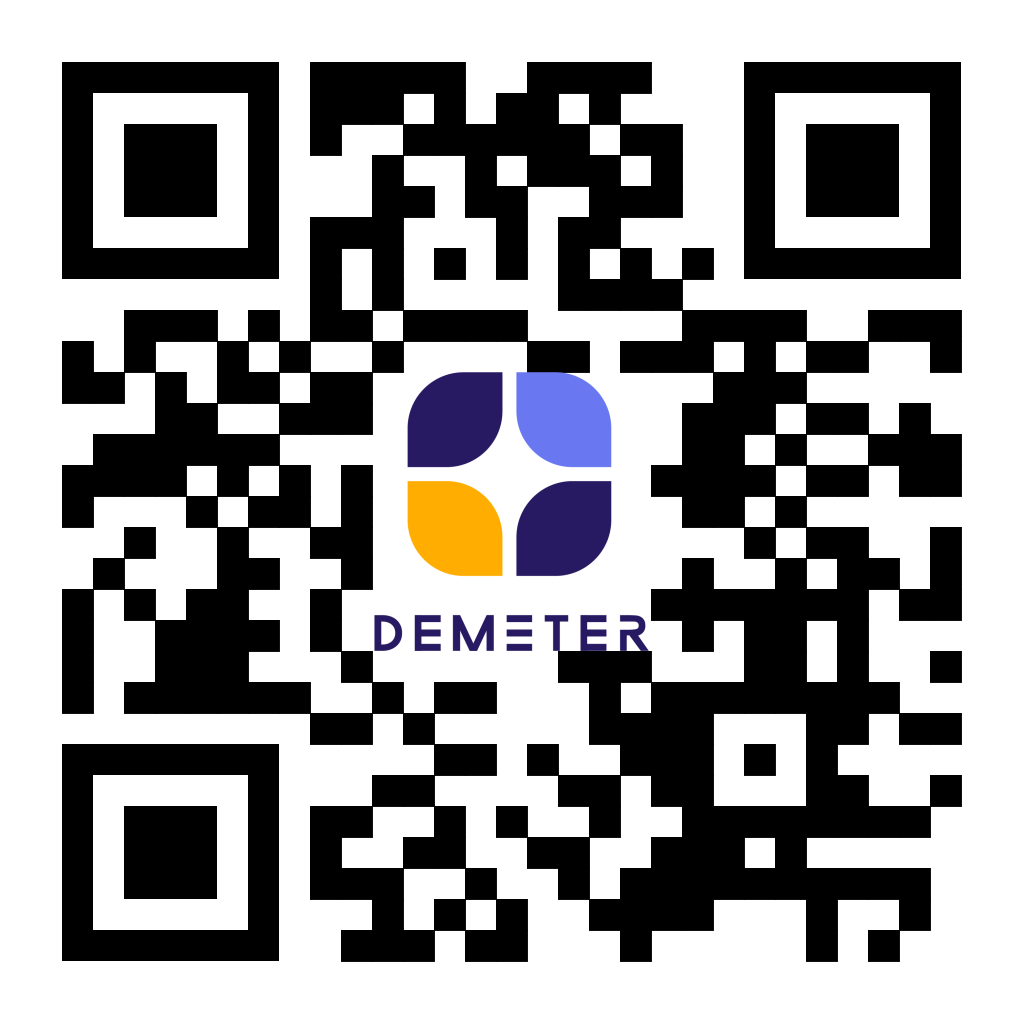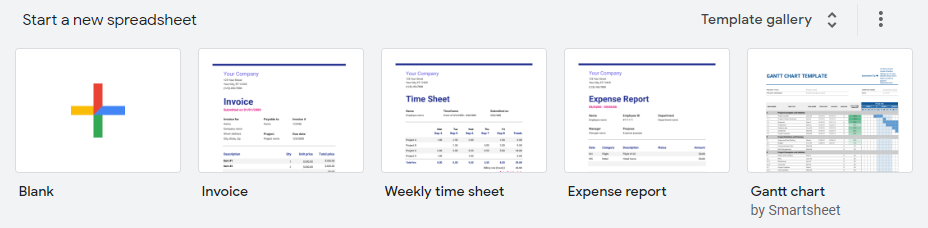ไม่ว่าจะธุรกิจไหนๆ ต่างก็ต้องรับมือกับข้อมูลที่มีอย่างมากมาย ไม่ว่าจะเป็นข้อมูลภายในหรือข้อมูลภายนอก การจัดเก็บเอกสารทุกอย่างด้วยกระดาษอาจทำให้ข้อมูลบางส่วนตกหล่นหรือสูญหายระหว่างการทำงานได้ ไม่ว่าจะเป็น บิลใบเสร็จ, ข้อตกลง, หรือสัญญาการซื้อขายต่างๆ เป็นต้น
จะดีกว่าไหม หากคุณลองปรับเปลี่ยนธุรกิจแบบเดิมให้ก้าวเข้าสู่โลกดิจิทัลด้วย Google Workspace สู่ระบบการทำงานแบบไร้กระดาษ (Paperless) เพิ่มความปลอดภัยให้กับข้อมูลและสามารถค้นหา ทำงาน นำเสนอได้ทันทีที่คุณต้องการเพียงแค่คลิกไม่กี่ครั้ง
Google Sheets หรือแอปพลิเคชันเอกสารรูปแบบสเปรดชีตที่มีความยืดหยุ่นและคล่องตัว ช่วยให้คุณสามารถจัดการข้อมูลลูกค้า ข้อมูลสินค้า และสร้างแผนโครงการการวิเคราะห์ข้อมูลด้วยแผนภูมิและตัวกรองให้ง่ายขึ้นด้วยฟีเจอร์ AI อัจฉริยะในการทำข้อมูลเชิงลึก คุณสามารถทำงานร่วมกับทุกคนได้ทุกเมื่อและในทุกที่ที่ต้องการ
1. เทมเพลตเอกสารช่วยให้ชีวิตง่ายขึ้น
วิธีการใช้งาน
• เลือกหนึ่งเทมเพลตจากรายการเทมเพลตแนะนำที่ด้านบนของหน้าแรก หรือคลิกที่แกลเลอรีเทมเพลตเพื่อดูเทมเพลตเพิ่มเติม
หมายเหตุ: หากไม่พบแกลเลอรีเทมเพลต ให้ดูที่หัวข้อแสดงหรือซ่อนแกลเลอรีเทมเพลต
• หากมีไฟล์ที่เปิดอยู่ในเครื่องมือแก้ไขเอกสาร ให้คลิกที่ไฟล์ (File) > ใหม่ (New) > เลือก ‘จากเทมเพลต (From Template)’ > เลือกเทมเพลตต้องการ
2. กรองข้อมูลสเปรดชีตโดยไม่เปลี่ยนแปลงข้อมูลเดิม
หากต้องทำงานในสเปรดชีตร่วมกันกับผู้อื่น แต่ต้องการดูข้อมูลแค่บางส่วนโดยไม่ให้ข้อมูลเดิมที่มีอยู่หายไป คุณสามารถสร้างมุมมองตัวกรองที่เปลี่ยนแค่มุมมองของข้อมูลเท่านั้นได้โดยที่ไม่กระทบกับข้อมูลที่มีอยู่
วิธีการใช้งาน
• เปิดสเปรดชีตที่ต้องการสร้างมุมมองตัวกรอง
• คลิกเซลล์ที่มีข้อมูล
• เลือกข้อมูล (Data) > มุมมองตัวกรอง (Filter views) > สร้างมุมมองตัวกรองใหม่ (Create new filter view)
• คลิกรายการแบบเลื่อนลงในส่วนหัวของคอลัมน์แล้วเลือกข้อมูลที่ต้องการกรอง ระบบจะบันทึกมุมมองตัวกรองเมื่อทำการเปลี่ยนแปลง
• หลังจากเลือกข้อมูลที่ต้องการกรองแล้ว ให้คลิกตกลง
หมายเหตุ: ป้อนชื่อสำหรับมุมมองตัวกรองในช่องชื่อ หากไม่ได้ป้อนชื่อ ระบบจะบันทึกมุมมองตัวกรองเป็น หมายเลข (number) ตัวกรองโดยที่ หมายเลข (number) จะสอดคล้องกับจำนวนตัวกรองที่สร้างไว้
3. เพิ่มช่องทำเครื่องหมายในสเปรดชีต
การใช้ช่องฟีเจอร์เพิ่มช่องทำเครื่องหมาย (Checkbox) ทำให้คุณสามารถทำงานโต้ตอบกับทีมของคุณได้สะดวกขึ้นเมื่อมีรายการต้องทำที่สอดคล้องกัน โดยฟีเจอร์นี้สามารถนำไปทำเครื่องหมายกับแผนภูมิ ตัวกรอง ตาราง Pivot และสูตร ได้อีกด้วย
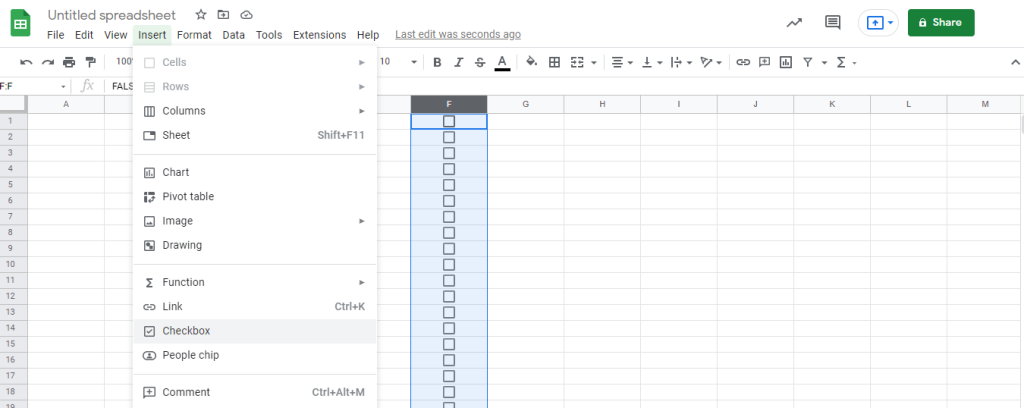
วิธีการใช้งาน
• เปิดสเปรดชีตใน Google Sheets แล้วเลือกเซลล์ที่ต้องการช่องทำเครื่องหมาย
• จากนั้นคลิกแทรก (Insert) > เลือกทำเครื่องหมาย (Checkbox)
หมายเหตุ: การยกเลิกการเลือกในช่องทำเครื่องหมายจะมีค่าเป็นเท็จ (ไม่รวม) และเลือกช่องทำเครื่องหมายจะมีค่าเป็นจริง (รวม) ในสูตรต่างๆ โดยคุณจะดูค่าในแถบ “สูตร” ได้ และยังเปลี่ยนค่านี้ได้ด้วย
4. รับข้อมูลเชิงลึกเกี่ยวกับข้อมูลได้ในทันที
คุณสามารถค้นหาข้อมูลที่มีรูปแบบเดียวกันด้วยแผนภูมิข้อมูลได้อย่างทันใจ และสามารถสร้างกราฟข้อมูลชุดย่อยได้อย่างรวดเร็วโดยเลือกเฉพาะเซลล์หรือคอลัมน์ที่สนใจได้อีกด้วย
วิธีการใช้งาน
• เปิดสเปรดชีตที่มีข้อมูลใน Google Sheets
• เลือกช่วงของเซลล์ คอลัมน์ หรือแถว มิฉะนั้นระบบจะแสดงข้อมูลเชิงลึกตามตำแหน่งเคอร์เซอร์ของคุณ
• คลิกสำรวจ (Explore) ที่ด้านขวาล่างของเอกสาร
• ตามข้อมูลในแผ่นงาน คุณจะดำเนินการต่อไปนี้ได้
– ดูข้อมูลอ้างอิงของแผนภูมิ > วางเมาส์เหนือแผนภูมิเพื่อไฮไลต์ข้อมูลในสเปรดชีต
– ถามคำถามเกี่ยวกับข้อมูลของคุณ > ป้อนข้อมูลการค้นหาหรือเลือกคำถามที่แนะนำ หากคำตอบมีสูตร ให้ลากสูตรลงในเซลล์เพื่อเพิ่มสูตร
– เพิ่มแผนภูมิ > วางเมาส์เหนือแผนภูมิแล้วคลิกแทรกแผนภูมิ
– เพิ่มตาราง Pivot > วางเมาส์เหนือตาราง Pivot แล้วคลิกแทรกตาราง Pivot
5. สรุปข้อมูลของคุณให้ดูง่ายขึ้นด้วยแผนภูมิ
สเปรดชีตที่มีข้อมูลจำนวนมากอาจสร้างความยุ่งยากในขณะใช้งาน คุณสามารถดูข้อมูลเกี่ยวกับการสรุปและแผนภูมิด้วยการคลิกปุ่มใน Google Sheets เพียงไม่กี่คลิกเท่านั้น
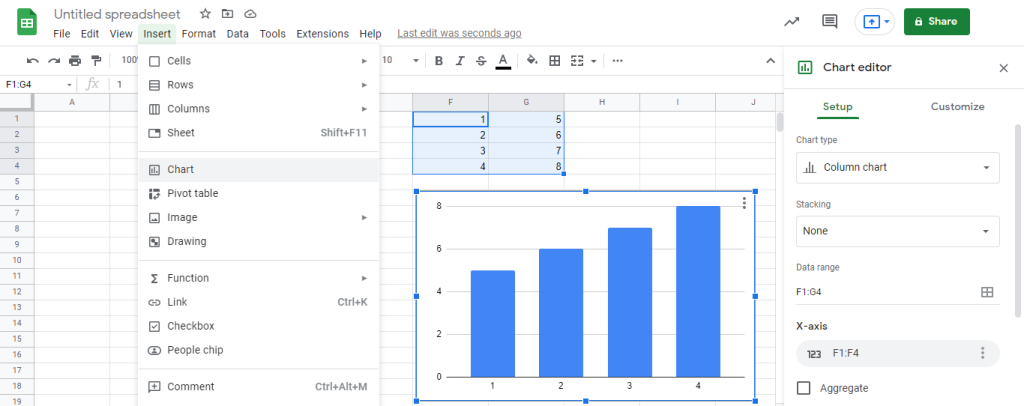
วิธีการใช้งาน
• เปิดสเปรดชีตใน Google Sheets และไฮไลต์ช่วงข้อมูลที่ต้องการสร้างแผนภูมิในสเปรดชีต
• จากนั้นคลิกแทรก (Insert) > แผนภูมิ (Chart)
เคล็ดลับ: คุณสามารถเปลี่ยนประเภทแผนภูมิหรือปรับแต่งแกน รูปแบบ ชื่อ และอื่นๆ อีกมากมายได้ในเมนูเครื่องมือแก้ไข
จาก 5 ไม้เด็ดที่ทางดีมีเตอร์ ไอซีที ได้ยกมานี้ ล้วนแต่ช่วยให้การทำงานของคุณเป็นไปอย่างสะดวกสบายและง่ายดายมากยิ่งขึ้น ซึ่งนอกจาก 5 ไม้เด็ดที่ยกกันมาในวันนี้แล้ว Google Sheets ยังมีอีกหลายเครื่องมือหลายฟีเจอร์ที่พร้อมจะเพิ่มประสิทธิภาพและประสิทธิผลให้กับงานของคุณ
นี่เป็นเพียงหนึ่งในหลายๆเหตุผลที่ทำไมคุณถึงต้องเลือกใช้ Google Workspace กับการทำงานในองค์กรของคุณ เพราะนอกจากจะช่วยให้การทำงานของคุณสะดวกขึ้นแล้วยังช่วยให้องค์กรของคุณขับเคลื่อนไปข้างหน้าได้อย่างยั่งยืนอีกด้วย เปลี่ยนการทำงานร่วมกันที่แสนยุ่งยากให้ง่ายขึ้นด้วย Google Workspace นำองค์กรของคุณก้าวสู่อนาคตไปกับ ดีมีเตอร์ ไอซีที
อัปเกรดแพ็กเกจหรือสมัครแพ็กเกจเพื่อรับบริการจาก Google Workspace กับ ดีมีเตอร์ ไอซีที พันธมิตรระดับ Google Premier Partner ตัวแทนจำหน่าย Google Workspace ในประเทศไทยและเอเชียแปซิฟิกอย่างเป็นทางการ เรามีแพ็กเกจพร้อมบริการเสริมแบบครบวงจรที่สามารถตอบโจทย์ได้ทุกธุรกิจแบบครบจบในที่เดียว

ระบบอีเมลองค์กรและชุดแอปพลิเคชันเพื่อการทำงานร่วมกัน ตอบโจทย์สำหรับทุกธุรกิจ
บริษัท ดีมีเตอร์ ไอซีที จำกัด - พันธมิตรระดับ Google Premier Partner
ตัวแทนจำหน่าย Google Workspace ในประเทศไทยและเอเชียแปซิฟิกอย่างเป็นทางการ