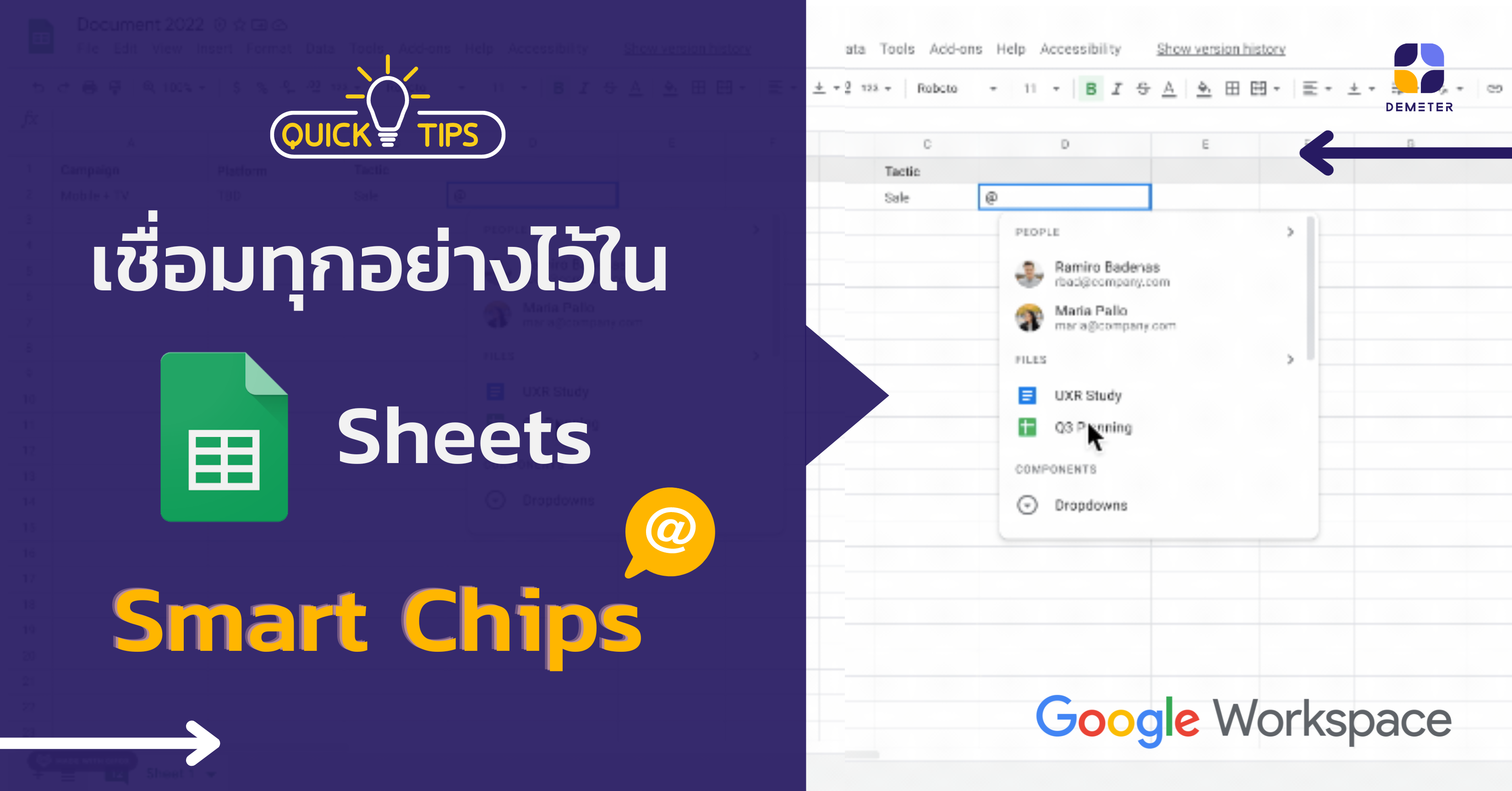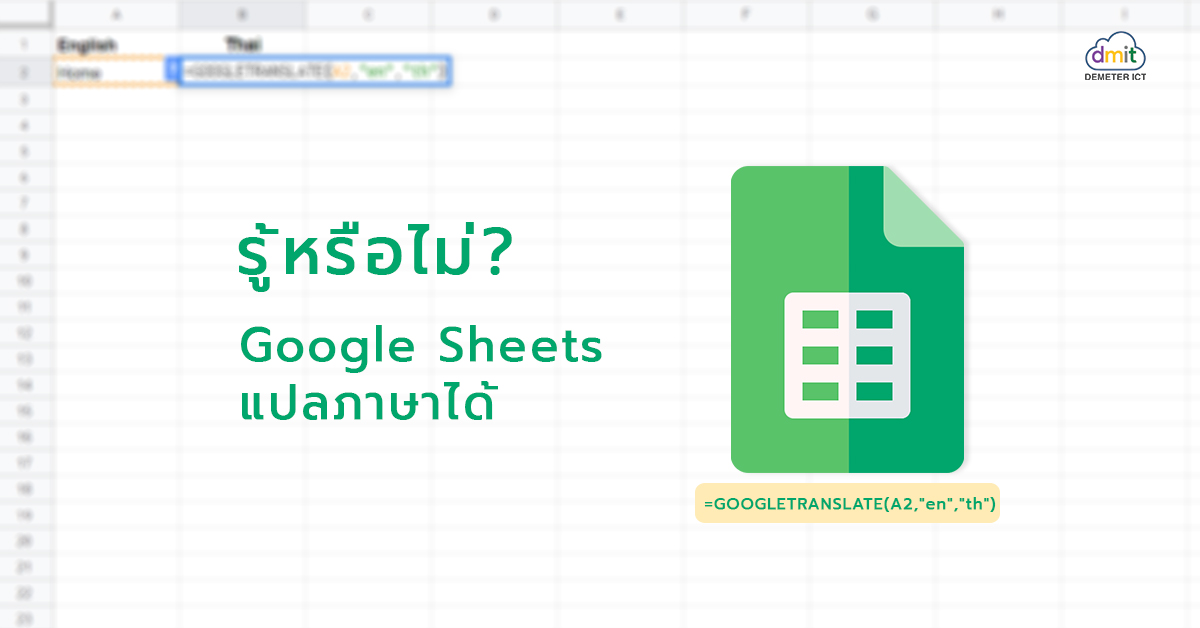การใช้ฟังก์ชัน Filter ใน Google Sheets กรองข้อมูลเพื่อหาเซลล์หรือข้อมูลที่คุณต้องการนั้นเป็นฟังก์ชันที่เป็นประโยชน์อย่างมาก แต่ในบางครั้งที่คุณและเพื่อนร่วมงานต้องการดูข้อมูลคนละชุดในไฟล์เดียวกัน การที่คุณ Filter ข้อมูลแล้วเกิดการเปลี่ยนแปลงทั้งไฟล์อาจไม่ใช่วิธีการที่ดีนัก เพราะอาจทำให้เพื่อนร่วมงานที่กำลังใช้งานไฟล์เดียวกันกับคุณอยู่เกิดความสับสนได้ เนื่องจากข้อมูลที่กำลังถูกใช้งานอยู่นั้นอาจจถูกซ่อนไว้และจะถูกจัดเรียงใหม่ทันที เพื่อหลีกเลี่ยงปัญหานี้ คุณสามารถใช้ฟังก์ชัน Filter Views แทนการกรองข้อมูลแบบปกติ ซึ่งฟังก์ชัน Filter Views จะช่วยให้คุณสามารถกรองข้อมูลในไฟล์ได้โดยไม่กระทบต่อข้อมูลต้นฉบับนั่นเอง วิธีสร้าง Filter Views ใน Google Sheets เปิดไฟล์ Google Sheets คลิกที่เซลล์หรือคอลัมน์ที่ต้องการกรอง ไปที่แท็บ Data แล้วคลิก Filter Views ตั้งชื่อ Filter ของคุณ คลิก Create วิธีนี้เป็นวิธีที่แนะนำมาก ๆ สำหรับคนที่ชอบทำงานร่วมกันแบบ Online & Real-Time Collaboration เพราะหากคุณใช้ฟังก์ชัน Filter Views ทีมของคุณจะไม่เห็นการเปลี่ยนแปลงแต่อย่างใด Google Sheets จะโชว์เพียงข้อมูลต้นฉบับ เท่านั้น ซึ่งหากคุณมีการใช้งานไปแล้วและต้องการกลับมาใช้งาน Filter ที่คุณสร้างไว้อีกครั้ง คุณก็เพียงแค่ต้องกลับไปที่แท็บเมนูเดิม คือ Data >> Filter Views จากนั้นเลือกชื่อ Filter ที่คุณได้ตั้งไว้ในตอนแรกได้เลย ใช้ Filter Views ดีอย่างไร ? หากมีผู้ใช้อื่นกำลังใช้งานไฟล์นั้นอยู่ ข้อมูลต้นฉบับในไฟล์นั้นจะไม่ถูกเปลี่ยนแปลงใด ๆ ผู้ใช้อื่นไม่สามารถมองเห็น Filter ที่คุณกำลังใช้งานอยู่ได้ นอกจากว่าผู้นั้นจะกำลังใช้งาน Filter เดียวกันกับคุณ คุณสามารถแบ่งการมองเห็นของข้อมูลได้ เช่น Filter สำหรับฝ่ายขาย หรือ Filter สำหรับฝ่ายบัญชี เนื่องจากทุกฝ่ายมีอำนาจในการเข้าถึงข้อมูลที่แตกต่างกัน ดังนั้นการสร้าง Filter สำหรับแต่ละฝ่ายเพื่อให้ดูชุดข้อมูลที่ต่างกันจึงเป็นประโยชน์อย่างมาก วิธีลบ Filter Views ไปที่ Data ในแท็บเมนูด้านบน...
Continue readingแชร์วิธีการเชื่อมต่อกราฟใน Google Sheets, Docs, Slides เข้าด้วยกันแบบ Real-time
พอกันทีกับการที่ต้องคอยแก้ไขข้อมูลไปมา พอกันทีกับการสร้างกราฟใหม่อยู่ตลอด พอกันทีกับการที่ต้องคอย Screenshot หน้าจอแล้วไปวางในไฟล์อื่น วันนี้คุณจะสามารถเชื่อมต่อข้อมูลและใช้กราฟตัวเดียวกันจาก Google Sheets, Docs, Slides ได้เลยทันที ! ไม่ต้องทำงานซ้ำซ้อนอีกต่อไป เพียงแค่เปลี่ยนจากการเลือกประเภทของกราฟ (Bar, Column, Line, Pie) เป็นการเลือกกราฟจาก Sheets แทน ….นี่คือขั้นตอนแบบรวบรัดนะ แต่สำหรับใครที่ต้องการเห็นภาพชัดเจนมากขึ้นว่าต้องไปที่ไหน ? ทำอย่างไร ? เราได้แบ่งขั้นตอนการแทรกกราฟไว้ ดังนี้ ขั้นตอนการนำกราฟจาก Google Sheets มาที่ Docs และ Slides คุณต้องสร้างข้อมูลและสร้างกราฟใน Google Sheets ให้เรียบร้อยเสียก่อน เปิด Google Docs หรือ Google Slides ไปที่ Insert (แทรก) > Chart เลือก From Sheets 4. เลือกไฟล์ Sheets ที่มีกราฟที่คุณต้องการ เพียงเท่านี้เป็นอันเรียบร้อย ! วิธีทำให้ข้อมูลในกราฟเชื่อมต่อกันแบบ Real-time เมื่อคุณเปลี่ยนข้อมูลในตารางใน Google Sheets จะเห็นว่ากราฟใน Sheets มีการอัปเดตแบบอัตโนมัติ แต่ใน Docs และ Slides ยังไม่มีการเปลี่ยนแปลงใด ๆ ให้คุณทำตามนี้ เปิด Docs หรือ Slides แล้วไปที่ Chart บนหน้ากระดาษของคุณ จากนั้นให้คุณคลิก Update ที่มุมบนขวาของกราฟนั้น ๆ เพียงเท่านี้คุณก็สามารถนำกราฟมาเชื่อมต่อกันได้แบบ Real-time แล้วง่าย ๆ ไม่ว่าคุณจะทำงานเอกสารหรืองานนำเสนอก็ไม่ต้องคอยนำเข้ากราฟทุกครั้งที่แก้ไขข้อมูลเหมือนที่เคยทำมา ลืมการทำงานแบบเดิม ๆ ไปได้เลย ! ติดตาม Demeter ICT...
Continue readingเชื่อมทุกอย่างไว้ใน sheets ด้วย smart chips
เชื่อมทุกอย่างไว้ใน Sheets ด้วย หลังจากที่ Google Workspace ได้ประกาศฟีเจอร์ใหม่ใน Google Sheets อย่างฟีเจอร์ Timeline View แล้ว ยังมีอีกหนึ่งฟีเจอร์ที่น่าสนใจที่ทาง Google Workspace ได้ปล่อยออกมาพร้อม ๆ กัน นั่นก็คือ Smart Chips Note : ก่อนหน้านี้ก็ได้มีการเพิ่มฟีเจอร์ดังกล่าวใน Google Docs เช่นกัน สูตรลับ Google Docs! ไม่ต้องเข้า Menu Bar ก็เข้าถึงฟังก์ชันได้ง่าย ๆ เพียงแค่ @ Smart Chips คืออะไร ? Smart Chips คือ ฟีเจอร์หนึ่งจาก Google Workspace เพียงแค่คุณเติม @ หน้าข้อความที่คุณต้องการ ก็จะสามารถเชื่อมต่อไปยังผู้คน ไฟล์ หรือสถานที่ได้ทันที แต่ทั้งนี้การใช้ @ ไม่ใช่การอนุญาตให้เข้าถึงไฟล์โดยอัตโนมัติ หากคุณต้องการให้ผู้ใช้คนอื่นเข้าถึงไฟล์ได้คุณต้องทำการแชร์ไฟล์ของคุณก่อน วิธีใช้งานฟีเจอร์ Smart Chips วิธีใช้ฟีเจอร์นี้นั้นก็แสนง่าย เพียงแค่ @ ตามด้วยพิมพ์ Keyword ที่ต้องการ และกดตกลง ก็เรียบร้อยในทันที และหากต้องการดูรายละเอียดของ Smart chips นั้น ๆ ให้วางเมาส์ไว้เหนือชิปข้อมูลก็จะแสดงผลโดยอัตโนมัติ โอโห้ ! ง่ายมากเลยใช่ไหมล่ะคะ ! ข้อแนะนำในการใช้ @ ให้แคบลง People smart chip: พิมพ์ชื่อหรืออีเมลของบุคคลที่ต้องการ เช่น @somchai File smart chip: พิมพ์ชื่อไฟล์ที่ต้องการ หรือพิมพ์ keyword เพื่อค้นหาไฟล์ที่ต้องการ เช่น @meetingnote Event smart...
Continue readingจัดการโครงการและแผนงานให้ดูง่ายขึ้นด้วย Timeline View ใน Google Sheets
จัดการโครงการและแผนงานให้ดูง่ายขึ้นด้วย ใน Google Sheets หลังจากที่ได้รับการเรียกร้องมาอย่างล้นหลาม ในที่สุด Google Workspace ก็ได้เปิดตัวฟีเจอร์ใหม่! Timeline view หรือ มุมมองไทม์ไลน์ใน Google Sheets เป็นที่เรียบร้อย พร้อมใช้งานได้แล้ววันนี้ ความพิเศษของฟีเจอร์มุมมองไทม์ไลน์นี้จะช่วยทำให้ท่านสามารถจัดโครงการหรือแผนงานต่าง ๆ ได้สะดวกและดูง่ายมากยิ่งขึ้น เช่น แคมเปญการตลาด เหตุการณ์สำคัญของโครงการ กำหนดการ และอื่น ๆ Note: หากต้องการสร้างมุมมองไทม์ไลน์ ท่านต้องมีคอลัมน์ข้อมูลอย่างน้อย 1 คอลัมน์ที่อยู่ในรูปแบบของวันที่ หรือหากใช้สูตรในคอลัมน์วันที่ Output ก็ควรเป็นค่าวันที่ และเพื่อลดข้อผิดพลาดในการวิเคราะห์ข้อมูล ท่านควรป้อนข้อมูลเหล่านี้แยกคอลัมน์กัน ชื่อแผนงาน วันที่เริ่มต้น วันที่สิ้นสุด รายละเอียดแผนงาน ระยะเวลา Tip: ป้อนระยะเวลาในรูปแบบจำนวนวัน หรือในรูปแบบชั่วโมง:นาที:วินาที (hh:mm:ss) วิธีสร้างมุมมองไทม์ไลน์ใน Google Sheets 1. เปิดไฟล์เอกสารใน Google Sheets 2. คลิกที่ แทรก (Insert) → มุมองไทม์ไลน์ (Timeline) 3. เลือกข้อมูลที่ต้องการสร้างไทม์ไลน์ Tip: แยกประเภทของงานให้ดูง่ายขึ้นด้วยการใช้สีที่แตกต่างกัน Note: หากท่านไม่สามารถสร้างมุมมองไทม์ไลน์ได้อาจเกิดจาก ข้อมูลไม่ได้อยู่ในรูปแบบวันที่ที่ยอมรับ เช่น ‘Today’ หรือ ‘Yesterday’ เป็นต้น วันที่เริ่มต้นงานเป็นวันที่หลังสิ้นสุดงาน เช่น เริ่มต้นงาน 19 Dec 2022 แต่วันที่สิ้นสุดงาน 15 Dec 2022 เป็นต้น วันที่เริ่มต้นและวันที่สิ้นสุดเป็นวันเดียวกัน แพ็กเกจที่รองรับการใช้งาน Google Workspace Business Standard, Business Plus และ Enterprise อัปเกรดแพ็กเกจ Google Workspace เพื่อปลดล็อกขีดจำกัดการทำงาน นำองค์กรของท่านก้าวทะยานสู่ความสำเร็จไปกับ Demeter ICT...
Continue reading5 ไม้เด็ดเคล็ด(ไม่)ลับ บริหารจัดการข้อมูลลูกค้าให้อยู่หมัดด้วย Google Sheets
5 ไม้เด็ดเคล็ด(ไม่)ลับ บริหารจัดการข้อมูลลูกค้าให้อยู่หมัดด้วย Google Sheets ไม่ว่าจะธุรกิจไหนๆ ต่างก็ต้องรับมือกับข้อมูลที่มีอย่างมากมาย ไม่ว่าจะเป็นข้อมูลภายในหรือข้อมูลภายนอก การจัดเก็บเอกสารทุกอย่างด้วยกระดาษอาจทำให้ข้อมูลบางส่วนตกหล่นหรือสูญหายระหว่างการทำงานได้ ไม่ว่าจะเป็น บิลใบเสร็จ, ข้อตกลง, หรือสัญญาการซื้อขายต่างๆ เป็นต้น จะดีกว่าไหม หากคุณลองปรับเปลี่ยนธุรกิจแบบเดิมให้ก้าวเข้าสู่โลกดิจิทัลด้วย Google Workspace สู่ระบบการทำงานแบบไร้กระดาษ (Paperless) เพิ่มความปลอดภัยให้กับข้อมูลและสามารถค้นหา ทำงาน นำเสนอได้ทันทีที่คุณต้องการเพียงแค่คลิกไม่กี่ครั้ง Google Sheets หรือแอปพลิเคชันเอกสารรูปแบบสเปรดชีตที่มีความยืดหยุ่นและคล่องตัว ช่วยให้คุณสามารถจัดการข้อมูลลูกค้า ข้อมูลสินค้า และสร้างแผนโครงการการวิเคราะห์ข้อมูลด้วยแผนภูมิและตัวกรองให้ง่ายขึ้นด้วยฟีเจอร์ AI อัจฉริยะในการทำข้อมูลเชิงลึก คุณสามารถทำงานร่วมกับทุกคนได้ทุกเมื่อและในทุกที่ที่ต้องการ 1. เทมเพลตเอกสารช่วยให้ชีวิตง่ายขึ้น การสร้างไฟล์ประเภทเดียวกันซ้ำแล้วซ้ำเล่าอาจทำให้เสียเวลาอย่างไร้ประโยชน์ คุณสามารถประหยัดเวลาเพิ่มขึ้นได้ด้วยเทมเพลตต่างๆ ทั้งใน Google Docs, Sheets, Slides, Forms, หรือ Sites โดยคุณสามารถเลือกเทมเพลตที่มีอยู่หรือสร้างเองก็ได้ วิธีการใช้งาน • เลือกหนึ่งเทมเพลตจากรายการเทมเพลตแนะนำที่ด้านบนของหน้าแรก หรือคลิกที่แกลเลอรีเทมเพลตเพื่อดูเทมเพลตเพิ่มเติม หมายเหตุ: หากไม่พบแกลเลอรีเทมเพลต ให้ดูที่หัวข้อแสดงหรือซ่อนแกลเลอรีเทมเพลต • หากมีไฟล์ที่เปิดอยู่ในเครื่องมือแก้ไขเอกสาร ให้คลิกที่ไฟล์ (File) > ใหม่ (New) > เลือก ‘จากเทมเพลต (From Template)’ > เลือกเทมเพลตต้องการ 2. กรองข้อมูลสเปรดชีตโดยไม่เปลี่ยนแปลงข้อมูลเดิม หากต้องทำงานในสเปรดชีตร่วมกันกับผู้อื่น แต่ต้องการดูข้อมูลแค่บางส่วนโดยไม่ให้ข้อมูลเดิมที่มีอยู่หายไป คุณสามารถสร้างมุมมองตัวกรองที่เปลี่ยนแค่มุมมองของข้อมูลเท่านั้นได้โดยที่ไม่กระทบกับข้อมูลที่มีอยู่ วิธีการใช้งาน • เปิดสเปรดชีตที่ต้องการสร้างมุมมองตัวกรอง • คลิกเซลล์ที่มีข้อมูล • เลือกข้อมูล (Data) > มุมมองตัวกรอง (Filter views) > สร้างมุมมองตัวกรองใหม่ (Create new filter view) • คลิกรายการแบบเลื่อนลงในส่วนหัวของคอลัมน์แล้วเลือกข้อมูลที่ต้องการกรอง ระบบจะบันทึกมุมมองตัวกรองเมื่อทำการเปลี่ยนแปลง • หลังจากเลือกข้อมูลที่ต้องการกรองแล้ว ให้คลิกตกลง หมายเหตุ: ป้อนชื่อสำหรับมุมมองตัวกรองในช่องชื่อ หากไม่ได้ป้อนชื่อ ระบบจะบันทึกมุมมองตัวกรองเป็น หมายเลข...
Continue readingเพิ่มความรัดกุมในการทำงานร่วมกันด้วยฟีเจอร์ ‘Approvals’ จาก Google Workspace
เพิ่มความรัดกุมในการทำงานร่วมกันด้วยฟีเจอร์ ‘Approvals’ จาก Google Workspace Google Workspace เปิดตัวฟีเจอร์ใหม่ ผู้ใช้งานสามารถอนุมัติ (Approvals) คำขออนุมัติเป็นผู้ตรวจสอบหรือเพิ่มผู้ตรวจสอบใน Google Docs, Sheets, และ Slides เมื่อมีคำขออนุมัติ เจ้าของไฟล์สามารถอนุมัติ, ปฏิเสธ, เพิ่มความคิดเห็น, หรือแก้ไขเอกสารในการตอบกลับได้ เมื่อเจ้าของไฟล์ได้อนุมัติคำขอเป็นผู้ตรวจสอบหรือเพิ่มผู้ตรวจสอบ ผู้ตรวจสอบจะได้รับลิงก์ไปยังเอกสารจากการแจ้งเตือนผ่านทางอีเมล, เบราว์เซอร์, หรือ Google Chat ตามการตั้งค่าการแจ้งเตือนที่พวกเขาตั้งไว้ใน Google Drive และเมื่อมีการแก้ไขเอกสาร ผู้ตรวจสอบทั้งหมดจะได้รับแจ้งเตือนการแก้ไขและเอกสารเวอร์ชันล่าสุดเพื่อรออนุมัติอีกครั้ง วิธีการเปิดใช้งานฟีเจอร์ ‘อนุมัติ (Approvals)’ ฟีเจอร์นี้จะช่วยเพิ่มความคล่องตัวให้กับการอนุมัติสัญญา เอกสารทางกฎหมาย และเอกสารอื่นๆ ที่จำเป็นต้องมีการอนุมัติอย่างเป็นทางการที่มีการทำงานร่วมกันกับผู้มีส่วนได้ส่วนเสียหลายราย เพื่อรักษาความถูกต้องสมบูรณ์ของเอกสาร เมื่อผู้ตรวจสอบทุกคนอนุมัติแล้วไฟล์จะถูกล็อค (Lock file) และไม่สามารถแก้ไขได้ หากคุณกำหนดวันครบกำหนด (Add due date) ผู้ตรวจสอบของคุณจะได้รับอีเมลเตือนความจำว่าจำเป็นต้องได้รับการอนุมัติหรือเลยกำหนดการขออนุมัติ นอกจากนี้คุณยังป้องกันไม่ให้ผู้ใช้แก้ไขเนื้อหาของรายการ หรือแสดงความคิดเห็นและคำแนะนำได้โดยเลือกล็อกเอกสาร หมายเหตุ ในกรณีที่คุณขออนุมัติจากบุคคลหลายคน การอนุมัติจะสมบูรณ์ได้เมื่อผู้ตรวจสอบทั้งหมดอนุมัติไฟล์ หากมีการแก้ไขในระหว่างกระบวนการอนุมัติ ผู้ตรวจสอบทั้งหมดจะได้รับการแจ้งเตือนทางอีเมลเพื่ออนุมัติไฟล์เวอร์ชันล่าสุดอีกครั้ง หากผู้ตรวจสอบเพียงคนเดียวปฏิเสธไฟล์คำขออนุมัติเอกสารจะถูกปฏิเสธทันที เมื่อผู้ตรวจสอบทั้งหมดอนุมัติเอกสาร ไฟล์จะถูกล็อค ทุกคนจะไม่สามารถแก้ไขไฟล์ที่ล็อกไว้ได้จนกว่าจะปลดล็อกหรืออนุมัติการปลดล็อกไฟล์ แพ็กเกจที่สามารถใช้งานได้ Business Standard, Business Plus, Enterprise เพียงเท่านี้คุณก็สามารถทำงานร่วมกันกับบุคคลอื่นๆ ได้โดยที่ยังสามารถรักษาความถูกต้องสมบูรณ์ของเอกสารได้อย่างง่ายดาย เพียงแค่เชื่อมต่ออินเทอร์เน็ตคุณก็สามารถเชื่อมต่อการทำงานกับทุกคนได้ในทันทีกับ Google Workspace ทั้ง Google Docs, Sheets, และ Slides หากคุณกำลังมองหาพื้นที่การทำงานที่จะทำให้งานของคุณง่ายขึ้นสามารถติดต่อสอบถามเพิ่มเติมได้ที่ ดีมีเตอร์ ไอซีที ผู้ให้บริการ Google Workspace ในประเทศไทยอย่างเป็นทางการ...
หมดปัญหา Google Forms มีรายชื่อซ้ำ ตั้งค่าตามได้ง่าย ๆ เมื่อได้อ่านบทความนี้
จากกระแสในโซเชียลที่กำลังมาแรงและเป็นที่วิพากษ์วิจารอยู่ในขณะนี้ ถึงกรณีการลงทะเบียนจัดสรรวัคซีนของโรงพยาบาลแห่งหนึ่งที่ปรากฎเป็นลิสรายชื่อของบุคคลคนเดียวซ้ำกันหลายรายการ โดยอ้างว่าเกิดจากความซ้ำซ้อนจากการใช้งานระบบของ Google Forms ฉะนั้นวันนี้ “ดีมีเตอร์ ไอซีที” ผู้ให้บริการ Google Workspace ในประเทศไทยอย่างเป็นทางการ ที่มีลูกค้าในเอเชียแปซิฟิก (APAC) กว่า 3,000 ราย จะพาทุกท่านมาไขข้อข้องใจว่าหากเกิดเหตุการณ์ดังกล่าว เราจะมีวิธีการแก้ไข และมีวิธีการป้องกันไม่ให้เกิดความผิดพลาดอย่างไรได้บ้าง Google Forms วิธีตั้งค่า Google Forms ให้ผู้ใช้งานตอบได้คนละครั้งเท่านั้น บน Google Forms ในการจะตั้งค่าจำกัดให้ผู้ใช้สามารถกรอกแบบฟอร์มได้คนละหนึ่งครั้งสามารถทำได้ง่าย ๆ ดังนี้ เปิด Google Forms สร้างใหม่หรือเลือก Forms ที่มีอยู่แล้ว เพื่อตั้งค่า เมื่อเลือก Forms แล้ว คลิกตรงตั้งค่า (ไอคอนรูปฟันเฟือง) 4. จากนั้นติ๊กเครื่องหมายถูกที่ “จำกัดให้ตอบกลับได้เพียง 1 ครั้ง” (Limit to 1 response) *ผู้ที่กรอกฟอร์มจะต้องลงชื่อเข้าสู่ระบบ Google เสียก่อน ซึ่งการตั้งค่าแบบนี้จะทำให้ผู้ใช้ที่เข้ามากรอกฟอร์มอีกรอบด้วยบัญชี Google เดิม จะพบว่าไม่สามารถกรอกได้แล้วนั่นเอง วิธีตั้งค่า Google Forms ให้สามารถแก้ไขได้ใหม่เมื่อกรอกข้อมูลผิด ผู้กรอกฟอร์มสามารถแก้ไขข้อมูลเมื่อกรอกข้อมูลในฟอร์มผิดได้ โดยไม่ต้องกรอกใหม่ หากผู้สร้างฟอร์มตั้งค่าดังนี้ สร้างใหม่หรือเลือก Forms ที่มีอยู่แล้ว คลิกตรงตั้งค่า (ไอคอนรูปฟันเฟือง) 3. ตรง “ผู้ตอบสามารถ” (Respondents can) ให้ติ๊กเครื่องหมายถูกที่ “แก้ไขหลังจากส่ง” (Edit after submit) 4. หลังกดส่งฟอร์ม ผู้ใช้จะสามารถแก้ไขได้ โดยคลิก “แก้ไขการตอบกลับของคุณ” (Edit your response) *ผู้ใช้จำเป็นที่จะต้องเก็บลิงก์สำหรับแก้ไขนี้ไว้ หลังจากส่งฟอร์ม. 5. แต่เพื่อความสะดวกยิ่งขึ้น สามารถตั้งค่าให้ฟอร์มส่งลิงก์แก้ไขไปยังอีเมลผู้กรอกได้...
Continue readingรู้หรือไม่? Google Sheets แปลภาษาได้
คุณรู้หรือไม่ว่า Google sheets สามารถแปลภาษาได้ เพียงใช้ฟังก์ชันสั้น ๆ ใน sheets คุณก็สามารถแปลคำศัพท์หรือแปลประโยคได้โดยที่ไม่ต้องสลับหน้าต่างไปที่ Google Translate เป็นทริคง่าย ๆ ที่หลายคนนั้นไม่เคยรู้มาก่อน เพียงใส่ฟังก์ชันตามนี้! =GOOGLETRANSLATE(คอลัมน์ของคำต้นฉบับ, “รหัสภาษาของคำต้นฉบับ”, “รหัสภาษาที่ต้องการแปล”) ตัวอย่าง แปลจากภาษาอังกฤษ เป็นภาษาไทย =GOOGLETRANSLATE(A2,”en”,”th”) ขั้นตอน เปิด Google Sheets ขึ้นมา ในคอลัมน์แรกหรือคอลัมน์ A จะใส่เป็นคำหรือประโยคที่ต้องการจะให้แปล 3. ในคอลัมน์ที่สองหรือคอลัมน์ B ถัดจากคำที่เราต้องการจะแปล ใส่ฟังก์ชัน =GOOGLETRANSLATE(A2,”en”,”th”) ซึ่งในที่นี้หมายถึงว่า ต้องการจะแปลคำในช่อง A2 ที่เป็นคำว่า Home แปลเป็นภาษาไทย 4. เพียงเท่านี้ก็เสร็จสิ้น และยังสามารถคลิกที่มุมล่างขวาเพื่อลากลงมาแปลคำอื่น ๆ ได้อีกด้วย 5. หรือจะแปลเป็นภาษาอื่น ๆ ก็ทำได้ เพียงเปลี่ยนจาก th เป็นรหัสภาษาอื่น ๆ ดูได้ที่ลิงก์นี้ เรียกได้ว่าเป็นฟังก์ชันที่ง่ายและทุกคนสามารถนำไปใช้ได้ อย่างไรก็ตามในการใช้ Translate ของ Google ศัพท์ที่ขั้นสูง หรือประโยคที่ซับซ้อน คงจะยังใช้ได้ไม่ดีมาก หากเป็นคำศัพท์ทั่วไป คำสั้น ๆ ถือว่าเป็นฟังก์ชันที่มีประโยชน์มากเลยทีเดียว ลองนำไปใช้ดูกันเลย! Google Sheets G Suite เพื่อการทำงานร่วมกันอย่างมีประสิทธิภาพ บริษัท ดีมีเตอร์ ไอซีที จำกัด พาร์ทเนอร์ Google ในประเทศไทย อย่างเป็นทางการ รายละเอียดแพ็คเกจ 02-030-0066...
ดึงข้อมูลที่ต้องบันทึกซ้ำ ๆ ด้วยฟังก์ชัน Filter และ Match บน Google Sheets
หากใครที่มีการทำงานในลักษณะที่ต้องบันทึกข้อมูลแบบเดิม ๆ ซ้ำ ๆ ทำให้เราต้องเสียเวลาในการบันทึกข้อมูลไปมากในแต่ละครั้ง และมีโอกาสผิดพลาดได้สูง วันนี้ทาง Demeter ICT มีเทคนิค Google Sheets มาแชร์สำหรับการสร้างลิสต์รายการเพื่อใช้ในการดึงข้อมูลตามรายการที่เราเลือกโดยที่เราไม่ต้องเสียเวลาในการบันทึกข้อมูลเดิม ซ้ำ ๆ อีกต่อไป โดยฟังก์ชันที่ใช้มีเพียงแค่บรรทัดเดียวเท่านั้น ตัวอย่างชุดข้อมูลที่บันทึกยอดขายสินค้าของพนักงานแต่ละคน ข้อมูลชุด A เป็นข้อมูลเดียวกันกับข้อมูลชุด B ซึ่งหากเป็นการบันทึกในรูปแบบปกติที่ไม่มีการดึงข้อมูล ในส่วนของข้อมูลชุด A จะต้องบันทึกข้อมูลทั้งหมด 4 ช่อง ด้วยกัน คือ Categories, Cost, Price, และ Margin ทำให้ต้องเสียเวลาเป็นอย่างมาก และโอกาสผิดพลาดสูง ดังนั้น เราจะแนะนำวิธีการดึงข้อมูลจากรายการที่เราเลือก โดยใช้ฟังก์ชัน Filter และ Match บน Google Sheets โดยทั้ง 2 ฟังก์ชัน จะมีโครงสร้าง ดังนี้ FILTER(range, condition1, )MATCH(search_key, range, ) ขั้นตอนที่ 1 เราต้องสร้างลิสต์รายการขึ้นมาก่อน โดยจะนำข้อมูลชุด B มาสร้างเป็นลิสต์รายการ ในส่วนของข้อมูลชุด A โดยมีวิธีการสร้าง ดังนี้ คลิกขวาช่องที่ต้องการทำลิสต์รายการ > เลือก Data validation ในส่วนของ Criteria ช่อง 1 กำหนดเป็น List from a range ช่อง 2 คลิกที่สี่เหลี่ยมท้ายช่อง จากนั้น เลือกข้อมูลที่ต้องการนำมาสร้างลิสต์รายการ เป็นอันเสร็จสิ้นในขั้นตอนที่ 1 ในขั้นตอนถัดไปจะพาทุกท่านไปดูวิธีการดึงข้อมูล ซึ่งเป็นจุดสำคัญในบทความนี้ ขั้นตอนที่ 2 เราจะทำการดึงข้อมูลจากรายการที่เลือกขึ้นมาแสดง จากชุดข้อมูลตัวอย่างจะเห็นว่า เมื่อเลือก Apple Care จะทำการดึงชุดข้อมูลฝั่งขวามือทันที โดยใช้ฟังก์ชัน Filter...
Continue reading