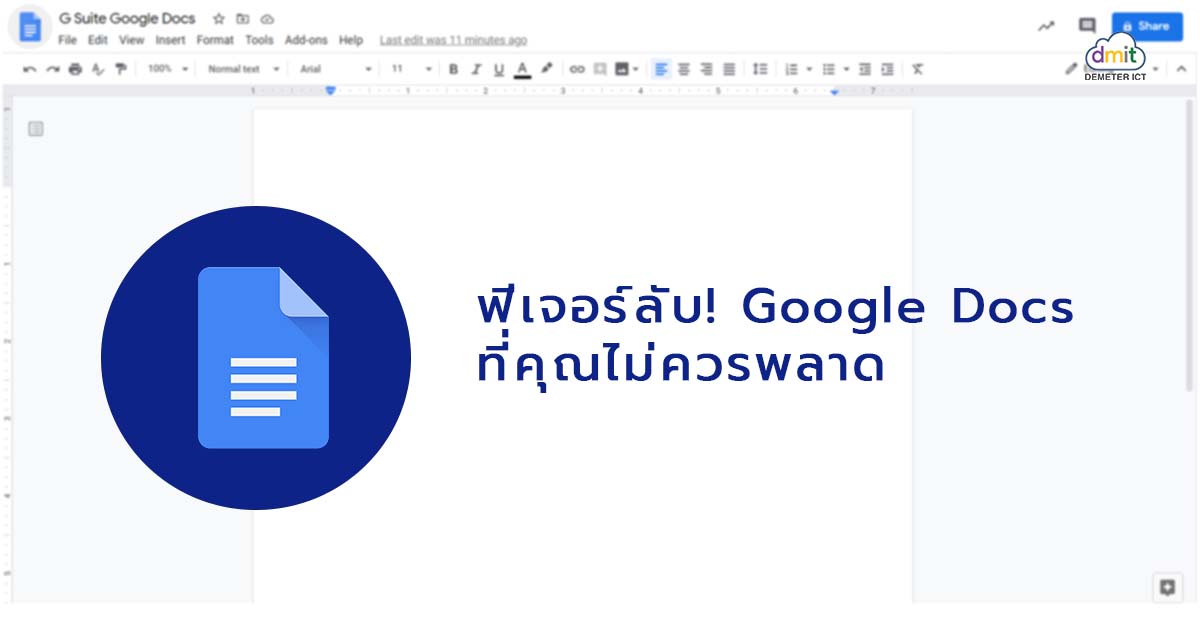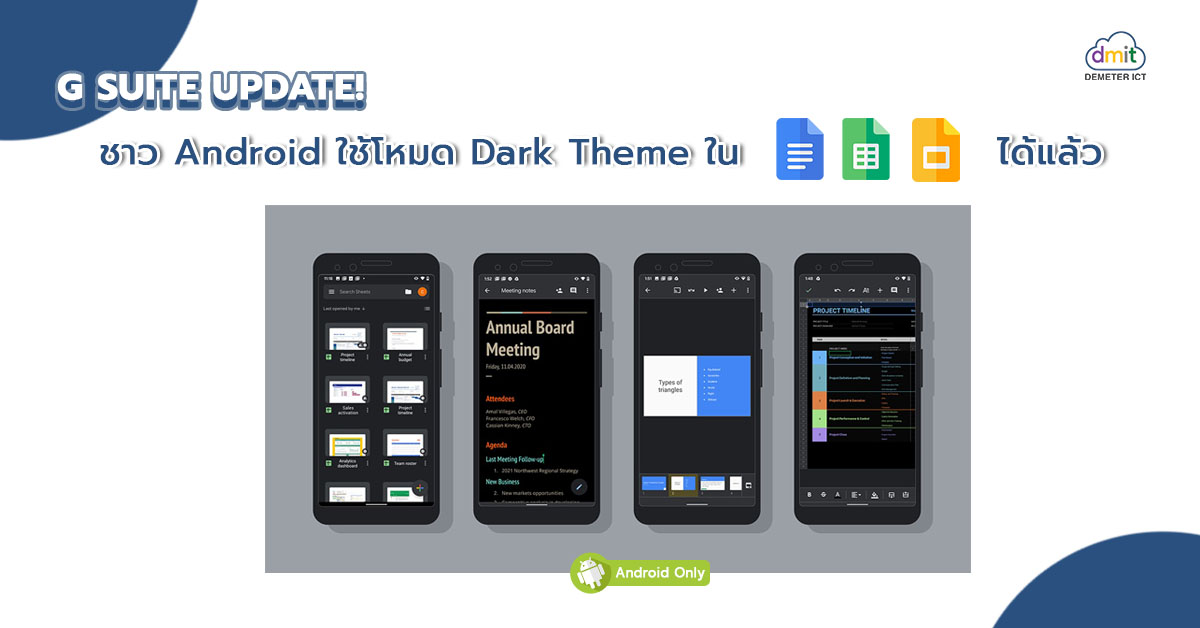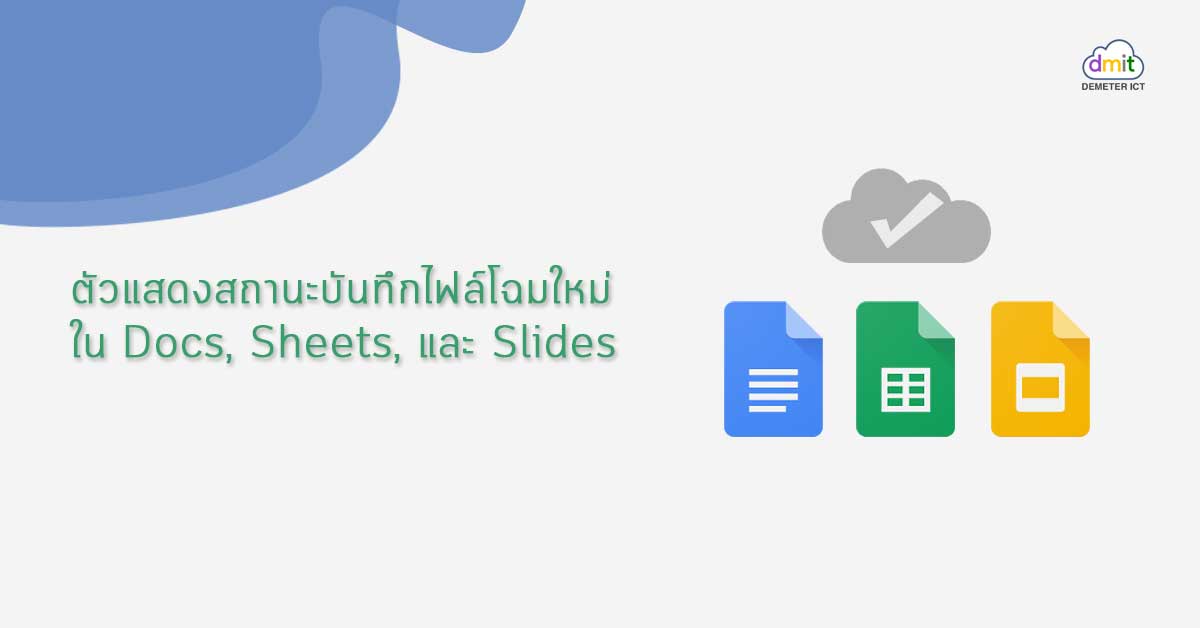เลือกไม่ถูกจะแนวตั้งหรือแนวนอน ก็ใช้ทั้ง 2 แบบเลยสิ! กับ Google Docs วันนี้ ดีมีเตอร์ ไอซีที จะพาคุณมารู้จักกับฟีเจอร์ที่หลายๆคนอาจไม่เคยรู้มาก่อนว่ามีฟีเจอร์นี้ใน Google Docs โดยความน่าสนใจอยู่ตรงที่ฟีเจอร์นี้จะทำให้คุณสามารถเปลี่ยนการวางแนวของหน้ากระดาษแบบเฉพาะส่วนตามที่ต้องการได้แล้ว จากเดิมที่ต้องเลือกใช้เอกสารรูปแบบใดรูปแบบหนึ่งในไฟล์เอกสารเดียวกัน เลือกแนวตั้งก็ต้องแนวตั้งไปตลอด หากต้องการใช้แบบแนวนอนก็ต้องไปสร้างเอกสารใหม่อีกให้ยุ่งยาก แต่ตอนนี้คุณสามารถเลือกวางแนวหน้ากระดาษได้ทั้งแนวตั้งและแนวนอนในไฟล์เดียวกันได้แล้ว! วิธีนี้จะช่วยทำให้คุณมีที่ว่างสำหรับเนื้อหาที่ขนาดกว้างเช่น ตาราง, แผนภูมิ, ไดอะแกรม, และรูปภาพ นอกจากนี้คุณยังสามารถแก้ไข นำเข้า และส่งออกเอกสารร่วมกับไฟล์จาก Microsoft Word ที่มีทั้งหน้าแนวตั้งและแนวนอนได้อีกด้วย วิธีการเปลี่ยนการวางแนวหน้ากระดาษ วิธีที่ 1 ไฮไลต์ข้อความหรือรูปภาพที่คุณต้องการเปลี่ยนการวางหน้ากระดาษ > คลิกขวาที่ข้อความหรือรูปภาพ > เลือกเปลี่ยนหน้ากระดาษเป็นแนวนอน (landscape) หรือเปลี่ยนหน้ากระดาษเป็นแนวตั้ง (portrait) วิธีที่ 2 ไปที่แทรก (Insert) > การแบ่ง (Break) > ตัวแบ่งส่วน (Section break) วิธีที่ 3 ไปที่ไฟล์ (File) > การตั้งค่าหน้ากระดาษ (Page setup) วิธีที่ 4 ไปที่รูปแบบ (Format) > การวางแนวของหน้า (Page orientation) เคล็ดลับ หากต้องการแสดงตัวแบ่งส่วนในเอกสาร ให้คลิกดู (View)แสดงตัวแบ่งส่วน (Show section breaks) หากต้องการแสดงโครงร่างหน้ากระดาษ ให้คลิกดู (View)รูปแบบการพิมพ์ (Print layout) คุณยังสามารถเปลี่ยนการวางแนวสําหรับทั้งเอกสารได้อีกด้วย โดยคลิกไฟล์ (File)การตั้งค่าหน้ากระดาษ (Page setup) ใช้กับ: ทั้งเอกสาร (Whole document) เพียงเท่านี้คุณก็สามารถจัดการข้อมูลที่หลากหลายรูปแบบในงานเอกสารได้สะดวกยิ่งขึ้น เพราะ Google Workspace คือพื้นที่การทำงานร่วมกันแบบ Real-time ที่เหมาะกับสถานการณ์ปัจจุบันและเป็นพื้นที่แห่งอนาคตที่ไม่ว่าคุณและเพื่อนร่วมงานของคุณจะอยู่ที่ไหนก็สามารถทำงานร่วมกันได้ทันทีที่เชื่อมต่ออินเทอร์เน็ต สอบถามและสมัครแพ็กเกจเพื่อรับบริการจาก Google Workspace กับ...
Continue readingแสดงความเป็นเจ้าของเอกสารด้วยการใส่ลายน้ำใน Google Docs กันเถอะ!
แสดงความเป็นเจ้าของเอกสารด้วยการใส่ลายน้ำใน Google Docs กันเถอะ! Google Docs แอปพลิเคชันการทำงานเอกสารร่วมกันแบบเรียลไทม์จาก Google Workspace เปิดตัวฟีเจอร์ใหม่ ‘ลายน้ำ (Watermark)’ ซึ่งคุณสามารถเพิ่มรูปภาพลายน้ำใน Google Docs ได้แล้ว การเพิ่มลายน้ำนี้จะถูกทำซ้ำในทุกหน้าของเอกสาร ซึ่งมีประโยชน์ในการเพิ่มโลโก้บริษัท การสร้างแบรนด์ และการออกแบบที่คุณเป็นเจ้าของ นอกจากนี้ลายน้ำของรูปภาพจะยังคงอยู่เมื่อนำเข้าหรือส่งออกเอกสารจาก Microsoft Word อีกด้วย วิธีการเพิ่มลายน้ำใน Google Docs เปิดเอกสารใน Google Docs ในคอมพิวเตอร์ ไปที่แทรก (Insert) > ลายน้ำ (Watermark) เลือกรูปภาพ คุณสามารถเปลี่ยนรูปแบบของลายน้ำได้ในแผงทางด้านขวา คลิกเสร็จสิ้น อีกวิธีในการแก้ไขลายน้ำมีดังนี้ คลิกขวาที่ลายน้ำบนเอกสารของคุณ คลิกเลือกลายน้ำ (Select watermark) เลือกตัวเลือกรูปภาพในแถบเครื่องมือ (Image options) เพียงเท่านี้คุณก็สามารถปรับแต่งเอกสารของคุณได้ดียิ่งขึ้น และยังสามารถแบ่งปันเอกสารด้วยความมั่นใจ นอกจาก Google Docs ที่เป็นหนึ่งในชุดการทำงานใน Google Workspace ยังมีแอปพลิเคชันอำนวยความสะดวกอื่นๆอีกมากมาย ที่ทั้งอำนวยความสะดวกในการทำงานและรักษาความปลอดภัยแก่งานของคุณได้อย่างเยี่ยมยอด หากคุณสนใจยกระดับการทำงานในองค์กรของคุณหรือมีข้อข้องสงสัยอยากสอบถามเกี่ยวกับ Google Workspace สามารถติดต่อสอบถามได้ที่ ดีมีเตอร์ ไอซีที ตัวแทนผู้ให้บริการ Google Workspace ในประเทศไทยอย่างเป็นทางการ บทความอื่นๆ ที่น่าสนใจ เพิ่มความรัดกุมในการทำงานร่วมกันด้วยฟีเจอร์ ‘Approvals’ จาก Google Workspace ‘เปรียบเทียบเอกสาร’ ฟีเจอร์ใหม่ใน Google Docs ที่จะทำให้การตรวจเอกสารของคุณง่ายขึ้นกว่าเดิม แอปพลิเคชันทำงานร่วมกันเเบบเรียลไทม์ ช่วยให้งานเอกสารเป็นเรื่องง่ายกับ Google Docs...
เพิ่มความรัดกุมในการทำงานร่วมกันด้วยฟีเจอร์ ‘Approvals’ จาก Google Workspace
เพิ่มความรัดกุมในการทำงานร่วมกันด้วยฟีเจอร์ ‘Approvals’ จาก Google Workspace Google Workspace เปิดตัวฟีเจอร์ใหม่ ผู้ใช้งานสามารถอนุมัติ (Approvals) คำขออนุมัติเป็นผู้ตรวจสอบหรือเพิ่มผู้ตรวจสอบใน Google Docs, Sheets, และ Slides เมื่อมีคำขออนุมัติ เจ้าของไฟล์สามารถอนุมัติ, ปฏิเสธ, เพิ่มความคิดเห็น, หรือแก้ไขเอกสารในการตอบกลับได้ เมื่อเจ้าของไฟล์ได้อนุมัติคำขอเป็นผู้ตรวจสอบหรือเพิ่มผู้ตรวจสอบ ผู้ตรวจสอบจะได้รับลิงก์ไปยังเอกสารจากการแจ้งเตือนผ่านทางอีเมล, เบราว์เซอร์, หรือ Google Chat ตามการตั้งค่าการแจ้งเตือนที่พวกเขาตั้งไว้ใน Google Drive และเมื่อมีการแก้ไขเอกสาร ผู้ตรวจสอบทั้งหมดจะได้รับแจ้งเตือนการแก้ไขและเอกสารเวอร์ชันล่าสุดเพื่อรออนุมัติอีกครั้ง วิธีการเปิดใช้งานฟีเจอร์ ‘อนุมัติ (Approvals)’ ฟีเจอร์นี้จะช่วยเพิ่มความคล่องตัวให้กับการอนุมัติสัญญา เอกสารทางกฎหมาย และเอกสารอื่นๆ ที่จำเป็นต้องมีการอนุมัติอย่างเป็นทางการที่มีการทำงานร่วมกันกับผู้มีส่วนได้ส่วนเสียหลายราย เพื่อรักษาความถูกต้องสมบูรณ์ของเอกสาร เมื่อผู้ตรวจสอบทุกคนอนุมัติแล้วไฟล์จะถูกล็อค (Lock file) และไม่สามารถแก้ไขได้ หากคุณกำหนดวันครบกำหนด (Add due date) ผู้ตรวจสอบของคุณจะได้รับอีเมลเตือนความจำว่าจำเป็นต้องได้รับการอนุมัติหรือเลยกำหนดการขออนุมัติ นอกจากนี้คุณยังป้องกันไม่ให้ผู้ใช้แก้ไขเนื้อหาของรายการ หรือแสดงความคิดเห็นและคำแนะนำได้โดยเลือกล็อกเอกสาร หมายเหตุ ในกรณีที่คุณขออนุมัติจากบุคคลหลายคน การอนุมัติจะสมบูรณ์ได้เมื่อผู้ตรวจสอบทั้งหมดอนุมัติไฟล์ หากมีการแก้ไขในระหว่างกระบวนการอนุมัติ ผู้ตรวจสอบทั้งหมดจะได้รับการแจ้งเตือนทางอีเมลเพื่ออนุมัติไฟล์เวอร์ชันล่าสุดอีกครั้ง หากผู้ตรวจสอบเพียงคนเดียวปฏิเสธไฟล์คำขออนุมัติเอกสารจะถูกปฏิเสธทันที เมื่อผู้ตรวจสอบทั้งหมดอนุมัติเอกสาร ไฟล์จะถูกล็อค ทุกคนจะไม่สามารถแก้ไขไฟล์ที่ล็อกไว้ได้จนกว่าจะปลดล็อกหรืออนุมัติการปลดล็อกไฟล์ แพ็กเกจที่สามารถใช้งานได้ Business Standard, Business Plus, Enterprise เพียงเท่านี้คุณก็สามารถทำงานร่วมกันกับบุคคลอื่นๆ ได้โดยที่ยังสามารถรักษาความถูกต้องสมบูรณ์ของเอกสารได้อย่างง่ายดาย เพียงแค่เชื่อมต่ออินเทอร์เน็ตคุณก็สามารถเชื่อมต่อการทำงานกับทุกคนได้ในทันทีกับ Google Workspace ทั้ง Google Docs, Sheets, และ Slides หากคุณกำลังมองหาพื้นที่การทำงานที่จะทำให้งานของคุณง่ายขึ้นสามารถติดต่อสอบถามเพิ่มเติมได้ที่ ดีมีเตอร์ ไอซีที ผู้ให้บริการ Google Workspace ในประเทศไทยอย่างเป็นทางการ...
แอปพลิเคชันทำงานร่วมกันเเบบเรียลไทม์ ช่วยให้งานเอกสารเป็นเรื่องง่ายกับ Google Docs
แอปพลิเคชัน Google Docs ของ Google Workspace คือ แอปพลิเคชันเพื่อการสร้าง และแก้ไขเอกสารในรูปแบบข้อความ ที่มีการทำงานและจัดเก็บบนคลาวด์ หากจะเปรียบเทียบให้เข้าใจง่ายมากยิ่งขึ้น Google Docs มีลักษณะการทำงานที่คล้ายคลึงกับ Microsoft Word นั่นเอง แต่จะมีความสามารถพิเศษที่ดีกว่าและแตกต่างจากการใช้ Microsoft Word อย่างไร ไปดูกัน 1. Google Docs เป็นเครื่องมือในการสร้าง และแก้ไขเอกสารออนไลน์ ช่วยให้คุณจัดรูปแบบข้อความและย่อหน้าได้ง่าย ๆ มีแบบอักษรนับร้อยแบบให้คุณเลือกใช้งาน สามารถเพิ่มลิงก์ รูปภาพ และภาพวาดในไฟล์เอกสารได้อย่างสะดวกคล่องตัว เรียกได้ว่าตอบสนองคนที่ต้องการใช้งานเอกสารได้อย่างสมบูรณ์แบบ ไม่ว่าจะใช้โทรศัพท์ แท็บเล็ต หรือคอมพิวเตอร์ หรือแม้ขณะที่คุณไม่ได้เชื่อมต่ออินเทอร์เน็ต คุณก็สามารถสร้าง เเละเเก้ไขเอกสารได้ทุกเวลา 2. ใช้งานและทำงานร่วมกันในแบบเรียลไทม์ สามารถแก้ไขไฟล์แบบเรียลไทม์และทำงานร่วมกันบนไฟล์เอกสารเดียวกันได้ทั้งกับบุคคลภายในและภายนอกองค์กร สำหรับการแก้ไขเอกสาร จะแสดงให้คุณเห็น ว่าใครแก้ไขอะไรและเมื่อใด 3. เเชทเเละเเสดงความคิดเห็น สามารถแสดงความคิดเห็นเเละแชทได้ โดยมีหน้าต่างสนทนาอยู่บนหน้าจอ สามารถเพิ่มความคิดเห็นโดยใช้ “+” กับที่อยู่อีเมลเพื่อให้คนนั้น ๆ ได้รับการเเจ้งเตือน 4. ทำงานด้วยกันได้มากกว่าเดิม เเชร์กับใครก็ได้ คุณสามารถคลิกเเชร์เพื่อให้ทุกคน เพื่อนร่วมงาน ให้คำเเนะนำกับคุณ หรือเเก้ไขเอกสารของคุณได้โดยตรง นอกจากนี้ยังสามารถกำหนดได้ว่าใครสามารถดูเอกสาร แสดงความคิดเห็น หรือแก้ไขเอกสารของคุณได้ ซึ่งสามารถเปลี่ยนแปลงได้ทุกเมื่อที่คุณต้องการ 5. บันทึกอัตโนมัติ การเปลี่ยนแปลงทั้งหมดในเอกสารของคุณจะถูกบันทึกไว้ขณะที่คุณพิมพ์โดยอัตโนมัติ นอกจากนี้ยังสามารถดูประวัติการแก้ไขเพื่อดูเวอร์ชันเก่า ๆ และเรียกคืนได้เสมอเมื่อต้องการ ในกรณีที่มีการทำงานร่วมกันกับเพื่อนร่วมงานในเอกสารเดียวกันหลายคน คุณสามารถดูได้ว่าใครมีส่วนร่วมในการแก้ไข เพิ่มเติม เปลี่ยนแปลงในเนื้อหาส่วนใดบ้าง จึงไม่ต้องกังวลว่าจะไม่สามารถติดตาม และตรวจสอบเมื่อมีความผิดพลาดเกิดขึ้น 6. ทำงานได้กับ Word ในการใช้งานคุณสามารถแปลงไฟล์ Word เป็น Google Docs ได้ รวมถึงสามารถบันทึกไฟล์งานของคุณเป็น .docx, .pdf, .odt, .rtf, .txt หรือ .html ก็ได้ ในการใช้งานของ Google Docs...
Continue readingฟีเจอร์ลับ! Google Docs ที่คุณไม่ควรพลาด
ฟีเจอร์ลับ Google Docs ที่คุณไม่ควรพลาด ไม่ว่าจะเป็นการแปลภาษาทั้งเอกสาร สั่งพิมพ์งานด้วยเสียง แปลงข้อความในภาพเป็นตัวหนังสือ หรือทำงานร่วมกันแบบเรียลไทม์ได้พร้อมกันสูงสุด 100 คน! 1. แปลภาษาได้ทั้งเอกสาร คุณรู้หรือไม่ว่า Google Docs สามารถแปลเอกสารของคุณได้ทั้งหมด เพียงแค่กด Tools > Translate Document เลือกภาษาที่ต้องการ เพียงเท่านี้เอกสารของคุณทั้งหมดก็จะกลายเป็นภาษานั้น ๆ ปรับอีกนิดหน่อยก็จะได้งานแปลแบบ สวย ๆ ถือว่าเป็นการรวมฟีเจอร์ Google Translate ไว้ใน Docs เพื่อที่ง่ายต่อการทำงานนั่นเอง 2. สั่งพิมพ์งานด้วยเสียง คุณสามารถสั่งให้ Google Docs พิมพ์งานโดยที่คุณไม่ต้องพิมพ์เองให้เมื่อยมือใด ๆ โดยกดที่ Tools > Voice Typing หรือ Ctrl + Shift + S เลือกภาษาและพูดประโยคที่ต้องการจะพิมพ์ลงไป เพียงเท่านี้ Google Docs ก็จะพิมพ์ตามที่คุณพูด ถือว่าสะดวกสุด ๆ 3. เปลี่ยนข้อความในภาพเป็นตัวหนังสือใน Docs เข้าไปที่ Google Drive เลือกภาพที่ต้องการจะแปลงเป็นตัวหนังสือ คลิกขวา > Open With > Google Docs คุณก็จะได้ข้อความในภาพมาเป็นตัวหนังสือใน Docs ไม่ต้องเปิดไฟล์แล้วพิมพ์ตามให้เสียเวลา 4. เสิร์ชข้อมูลและหาภาพในกูเกิ้ลได้ไม่ต้องสลับหน้าต่าง หากคุณกดปุ่ม Explore ที่อยู่มุมขวาล่าง คณจะสามารถเสิร์ชข้อมูลจาก Google ได้โดยตรง แค่คุณพิมพ์คำที่ตรงการจะเสิร์ชลงไปและกดที่ WEB จะขึ้นข้อมูลต่าง ๆ ใน Google และสามารถเลือกรูปที่ IMAGES เพื่อแทรกลงในเอกสารได้เลยทันที ไม่ต้องกดเซฟ ไม่ต้องสลับหน้าต่างให้ยุ่งยากอีกต่อไป 5. ตรวจคำผิดด้วย Spelling and Grammar...
Continue readingAndroid ใช้โหมด Dark Theme ใน Docs, Sheets และ Slides ได้แล้ว
เมื่อไม่นานมานี้ Google ได้อัพเดตระบบการทำงานใน Google Docs, Sheets และ Slides ที่สามารถใช้โหมด Dark Theme ในระบบ Android ได้แล้ว ซึ่งตอนนี้ยังปล่อยให้อัพเดตเฉพาะระบบนี้เท่านั้น และคาดว่าระบบ IOS ก็คงจะปล่อยให้อัพเดตกันตามมาติด ๆ ในโหมด Dark Theme นี้จะสามารถปรับ Interface และการใช้งานได้อย่างชาญฉลาด! โดยเฉพาะการทำงานที่มีสภาพแวดล้อมแสงน้อย ถ้าใช้โหมดนี้ก็จะทำให้การทำงานของคุณนั้นง่ายมากขึ้น อีกทั้งยังประหยัดแบตเตอรี่อีกด้วย Docs, Sheets, and Slides ในโหมด Dark Theme การตั้งค่า สำหรับใน Android ถ้ามีการเปิดใช้งาน Dark Theme อยู่แล้ว Google Docs, Sheets และ Slides ก็จะปรับเข้าสู่โหมด Dark Theme แบบอัตโนมัติ หรือคุณสามารถเปิดหรือปิดโหมดนี้ได้อย่างอิสระเพียงตั้งค่าในแอป และขั้นตอนในการเปิดโหมดนี้นั้นก็ง่ายมาก โดยมีวิธีการตั้งค่า ดังนี้ เปิดแอป Google Docs, Sheets, Slides ในโทรศัพท์หรือแท็บเล็ตของคุณ กดที่เมนู มุมบนซ้าย เลือก Setting เลือก Choose theme จากนั้นเลือก Theme ที่ต้องการ เช่น Dark, Light หรือ System defaut การดูตัวอย่างเอกสารหรือชีตในโหมด Light Theme หากคุณเปิดใช้ Dark Theme การกดดูตัวอย่างเอกสารหรือชีตของคุณก็จะเป็นโหมด Dark Theme แบบอัตโนมัติ แต่คุณสามารถดูตัวอย่างเอกสารว่าจะแสดงอย่างไรในรูปแบบ Light Theme ได้ ดังนี้ เปิดแอป Google Docs, Sheets, Slides ในโทรศัพท์หรือแท็บเล็ตของคุณ เปิดเอกสารหรือชีตที่คุณต้องการจะดู...
Continue readingตัวแสดงสถานะบันทึกไฟล์โฉมใหม่ ใน Docs, Sheets, และ Slides
Google อัปเดตอินเทอร์เฟซโฉมใหม่ในส่วนสถานะการบันทึกไฟล์ ไม่ว่าผู้ใช้จะทำงานออนไลน์หรือออฟไลน์ผ่าน Google Docs การอัปเดตครั้งนี้จะช่วยให้ผู้ใช้เข้าใจว่าไฟล์ถูกบันทึกไว้ที่ใด และสามารถแก้ไขไฟล์ขณะออฟไลน์ได้หรือไม่ ต้องบอกก่อนว่าเป็นการอัปเดตเพียงแค่อินเทอร์เฟซเท่านั้น ไม่กระทบกับการเปลี่ยนแปลงในส่วนของฟังก์ชันการทำงานใดๆ ทั้งสิ้น ความเปลี่ยนแปลงที่ผู้ใช้อาจสังเกตเห็นได้แก่: ตำแหน่งใหม่สำหรับสถานะการบันทึกไฟล์ ถัดจากชื่อเอกสาร ข้อความอธิบายเพิ่มเติมเพื่อระบุว่าเอกสารถูกบันทึกไปยังคลาวด์ (เมื่อออนไลน์) หรือไปยังอุปกรณ์ (เมื่อออฟไลน์) วิธีใหม่ในการเปิดใช้งานออฟไลน์โดยคลิกที่ไอคอนสถานะเอกสารได้เลย ซึ่งก่อนหน้านี้ผู้ใช้ต้องคลิกที่ File > Make available offline สำหรับผู้ใช้ในโดเมนที่แอดมินหรือผู้ดูแลระบบปิดการแก้ไขไฟล์เอกสารขณะออฟไลน์ Google จะปรับข้อความที่แสดงให้ผู้ใช้เห็น เพื่อลดความสับสนเกี่ยวกับการตั้งค่าที่ควบคุมโดยผู้ดูแลระบบภายในโดเมน ที่มา – G Suite Updates G Suite เพื่อการทำงานร่วมกันอย่างมีประสิทธิภาพ บริษัท ดีมีเตอร์ ไอซีที จำกัด พาร์ทเนอร์ Google ในประเทศไทย อย่างเป็นทางการ รายละเอียดแพ็คเกจ 02-030-0066...
Smart Compose กับ Autocorrect สำหรับ G Suite for Education และ ผู้ใช้งาน G Suite ทั่วไป
ปัจจุบัน Google G Suite ได้พัฒนาฟีเจอร์ที่ช่วยในการพิมพ์งานเอกสารบน Google Docs ให้ถูกต้องและรวดเร็วมากขึ้นมากขึ้น ด้วย Smart Compose และ Autocorrect ซึ่งก่อนหน้านี้ได้มีการพัฒนาไว้สำหรับ G Suite Basic G Suite G Suite Business และ G Suite Enterprise และกำลังพัฒนาสำหรับ G Suite for Education G Suite Enterprise for Education และ ผู้ใช้งาน G Suite ทั่วไป ให้ใช้งานได้อย่างถ้วนหน้า Smart Compose ใน Google Docs ฟีเจอร์ Smart Compose จะช่วยให้คุณพิมพ์ประโยคได้รวดเร็วมากขึ้น โดยการช่วยแนะนำคำหรือวลีที่น่าจะเป็นของประโยคนั้นด้วย machine learning ที่เรียนรู้จากพฤติกรรมการพิมพ์หรือการใช้คำของมนุษย์ ฟีเจอร์นี้จะสามารถใช้งานได้บน Google Docs บนหน้าเว็ป ในรูปแบบการพิมพ์เป็นภาษาอังกฤษเท่านั้น วิธีเปิด/ปิด Smart Compose เปิดเอกสารใน Google Docs ที่แถบเมนูด้านบน เลือก Tools > Preferences ทำเครื่องหมายถูกที่หน้า show Smart Compose suggestion เมื่อต้องการเปิดใช้งาน หรือนำเครื่องหมายออก หากต้องการปิดการใช้งาน คลิก OK เพื่อยืนยัน วิธีกดตอบรับหรือปฏิเสธคำแนะนำจาก Smart Compose กดตอบรับคำที่แนะนำด้วยปุ่ม tab หรือคลิกขวาที่คำนั้นๆ หากไม่ต้องการคำที่แนะนำ ให้พิมพ์ต่อไป Autocorrect ใน Google Docs ฟีเจอร์ Autocorrect เป็นตัวช่วยในการพิมพ์ให้รวดเร็วมากยิ่งขึ้น เนื่องจากจะช่วยตรวจสอบการสะกดคำในขณะที่คุณพิมพ์แบบอัตโนมัติ ว่ามีคำใดสะกดผิด...
Continue readingBrainstorm อย่างไรให้ปิ๊งไอเดีย ด้วย G Suite
ใครทำงานแล้วต้องมีการแชร์ไอเดียระหว่างทีม หรือ ใครที่กำลังหาเครื่องมือที่ช่วยซัพพอร์ตการแชร์ไอเดียร่วมกันดีๆสักชิ้น วันนี้ Google G Suite มีไอเดียมาแชร์ให้ทุกๆท่าน บอกได้เลยว่า G Suite มีตัวช่วยมากมายที่ทำให้การ brainstorm ของคุณกับทีมเป็นไปได้อย่างราบรื่นไม่มีสะดุด และยิ่งช่วงนี้ที่หลายบริษัท ได้มีนโยบาย Work from Home บอกเลยว่า G Suite ช่วยการทำงานของคุณได้เยอะมาก เพราะแต่ละผลิตภัณฑ์ของ Google G Suite ได้รับการออกแบบเพื่อการทำงานร่วมกันอย่างมีประสิทธิภาพ สะดวกและรวดเร็ว brainstorm กับ Google G Suite เมื่อไหร่ ไอเดียพุ่งกระฉูดแน่นอน บทความนี้มีไอเดียดีๆถึง 9 เทคนิคด้วยกัน ที่ให้คุณได้เลือกหยิบใช้ได้ตามความต้องการและความเหมาะสมเลย 1. สร้าง email group สำหรับทีมให้ง่ายต่อการแชร์งานร่วมกัน หากต้องทำงานร่วมกันเป็นทีม แนะนำว่า ให้สร้าง email group และตั้งชื่อ email group นั้นไปเลย เพื่อให้ง่ายต่อการแชร์งานที่สะดวกและเร็วขึ้น ไม่ต้องมาคอยพิมพ์อีเมลทีละคนสองคน ป้องกันการตกหล่นอีกด้วย นอกจากนี้ให้ง่ายต่อการนัดหมายใน Calendar ด้วยเช่นกัน 2. เตรียมความพร้อมสมาชิกในทีมด้วยการประชุม การเลือกวันที่และเวลาประชุมที่ดี แน่นอนว่าต้องเป็นช่วงเวลาที่เหมาะสมสำหรับสมาชิกทีมทุกคน หากพูกถึงการนัดหมาย แน่นอนว่าเราสามารถใช้ Calendar เป็นตัวช่วยได้ดีทีเดียว โดยเฉพาะตรวจสอบช่วงเวลาว่างที่ตรงกันของสมาชิกในทีมได้ นอกจากนั้นยังสามารถแนบไฟล์ต่างๆที่เกี่ยวข้องกับการประชุมให้สมาชิกทุกคน preview ก่อนถึงวันเข้าประชุมได้อีกด้วย ดูเพิ่มเติม >> Google Calendar 3. ลงมือ brainstorm ในไฟล์เอกสารที่แชร์ร่วมกัน การ brainstorm ให้ง่ายขึ้นนั่นก็คือการแชร์ไอเดียในไฟล์เอกสารไฟล์เดียว อย่าง Google Docs ที่สามารถแชร์ให้สมาชิกในกรุ๊ปมาร่วมจุดประกายไอเดียกันได้ และ ไม่ว่าใครจะพิมพ์หรือแก้ไขข้อมูลใดๆ ทุกๆคนในกรุ๊ปอีเมลที่ถูกแชร์ Google Docs ไว้ ก็จะสามารถเห็นได้อย่าง Real-time แสดงความคิดเห็น feedback ก็ได้ จะคุย...
Continue reading