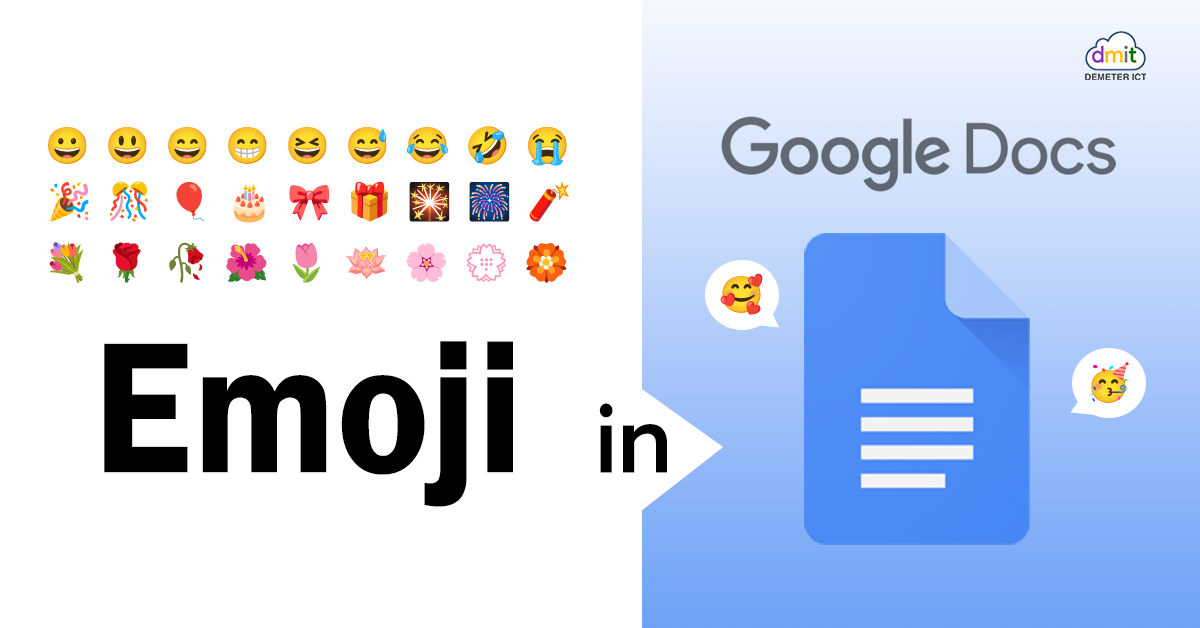คุณมีวิธีการหาความแตกต่างระหว่างเนิ้อหาของเอกสาร 2 ไฟล์อย่างไร หลายคนอาจจะใช้วิธีการเปิดหน้าต่าง 2 ไฟล์พร้อมกัน แล้วไล่ตัวอักษรทีละตัว ซึ่งอาจทำให้ต้องใช้เวลาในการตรวจ และส่งผลไม่ดีต่อสุขภาพดวงตาก็เป็นได้ แค่คิดก็ปวดหัวแล้วใช่ไหมล่ะ สำหรับใครที่กำลังใช้วิธีนี้อยู่ต้องหยุดก่อน! เพราะ Google Docs สามารถช่วยทำเรื่องนี้ให้เป็นเรื่องง่ายได้ เพียงใช้ฟีเจอร์ “เปรียบเทียบเอกสาร หรือ Compare Documents“ ก็สามารถช่วยคุณแสกนหาข้อความที่เหมือนหรือแตกต่างระหว่าง 2 ไฟล์เอกสารได้ในไม่กี่วินาที ! ใช้ฟีเจอร์ “เปรียบเทียบเอกสาร”ทำอะไรได้บ้าง เปรียบเทียบเอกสารของเวอร์ชันก่อนหน้ากับเวอร์ชันปัจจุบัน เพื่อดูว่ามีการเปลี่ยนแปลงอะไรบ้าง เปรียบเทียบเอกสารสองฉบับที่เขียนโดยบุคคลต่างกัน เพื่อหาจุดที่แตกต่างกัน วิธีการใช้งานฟีเจอร์ “เปรียบเทียบเอกสาร” จากตัวอย่างจะแสดงการเปรียบเทียบเอกสารทั้ง 2 ไฟล์ ระหว่างไฟล์ A และ B ในบทความเรื่อง “เกาะช้าง” ว่ามีข้อความที่เหมือนหรือแตกต่างกันอย่างไร (เจ้าของเอกสารและผู้ที่มีสิทธิ์แก้ไขเท่านั้นที่สามารถใช้ฟีเจอร์นี้ได้) 1. เข้าไปที่ Docs แล้วเลือกไฟล์ที่ต้องการมาเป็นไฟล์หลัก (แทนด้วยไฟล์ A) 2. ไปที่แถบเครื่องมือ เลือกเครื่องมือ (Tools) > เปรียบเทียบเอกสาร (Compare Documents) 3. เลือกไฟล์ที่ต้องการนำมาเปรียบเทียบ (แทนด้วยไฟล์ B) แล้วใส่ชื่อผู้ที่ต้องการให้ระบบแสดงเป็นผู้ที่ให้การแนะนำแก้ไขข้อความที่แตกต่าง จากนั้นให้คลิก “เปรียบเทียบ (Compare)” เพียงเท่านี้ระบบจะทำการสร้างไฟล์เอกสารใหม่ที่แสดงรายละเอียดที่แตกต่างระหว่างไฟล์ A และ ไฟล์ ขึ้นมา ไม่ยากเลยใช่ไหมล่ะสำหรับการหาจุดที่แตกต่างระหว่าง 2 เอกสาร ด้วยฟีเจอร์ “เปรียบเทียบไฟล์เอกสาร หรือ “Compare Documents“ ที่มีอยู่ใน Google Docs นอกจากจะช่วยประหยัดเวลาไปได้เยอะแล้ว ยังทำให้การทำงานเอกสารเป็นเรื่องง่ายขึ้นอีกด้วย...
สร้าง Template เอกสารได้ง่าย ๆ ด้วยฟังก์ชัน Variable ใน Google Docs
หากคุณต้องการสร้าง Template ใน Google Docs บอกเลยว่าวิธีต่อไปนี้ง่าย สะดวก และรวดเร็วที่สุด ! จากเดิมที่คุณต้องคอยพิมพ์ข้อความลงบนเอกสารแล้วเว้นช่องว่างไว้เพื่อเติมข้อมูล ซึ่งบางทีเนื้อหาในบริบทนั้นอาจมีความกำกวมอยู่เล็กน้อย ทำให้ข้อมูลที่ถูกเติมลงไปนั้นยังไม่ใช่คำตอบที่คุณต้องการซะทีเดียว และนี่แหละคือเหตุผลที่พาคุณมายังบทความนี้ มาทำความรู้จักฟังก์ชัน Variable ใน Google Docs กัน ฟังก์ชัน Variable สามารถ… ✅ จัดระเบียบหน้ากระดาษได้ ✅ กำหนดข้อมูลคำตอบได้อย่างแม่นยำ ✅ สร้าง Template สำหรับเอกสารภายในองค์กร จัดระเบียบหน้ากระดาษได้ กำหนดข้อมูลคำตอบได้อย่างแม่นยำ สร้าง Template สำหรับเอกสารภายในองค์กร ชื่อ Variable นี้อาจจะฟังดูยาก แต่เราขอท้าให้คุณลองทำไปพร้อม ๆ กับเรา แล้วจะรู้ว่าประโยชน์ของ Variable นั้นมีมากมาย มากกว่าที่ระบุไว้เสียอีก ! หากพร้อมแล้ว ไปสร้าง Templates ด้วย Variable ใน Google Docs กันเลย ! สร้าง Templates ใน Google Docs คุณต้อง… เปิด Google Docs สร้างเอกสารฉบับใหม่ พิมพ์เนื้อหาที่คุณต้องการสร้าง Templates ลงบนเอกสาร เช่น จดหมายขออนุมัติเบิกหรือจดหมายลา เป็นต้น จากนั้นเมื่อมีส่วนใดที่คุณต้องการเว้นช่องว่างไว้ให้ผู้กรอกข้อมูลเติมข้อมูลลงไป ให้คุณหยุดพิมพ์ก่อนแล้วอ่านต่อที่ข้อถัดไป สำหรับส่วนที่คุณต้องการเว้นไว้เพื่อกรอกข้อมูล ให้คุณพิมพ์ @ เลือก Variable 4. จากนั้นคุณจะต้องตั้งชื่อ Variable ซึ่งตรงนี้เราจะยกตัวอย่างเป็น ‘ชื่อและนามสกุล’ 5. เมื่อคุณคลิกสร้างเรียบร้อยแล้ว จะมีหน้าต่างด้านขวาปรากฏขึ้นดังรูปภาพด้านล่าง ซึ่งคุณสามารถแก้ไข ลบ และแทรกลงบนเอกสารเพื่อนำเข้า Variable ในจดหมายของคุณได้ตลอดเวลา 6....
Continue readingใน Google Docs ก็กด React ได้นะ
หลังจากที่เราได้แนะนำ How To ใส่ Emoji ใน Google Docs กันไปแล้ว วันนี้ Google ก็ได้ปล่อยฟีเจอร์ใหม่ออกมาเพิ่มอีกแล้ว เรียกได้ว่าน่าสนใจไม่แพ้กันทีเดียว ฟีเจอร์นี้ก็คือ การกด Reaction ใน Google Docs นั่นเอง ซึ่งฟีเจอร์นี้จะช่วยให้คุณสามารถเปลี่ยนงานเอกสารอันน่าเบื่อให้ดูน่าสนใจมากขึ้น แถมยังสามารถเพิ่มประสิทธิภาพของการทำงานได้อีกด้วย และยังสามารถใช้ได้ในทุกแพ็กเกจเลยนะ วิธีการใส่ Reaction ใน Google Docs เปิด Google Docs แล้วไปยังหน้าเอกสารที่คุณต้องการ พิมพ์ @ ลงหน้ากระดาษ เลื่อนลงไปที่ Voting Chip 4. เลือก Emoji ที่คุณต้องการได้เลย เช่น 👍 1 vote ❤️ 0 vote 5. จากนั้นผู้ใช้เอกสารแต่ละคนจะสามารถคลิกที่ Emoji เพื่อ React ได้คนละ 1 ครั้ง คุณสามารถนำฟีเจอร์ Reaction ไปใช้อย่างไรได้บ้าง ? ที่มาของชื่อ Voting Chip แน่นอนว่าคุณสามารถนำไปใช้สำหรับการโหวตหรือ Poll ได้ ใช้สำหรับการแสดงการรับรู้แบบสั้น ๆ ว่าคุณรับรู้ข้อความนี้แล้วโดยที่ไม่ต้องคอมเมนต์หรือทักข้อความบอกใน Google Chat สามารถกด Reaction บนคอมเมนต์เพื่อบ่งบอกว่าคุณเห็นด้วยกับคอมเมนต์นั้นได้ กด Reaction เพื่อเป็นกำลังใจว่าข้อความนั้นเป็นที่ชื่นชอบ และอื่น ๆ ซึ่งคุณสามารถนำมาประยุกต์ใช้เองได้เลย >> ติดตามฟีเจอร์อื่น ๆ ของ Google Workspace ก่อนใคร ได้ที่ www.dmit.co.th หมวดหมู่ Blog >> ต้องการสอบถามเกี่ยวกับการใช้งานหรือสนใจใช้บริการพร้อมรับ Newsletter...
Continue readingแชร์วิธีการเชื่อมต่อกราฟใน Google Sheets, Docs, Slides เข้าด้วยกันแบบ Real-time
พอกันทีกับการที่ต้องคอยแก้ไขข้อมูลไปมา พอกันทีกับการสร้างกราฟใหม่อยู่ตลอด พอกันทีกับการที่ต้องคอย Screenshot หน้าจอแล้วไปวางในไฟล์อื่น วันนี้คุณจะสามารถเชื่อมต่อข้อมูลและใช้กราฟตัวเดียวกันจาก Google Sheets, Docs, Slides ได้เลยทันที ! ไม่ต้องทำงานซ้ำซ้อนอีกต่อไป เพียงแค่เปลี่ยนจากการเลือกประเภทของกราฟ (Bar, Column, Line, Pie) เป็นการเลือกกราฟจาก Sheets แทน ….นี่คือขั้นตอนแบบรวบรัดนะ แต่สำหรับใครที่ต้องการเห็นภาพชัดเจนมากขึ้นว่าต้องไปที่ไหน ? ทำอย่างไร ? เราได้แบ่งขั้นตอนการแทรกกราฟไว้ ดังนี้ ขั้นตอนการนำกราฟจาก Google Sheets มาที่ Docs และ Slides คุณต้องสร้างข้อมูลและสร้างกราฟใน Google Sheets ให้เรียบร้อยเสียก่อน เปิด Google Docs หรือ Google Slides ไปที่ Insert (แทรก) > Chart เลือก From Sheets 4. เลือกไฟล์ Sheets ที่มีกราฟที่คุณต้องการ เพียงเท่านี้เป็นอันเรียบร้อย ! วิธีทำให้ข้อมูลในกราฟเชื่อมต่อกันแบบ Real-time เมื่อคุณเปลี่ยนข้อมูลในตารางใน Google Sheets จะเห็นว่ากราฟใน Sheets มีการอัปเดตแบบอัตโนมัติ แต่ใน Docs และ Slides ยังไม่มีการเปลี่ยนแปลงใด ๆ ให้คุณทำตามนี้ เปิด Docs หรือ Slides แล้วไปที่ Chart บนหน้ากระดาษของคุณ จากนั้นให้คุณคลิก Update ที่มุมบนขวาของกราฟนั้น ๆ เพียงเท่านี้คุณก็สามารถนำกราฟมาเชื่อมต่อกันได้แบบ Real-time แล้วง่าย ๆ ไม่ว่าคุณจะทำงานเอกสารหรืองานนำเสนอก็ไม่ต้องคอยนำเข้ากราฟทุกครั้งที่แก้ไขข้อมูลเหมือนที่เคยทำมา ลืมการทำงานแบบเดิม ๆ ไปได้เลย ! ติดตาม Demeter ICT...
Continue readingDraft หรือ Final แค่ Docs ไฟล์เดียวจบ
Draft หรือ Final แค่ Docs ไฟล์เดียวจบ พอกันที! กับการเซฟงานเอกสารหลายเวอร์ชั่น Customer Success Story… กรณีศึกษาเรื่องราวความสำเร็จจากการใช้งาน Google Workspace โดยลูกค้าผู้ใช้งานจริง เสียเวลาไปเท่าไหร่กับกระบวนการทำงานที่ซ้ำซ้อน โดยเฉพาะไฟล์เอกสาร ที่ต้องมีการแก้ไขปรับไปมาอยู่หลายหน เชื่อได้เลยว่าเกือบทุกองค์กร ไม่แผนกใดก็แผนกหนึ่งต้องประสบปัญหานี้อยู่แน่นอน อย่างตัวอย่างเรื่องจริงจาก Customer Success Story ขององค์กรที่เกี่ยวกับ Manufacturing แห่งหนึ่ง … กระบวนการทำงานเดิม ต่อไปนี้เป็นเรื่องราวของพนักงานตำแหน่ง Communication Specialist จากบริษัทการผลิตแห่งหนึ่ง ขอใช้นามสมมุติว่านิพิธ ผู้ที่ทำหน้าที่เป็นนักสื่อสารให้กับคนในองค์กร ทุกครั้งเมื่อเขาจะประกาศเรื่องใดๆให้ทุกคนในองค์กรรับรู้ เขาจำเป็นต้องร่างเนื้อหานั้นๆบน Word และต้องส่ง draft แนบไปกับอีเมล ให้กับผู้บริหาร review ตรวจสอบความถูกต้องก่อนทุกครั้ง แน่นอนว่าไม่ได้จบที่ไฟล์เดียว บ่อยครั้งที่ผู้บริหาร ต้องเดินทางไปดูงานยังสาขาอื่นๆ เขาจะทำการตรวจสอบเอกสารได้ก็ต่อเมื่อเปิด laptop เท่านั้น ทำให้ระยะเวลาการ review ช้าลงไปด้วย ที่แย่ไปกว่านั้นคือหลายครั้งที่ผู้บริหารไม่สามารถเข้าดู draft ได้ เนื่องจากติดปัญหาด้านการเข้าถึง หรือ access ไฟล์ และมีหลายครั้งที่ผู้บริหารต้องทำการตรวจสอบแก้ไขรายละเอียดผ่านทางโทรศัพท์ ซึ่งหลังจากนิพิธได้รับ comment เขาต้องนำมาปรับแก้ไขให้เป็น final และต้องส่งให้หัวหน้าทีม review ฉบับ final อีกครั้ง ก่อนทำการเผยแพร่ จะเห็นได้ว่ากระบวนการทำงานของนิพิธเป็นไปค่อนข้างยากลำบาก เนื่องจากระยะเวลาของกระบวนการทำงานค่อนข้างยาวนาน ไม่ใช่ส่งผลกระทบแต่ตัวเขาเท่านั้น แต่พนักงานทุกคนในองค์กรก็ได้รับผลกระทบเนื่องจากได้รับข่าวสารล่าช้าเช่นเดียวกัน ซึ่งแน่นอนว่าผลเสียไม่ได้มีเท่านี้แน่นอน… หลังปรับกระบวนทำงานด้วย Google Workspace แล้วชีวิตการทำงานของนิพิธก็พลิกเปลี่ยนไปเลย หลังจากองค์กรของเขาเริ่มนำ Google Workspace มาใช้ และเมื่อเขารู้ว่า Google Workspace มีเครื่องมือที่ช่วยการทำงานเขาได้… Features ที่นิพิธผู้เป็น Communication Specialist หยิบมาใช้ในกระบวนการทำงานของเขา นั่นก็คือ Google Docs และ Google Drive...
Continue readingใส่ Emoji ใน Google Docs ได้ง่าย ๆ เพียงทำตามนี้ !
Demeter ICT เชื่อว่าหลายคนในที่นี้ชอบใช้ Emoji เพื่อดึงความสนใจของผู้อ่าน แต่บ่อยครั้งที่ต้องคอยไป Search ในเว็บต่าง ๆ เลือกอีโมจิหรือไอคอนที่ถูกใจ แล้ว Copy & Paste ลงบน Google Docs ซึ่งจริง ๆ แล้วมีวิธีที่ง่ายกว่านั้นมาก ๆ ไม่จำเป็นต้องไปเข้าเว็บที่สองหรือเว็บที่สามเพื่อหา Emoji ที่ใช่อีกต่อไป เพราะใน Google Docs ก็สามารถใส่ Emoji ได้ เพียงทำตามนี้ ! พิมพ์ : (Colon) แล้วจะมี Emoji แนะนำขึ้นมา 👍 :Thumbs-up 👏 :Clap 🙂 :Slightly-happy 😀 :Smile 😂 :Joy 😣 :Scrunched-eyes 😡 :Rage 🎉 :Party-popper ➕ :Plus-sign คลิก Emoji ที่คุณต้องการได้เลย ! แต่ถ้าคุณต้องการค้นหา Emoji ที่ต้องการด้วยตัวเอง ให้คุณพิมพ์ : ตามด้วย Key words ได้เลย เช่น :cat, :check-mark, :sparkles ซึ่งคุณจะต้องคั่น Emoji ด้วยการเว้นช่องว่าง (Space bar) จึงจะใส่ Emoji ต่อไปได้ และใครที่ใช้เวอร์ชันภาษาไทยก็ไม่ต้องกังวลไป เพราะคุณก็สามารถใส่ Emoji ได้เหมือนกัน เช่น :ตบมือ :ชูนิ้วโป้งขึ้น :หัวใจสีแดง เป็นต้น 👍 :ชูนิ้วโป้งขึ้น 👏 :ตบมือ 🙂 :หน้ายิ้มกว้างๆ 😀 :หน้ายิ้มยิงฟัน 😂...
Continue readingProject? งานสำคัญ? ติดตาม Status ได้ง่าย ๆ ด้วย Google Docs ฟังก์ชันไม่ลับแต่หลายคนไม่รู้!
คุณเหนื่อยไหมที่ต้องคอยตามงานอยู่บ่อย ๆ ? อยากรู้เมื่อไรก็ต้องแช็ตหรือส่งอีเมลไป ต้องคอยถาม คอยตาม คอยเช็ก เรื่องพวกนี้หลายคนอาจจะมองว่าไม่ได้มีผลอะไรในการทำงานมากนัก แต่จริง ๆ แล้วการที่ต้องคอยตามความคืบหน้าของแต่ละโปรเจกต์หรือของแต่ละคนนั้นทำให้คุณต้องเสียเวลาในการทำงานอื่นไปด้วย มิหนำซ้ำยังทำให้คุณต้องทำงานซ้ำไปซ้ำมา คุยแล้วคุยอีก วนไปอยู่แบบนี้เรื่อย ๆ นั่นเอง แต่รู้หรือไม่ว่า Google Docs ก็มีฟังก์ชันที่ช่วยให้คุณสามารถ Track งานได้ง่าย ๆ ด้วยฟังก์ชัน Building blocks ซึ่งเป็นตาราง Track งานแบบอัตโนมัติโดยที่คุณไม่ต้องสร้างเอง เมื่อไรก็ตามที่คุณต้องการดู Status ของงาน ก็เพียงแค่เข้ามาในไฟล์นี้ได้เลย ไปดูกันว่า Building blocks จะช่วยคุณเช็ก Status ได้อย่างไรบ้าง? ก่อนอื่นเลยถ้าคุณยังไม่รู้ว่าฟังก์ชันนี้อยู่ตรงไหนให้กดไปที่ Insert (แทรก) เลือก Building Blocks จากนั้นจะมีเมนูให้เลือกดังนี้ Meeting note, Email draft, Product roadmap, Review tracker, Project assets, และ Launch content tracker ซึ่งวันนี้เราจะโฟกัสกันที่ 4 ตัวหลังเพราะเป็นฟังก์ชันสำหรับการ Track โปรเจกต์โดยตรง Product roadmap Product roadmap จะมีหน้าตาแบบที่คุณเห็นด้านบน เริ่มต้นจาก Project, Status, Related files, และ Notes ซึ่งตารางนี้ Google Docs จะสร้างให้คุณโดยอัตโนมัติ โดยคุณสามารถเลือกสถานะของโปรเจกต์ แนบไฟล์งานได้ หรือแม้กระทั่งหากคุณต้องการจะเพิ่มผู้ที่รับผิดชอบโปรเจกต์นั้น ๆ ก็สามารถทำได้เช่นกัน เหมาะสำหรับการเช็ก Status ตามความคืบหน้าโปรเจกต์แบบทั่วไป Review tracker ต่อมาที่ Review tracker หลายคนอาจจะสับสนอยู่เล็กน้อยว่ามันต่างจาก Product roadmap อย่างไร? ความแตกต่างก็คือ...
Continue readingสูตรลับ Google Docs! ไม่ต้องเข้า Menu Bar ก็เข้าถึงฟังก์ชันได้ง่าย ๆ เพียงแค่ @
Google Docs หนึ่งในแอปพลิเคชันในการสร้างงานเอกสารยอดนิยมที่ใช้งานง่าย มีครบทุกฟังก์ชัน ซึ่ง Demeter ICT เชื่อว่าหลาย ๆ คนคงเคยได้ยิน ได้ลอง หรือกำลังใช้งานเจ้าตัว Google Docs นี้อยู่เป็นแน่ จากเดิมที่ใช้งานง่ายอยู่แล้ว ตอนนี้ Google Docs ได้ถูกปรับปรุงและพัฒนาให้ใช้งานง่ายขึ้นไปอีกเท่าตัว ไม่ต้องกดเข้าแท็บเมนูเพื่อเข้าถึงฟังก์ชันใด ๆ แต่เพียงแค่พิมพ์ @ คุณก็สามารถคลิกเลือกสิ่งที่คุณต้องการได้เลย ง่าย สะดวก รวดเร็ว และลดขั้นตอนการทำงานได้อย่างง่ายดาย มิหนำซ้ำยังเพิ่มความเป็นมืออาชีพได้อีกด้วย เนื่องจากเจ้าฟังก์ชัน @ ตัวนี้สามารถลิงก์ไปยังแอปพลิเคชันต่าง ๆ ของ Google workspace ทำให้งานที่คุณได้สร้างสรรค์ไว้นั้นถูกเชื่อมต่อถึงกันและมีรายละเอียดต่าง ๆ ปรากฏที่หน้า Google Docs ได้โดยตรง ทั้งหมดนี้เพียงแค่พิมพ์ @ ตัวเดียวจริง ๆ ไม่รอช้า มาดูกันเลยว่าสูตรลับ @ ใน Google Docs นี้จะมีฟังก์ชันอะไรซ่อนอยู่บ้าง สูตรลับ Google Docs! ไม่ต้องเข้า Menu Bar ก็เข้าถึงฟังก์ชันได้ง่าย ๆ เพียงแค่ @ @ ชื่อพนักงานเพื่อมอบหมายงาน หากคุณต้องการมอบหมายงานให้พนักงาน หรือต้องการกล่าวถึงพนักงานคนใดคนหนึ่งในหัวข้องานหรือเนื้อหานั้น ๆ คุณสามารถพิมพ์ @ แล้ว Google จะโชว์บัญชีของคนที่คุณเคยสนทนาด้วยหรือคนที่คุณเคย Interact อะไรบางอย่างร่วมกันเพื่อให้รวดเร็วต่อการค้นหา แต่ถ้าหากคุณหาคนที่คุณต้องการไม่เจอ คุณสามารถพิมพ์ชื่ออีเมลของบุคคลนั้นลงไปได้เช่นเดียวกัน @ ชื่อไฟล์เพื่อให้งานลิงก์ถึงกัน ถ้าคุณต้องการที่จะแนบไฟล์อื่นลงใน Google Docs เช่น ไฟล์จาก Google Sheets, Google Slides, Google Forms หรือแม้กระทั่งรูปหรือไฟล์อื่น ๆ ที่เก็บอยู่ใน Google Drive คุณก็สามารถ @ ลงมาได้เลย...
Continue reading3 วิธีแก้ปัญหาการทำงานซ้ำซ้อน ประหยัดเวลากว่าเดิมถึง 2 เท่า
เคยเจอกันไหมปัญหาการทำงานซ้ำซ้อน ต้องส่งไฟล์กันไปมา ดาวน์โหลดลงเครื่อง ทำงานต่อ แล้วส่งกลับ บางทีก็ทำผิดบ้าง ทำให้ต้องทำใหม่… ปัญหาเหล่านั้นจะหมดไป เพียงแค่คุณมีเจ้าตัวซอฟต์แวร์ตัวนี้ ที่สามารถช่วยให้คุณทำงานได้สะดวกรวดเร็วยิ่งขึ้น ไม่ต้องทำงานซ้ำซ้อน มิหนำซ้ำยังใช้งานได้ง่ายมาก ๆ อีกด้วย เจ้าซอฟต์แวร์ที่ว่านี้ก็คือ Google Workspace ซอฟต์แวร์สำหรับการทำงานบนโลกอินเทอร์เน็ตจากบริษัทยักษ์ใหญ่อย่าง Google ที่ถูกสร้างขึ้นมาให้ตอบโจทย์การใช้งานที่หลากหลายสำหรับผู้ใช้งานทั่วโลก ซึ่ง Google Workspace นี้หลาย ๆ คนอาจจะยังไม่คุ้นชื่อกันอยู่บ้าง ส่วนใหญ่จะเคยได้ยิน Google Docs, Google Sheets, Google Slides, และ Google Forms ซะมากกว่า ซึ่งทั้งสี่แอปนี้ จริง ๆ แล้วก็เป็นหนึ่งในแอปพลิเคชันของ Google Workspace นั่นเอง เอาละ! คุณคงจะรู้จักซอฟต์แวร์นี้คร่าว ๆ แล้ว มาดูกันว่า Google Workspace จะช่วยให้คุณลดขั้นตอนการทำงานที่ซ้ำซ้อนได้อย่างไรบ้าง 3 วิธีแก้ไขปัญหาการทำงานซ้ำซ้อน 1. ทำงานร่วมกันในไฟล์เดียว แชร์ถึงกันได้แบบ Real Time คุณสามารถแชร์ไฟล์งานให้กับทีมของคุณให้เข้ามาทำงานร่วมกันหรือพร้อมกันได้เลย โดยเข้าไปที่แอปพลิเคชันนั้น ๆ กดปุ่มแชร์ที่ด้านบนขวาแล้วใส่ชื่อ @ ของสมาชิกในทีมของคุณ จากนั้นไฟล์ก็จะถูกแชร์ไปยังบัญชีต่าง ๆ แล้ว หรืออีกวิธีหนึ่งคือการคัดลอก Link จากปุ่มแชร์แล้วส่งให้ทีมได้เลย เพียงเท่านี้ทุกคนในทีมก็สามารถทำงานในไฟล์เดียวกันได้ ปรึกษากันตอนทำงานก็ได้ ไม่ต้องทำคนละไฟล์ ดาวน์โหลด บันทึกแล้วส่งให้กันเหมือนที่เคยทำ ลดขั้นตอนการทำงานไปเยอะ 2. มอบหมายงานผ่าน @ ในไฟล์ หลังจากที่คุณทราบวิธีการแชร์ไฟล์แล้ว ทีนี้หากคุณต้องการจะมอบหมายงานงานหนึ่งให้กับคนในทีม คุณสามารถพิมพ์ @ ชื่อบัญชีของคนนั้นได้เลย เมื่อทีมของคุณเข้ามา เขาก็จะทราบได้ทันทีเลยว่าคุณต้องการให้เขาทำอะไร ตรงไหนบ้าง หรือแม้กระทั่ง @ ประชุม อีเว้นท์หรือไฟล์งานต่าง ๆ คุณก็สามารถทำได้เช่นกัน ซึ่งวิธีนี้เหมาะสำหรับไฟล์ที่มีข้อมูลเยอะและมีลูกทีมหลายคน เพราะวิธีนี้จะช่วยให้ทีมของคุณไม่ต้องพิมพ์สิ่งเดิมซ้ำ ๆ ไม่ต้องคอยถามย้ำ...
Continue reading