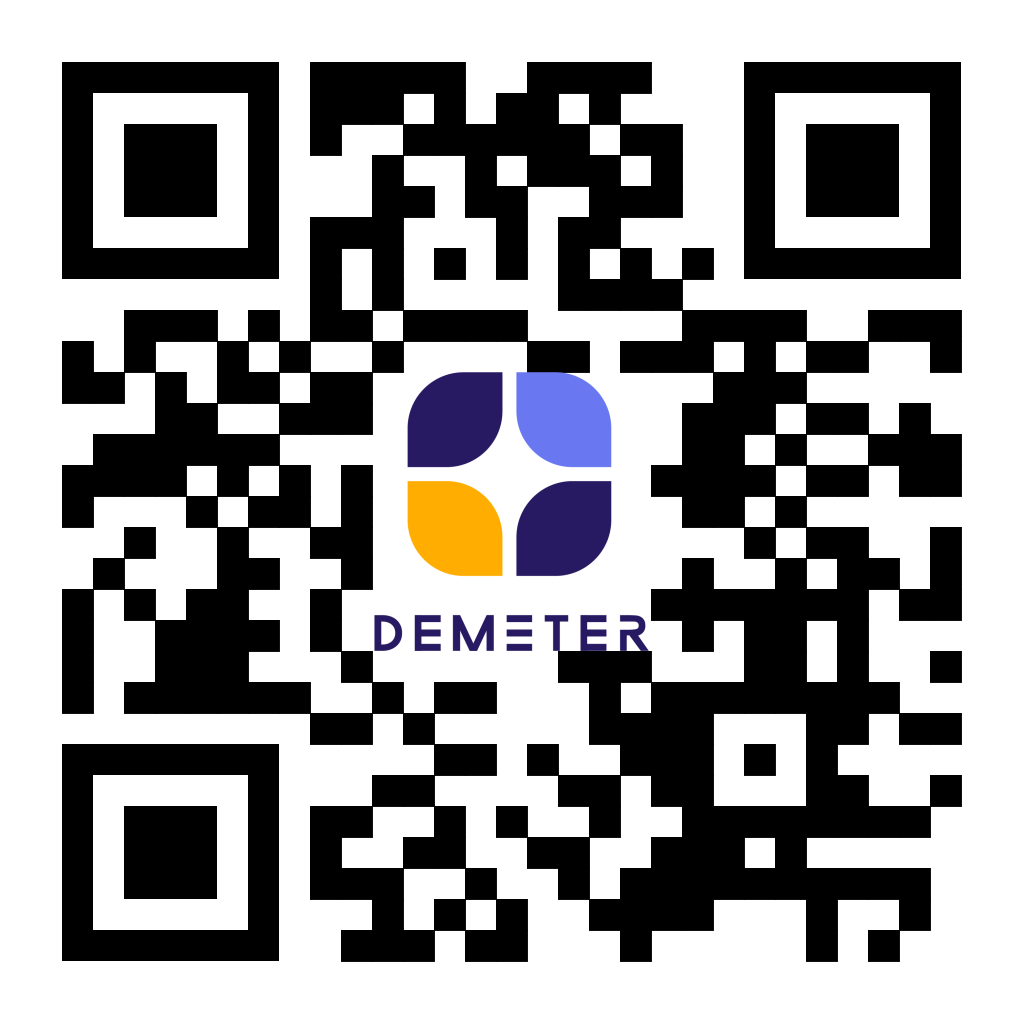หากพูดถึงเรื่องการประชุมทางไกล (Video Conference) ก็คงหนีไม่พ้นแอปพลิเคชันจากสองบริษัทชื่อดังอย่างเช่น Google Meet และ Microsoft Team ซึ่งหลาย ๆ คนคงจะคุ้นชินและเคยใช้แอปพลิเคชันเหล่านี้มาบ้างแล้ว แต่ว่าแอปพลิเคชันไหนกันที่เหมาะกับคุณ เหมือนและต่างกันอย่างไร วันนี้ DMIT ได้รวบรวมข้อมูลทั้งหมดมาไว้ที่นี่ให้อย่างจัดเต็ม พร้อมแล้ว ไปดูกันเลย!

ระดับความยากง่ายของการใช้งาน
Google Meet นั้นถูกออกแบบมาให้ใช้งานง่าย เพียงแค่กดเข้าหน้าแรกบนหน้าเดสก์ท็อปหรือบนแอปในโทรศัพท์ คุณก็จะเจอปุ่มที่สามารถสร้าง Meeting ได้ทันที อีกทั้งเมื่อคุณได้สร้าง Meeting ไว้แล้วคุณสามารถเลือกใช้ภาพพื้นหลังหรือเอฟเฟ็กต์อื่น ๆ ได้อีกด้วย
ส่วนฝั่ง Microsoft Team นั้นจะมีการใช้งานที่ซับซ้อนมากขึ้นอีกสักหน่อย เนื่องจากเน้นการประชุมที่ค่อนข้างมีความเป็นทางการ การจะเลือกใช้งานฟังก์ชันใดจึงอาจจะต้องกดหลายปุ่ม แต่ก็ไม่ยากเกินไปอย่างแน่นอน แถมยังมีภาพพื้นหลังและลูกเล่นอื่น ๆ ไม่แพ้กัน
หมายเหตุ : หากคุณต้องการเข้าใช้งานผ่านโทรศัพท์ คุณจะต้องทำการดาวน์โหลดและใช้งานผ่านแอปเท่านั้น
แอปพลิเคชันที่เชื่อมต่อได้
Google Meet
- Calendar – คุณสามารถสร้าง New Meeting ได้ใน Google Calendar ทันที เพียงแค่คลิกวันที่และเวลาที่คุณต้องการสร้าง จากนั้นก็สามารถเพิ่มคนที่คุณต้องการที่จะให้เข้าร่วมประชุมหรือแชร์ลิงก์ได้เลย
- Gmail – หากคุณได้รับคำเชิญหรือมีคนแชร์ลิงก์ Meeting ให้ Google จะทำการส่ง Email เข้าไปใน Gmail ของคุณเพื่อให้คุณกดยืนยันที่จะเข้าร่วม
- Chat – สมมุติว่าคุณกำลังคุยงานอยู่แล้วต้องการที่จะ Meeting โดยด่วน คุณสามารถกดปุ่มรูปวิดีโอได้ที่ด้านล่างขวา จากนั้นคุณก็จะเข้าสู่ Google Meet โดยอัตโนมัติ
Microsoft Team
- Outlook – คุณสามารถสร้างลิงก์ Meeting แล้วแชร์ไปให้ผู้เข้าร่วมทาง Email ได้ แต่มีข้อแม้คือคุณต้องเขียนอีเมลขึ้นมาเอง
- Calendar – การใช้งานจะคล้ายกับ Google Meet ที่กล่าวไปด้านบน แต่ว่า Microsoft Team นั้นสามารถเชื่อมต่อได้ทั้งกับ Google Calendar และ Calendar ของ Microsoft เอง
- Chat – คุณสามารถเข้าไปที่แท็บการแชทแล้วสร้าง Meeting ขึ้นมา จากนั้นคัดลอกลิงก์แล้วส่งไปยังห้องแชทที่คุณต้องการได้เลย
ฟังก์ชันเสริมเพื่อการประชุม
Google Meet (ปุ่ม Activities ที่ด้านล่างขวา)
- Whiteboard – ฟังก์ชันจดบันทึกการประชุมเพื่อเป็นการสนับสนุนให้การประชุมทางไกลมีความสะดวกมากยิ่งขึ้น โดยคุณสามารถเขียน ใส่รูปภาพ หรือพิมพ์ลงไปได้เลย
- Q&A – สำหรับการประชุมที่มีผู้เข้าร่วมจำนวนมาก คุณสามารถใช้ช่อง Q&A ในการตอบคำถามเพื่อหลีกเลี่ยงปัญหาคำถามปะปนกับช่องแชท
- Polls – คุณสามารถสร้าง Polls ได้ด้วยตัวเองแล้วให้ผู้เข้าร่วมโหวตได้ในช่องนี้
- Recording – คุณสามารถบันทึกวิดีโอขณะที่ประชุมได้ แล้วหากประชุมเสร็จ ทาง Google Meet จะทำการส่งวีดิโอไปยัง Account ของคนที่สร้าง Meeting ขึ้นมาภายในไม่กี่นาที
- Breakout rooms – หากคุณมีหลายหัวข้อในการประชุม คุณสามารถแยกห้องประชุมออกเป็นห้องย่อย ๆ ได้
- ยกมือ – ถ้าคุณต้องการจะพูดในขณะที่ประชุมอยู่ คุณสามารถกดยกมือเพื่อขอคิวได้
ฟังก์ชันอื่น ๆ ได้แก่
- Attendance Tracking – เมื่อจบประชุม Google Meet จะทำการส่งรายชื่อผู้เข้าร่วมประชุมไปยัง Account ที่สร้าง Meeting ขึ้นมา
- Moderation Control – ผู้ที่เป็น Host ของการประชุมนั้น ๆ สามารถควบคุมให้ผู้ที่เข้าร่วมเปิด / ปิด การับส่งข้อความ ไมโครโฟนและการแชร์งานนำเสนอได้ รวมถึงยังเข้าถึงฟังก์ชันอื่น ๆ ได้เหมือน Host อีกด้วย
- ตัดเสียงรบกวน
Microsoft Team (ปุ่ม More Actions ที่ด้านล่างโปรไฟล์)
- Recording – คุณสามารถบันทึกวิดีโอขณะประชุมได้ โดยวิดีโอจะถูกบันทึกไว้ใน SharePoint
- Meeting Notes – เป็นการจดบันทึกย่อการประชุม คุณสามารถพิมพ์ลงไปได้เลย หลังจบประชุม Note จะถูกส่งไปยังแชทของห้องประชุมนั้น ๆ
- Live Reactions – ขณะที่ประชุม คุณสามารถกด Reaction หน้ายิ้ม ปรบมือ กดไลค์ หรือกดหัวใจได้
- ยกมือ – คุณสามารถกดปุ่มยกมือเพื่อเป็นการขอพูดในที่ประชุมได้
ฟังก์ชันอื่น ๆ ได้แก่
- Attendance List – คุณสามารถดูรายชื่อผู้เข้าร่วมได้จากช่อง Participants
- Channel Moderation – ผู้สร้างสามารถควบคุมการส่งหรือรับข้อความได้
- ลดเสียงรบกวน
หมายเหตุ: การใช้งานในบางฟังก์ชันขึ้นอยู่กับแพ็กเกจที่เลือกใช้บริการ
ภาพพื้นหลัง
Google Meet และ Microsoft Team มีภาพพื้นหลังหลากหลายรูปแบบให้เลือกใช้ ไม่ว่าจะเป็นการเบลอภาพพื้นหลัง เพิ่มภาพพื้นหลังเอง หรือเลือกจากภาพที่มีอยู่ก็ได้ แต่ถ้าคุณเลือกภาพที่อัปโหลดขึ้นเอง ภาพจะมีการจะกลับทางจากซ้ายไปขวา โดยภาพจาก Microsoft Team นั้น จะมีทั้งแนวธรรมชาติและแนวการ์ตูน แต่ใน Google Meet จะเน้นที่เป็นธรรมชาติดูเสมือนจริงซะมากกว่า อีกทั้งยังมีภาพเคลื่อนไหว (อัปโหลดแบบวิดีโอ) อีกด้วย ราวกับว่าคุณนั่งทำงานที่ริมทะเลเลยทีเดียว
ต่อมาขอพูดถึงเรื่องของกล้องกันบ้าง Google Meet จะมองเห็นภาพด้วยมุมที่กว้างกว่า แต่ Microsoft Team จะซูมหน้าผู้ใช้ค่อนข้างใกล้
หมายเหตุ : กล้องจะชัดหรือไม่นั้นขึ้นอยู่กับอุปกรณ์ที่คุณใช้
เหมาะสำหรับ
Google Meet เหมาะสำหรับการใช้งานตั้งแต่บุคคลทั่วไป สถานบันการศึกษาไปจนถึงองค์กรขนาดใหญ่ เนื่องการมีฟังก์ชันที่ใช้งานง่ายและสามารถเข้าถึงได้ เหมาะกับทุกวัย ในส่วนของ Microsoft Team นั้นจะเหมาะกับองค์กรทั่วไป ส่วนมากจะนิยมใช้สำหรับการเรียน เป็นต้น
ข้อมูลข้างบนเป็นการเปรียบเทียบ Google Meet และ Microsoft Team เบื้องต้นเท่านั้น และอาจมีการเปลี่ยนแปลงหากทางแอปพลิเคชันมีการอัปเดตฟังก์ชันต่าง ๆ ทาง DMIT หวังว่าบทความนี้จะช่วยให้ทุกคนตัดสินใจได้ง่ายมากขึ้นว่าแอปไหนที่ใช่คุณ หากต้องการข้อมูลเพิ่มเติมเกี่ยวกับผลิตภัณฑ์อื่น ๆ ของ Google Workspace สามารถสอบถามได้ที่ +66 2 030 0066

ระบบอีเมลองค์กรและชุดแอปพลิเคชันเพื่อการทำงานร่วมกัน ตอบโจทย์สำหรับทุกธุรกิจ
บริษัท ดีมีเตอร์ ไอซีที จำกัด - พันธมิตรระดับ Google Premier Partner
ตัวแทนจำหน่าย Google Workspace ในประเทศไทยและเอเชียแปซิฟิกอย่างเป็นทางการ