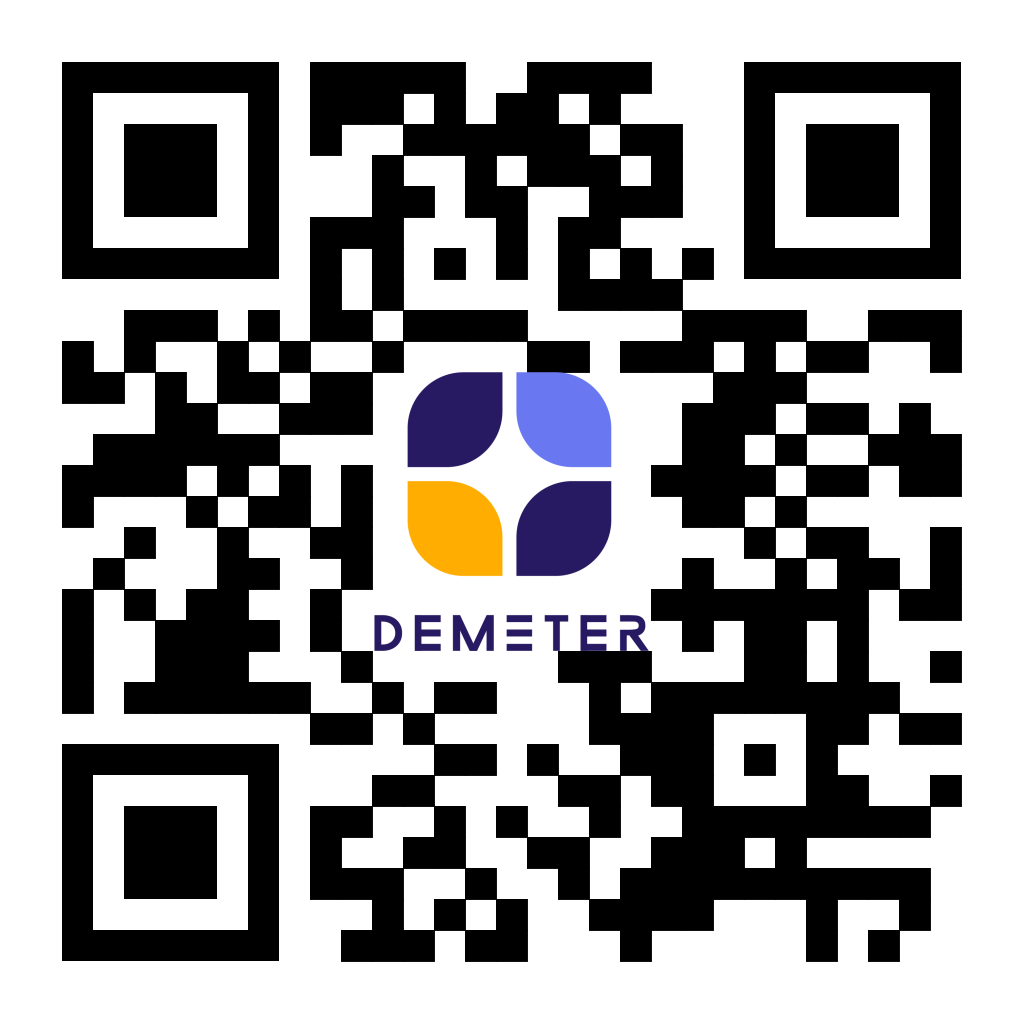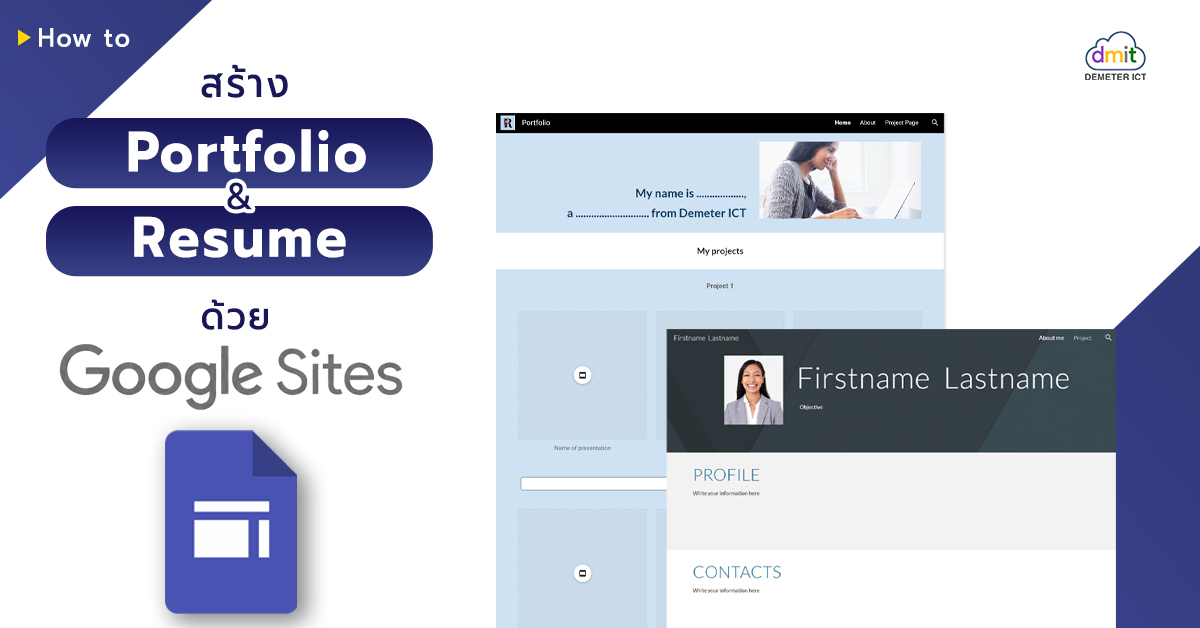Google Sites แอปพลิเคชันสร้างเว็บไซต์จาก Google Workspace ที่เพียงแค่คลิกก็สามารถสร้างหน้าเว็บไซต์ของตัวเองได้ ไม่ต้องเขียนโค้ดให้ยุ่งยาก ใคร ๆ ก็ทำได้! ซึ่ง Google Sites นั้นไม่ใช่เพียงแค่เครื่องมือที่เอาไว้สร้างเว็บไซต์อย่างเดียวเท่านั้น แต่คุณยังสามารถออกแบบให้ Google Sites เป็นแหล่งจัดเก็บหรือแหล่งรวบรวมลิงก์ผลงานให้อยู่ในรูปแบบที่สวยงามดั่งหน้าเว็บไซต์ได้เลย!
โดยในวันนี้ Demeter ICT จะสอนทุกคนใช้งาน Google Sites เพื่อออกแบบ Portfolio & Resume ที่สามารถรวบรวมข้อมูลของคุณไว้ในที่เดียวได้อย่างง่าย ต้องทำอย่างไรบ้าง? ไปดูกัน!
วิธีสร้าง Portfolio/ Resume ด้วย Google Sites
1. เปิดหน้า Google Sites
2. ไปที่ Template Gallery ที่ด้านบนขวา เลื่อนลงมาแล้วเลือก Portfolio ในหมวดหมู่ Personal
3. ก่อนที่จะเริ่มออกแบบหน้าเว็บ ให้คุณเลือกก่อนว่าคุณต้องการแท็บเมนูอยู่ด้านบนหรืออยู่ด้านหน้า โดยไปที่ Settings เลือก Navigation คลิก Mode
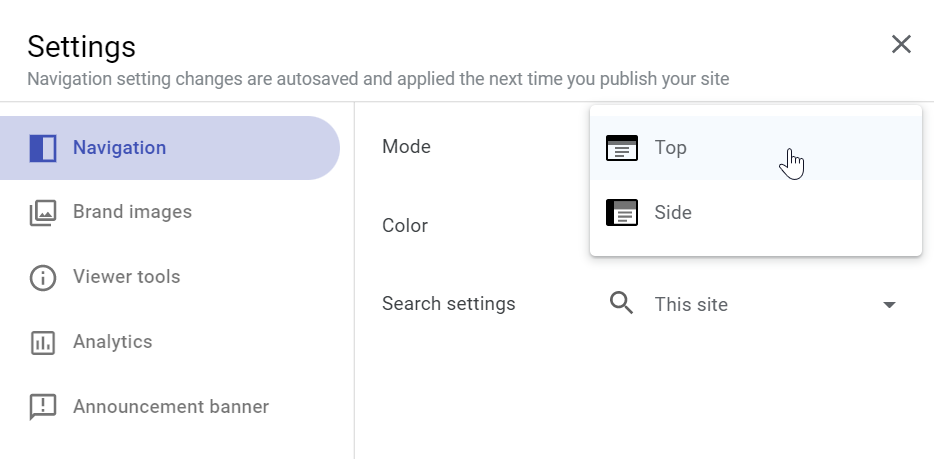
4. จากเมนู Setting หากคุณมี Google Analytic และต้องการให้เชื่อมต่อกับหน้าเว็บที่คุณกำลังสร้างนี้ ให้คลิกไปที่ Analytics ใส่ Measurement ID แล้วกดสวิตช์เปิดที่ด้านล่าง
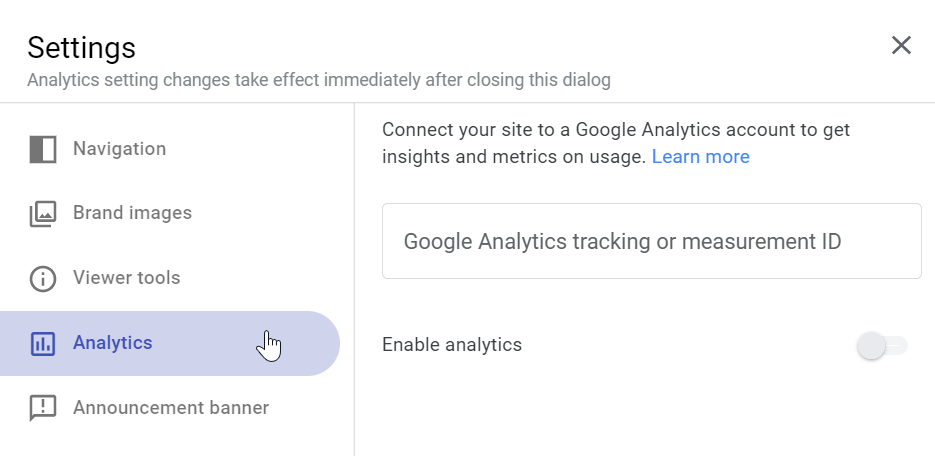
5. เมื่อตั้งค่าเสร็จเรียบร้อยแล้ว คุณสามารถเริ่มใส่ข้อมูล รูปภาพ หรือไฟล์งานตามที่ Template แนะนำได้เลย หรือหากต้องการออกแบบเนื้อหาเอง เช่น ปุ่มลิงก์ไปยัง Facebook, LinkedIn, หรือ Email คุณสามารถไปที่เมนู Insert ที่ด้านขวาแล้วเลือกฟังก์ชันที่คุณต้องการ โดยมีตัวเลือกดังนี้
- Button
- Table of Content
- Image Carousel
- YouTube
- Map
- Chart
- และแอปพลิเคชันอื่น ๆ จาก Google Workspace เช่น Google Docs, Google Slides, Google Sheets, Google Forms, และ Google Calendar และอื่น ๆ
6. หากคุณต้องการเปลี่ยนสีพื้นหลังหรือตัวอักษร คุณจะไม่สามารถทำได้ทันทีหากสีนั้นไม่ได้อยู่ในธีมที่คุณกำลังใช้งานอยู่ ซึ่งหากคุณต้องการเปลี่ยนสี คุณจะต้องทำการเปลี่ยนธีม หรือหากไม่มีสีที่คุณต้องการ คุณจะต้องสร้างธีมขึ้นใหม่
วิธีการ คือ ไปที่เมนู Theme ที่ด้านขวาของหน้าจอ จากนั้นเลือก Custom แล้วใส่โลโก้ ภาพหน้าปกและเลือกสีได้เลย
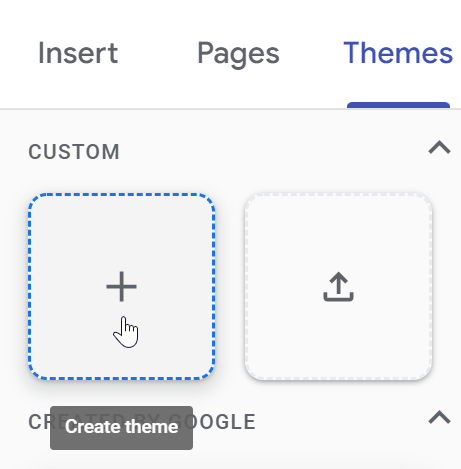
7. เมื่อคุณตั้งค่าตามข้อ 6 เรียบร้อยแล้ว จากนั้นคุณจะต้องจัดการ Theme ของคุณต่อ โดยคุณจะต้องกำหนดทั้งฟ้อนของตัวอักษรและสีของ Elements ต่าง ๆ เพื่อทำให้ทีมนั้นเสร็จสมบูรณ์ ขั้นตอนนี้อาจจะเยอะสักหน่อย แต่ทว่าใน 1 Theme คุณจะสามารถกำหนดได้ถึง 3 ดีไซน์เลยซึ่งถือว่าประหยัดเวลามาก ๆ เพราะคุณจะไม่ต้องคอยสร้างธีมขึ้นมาใหม่เรื่อย ๆ นั่นเอง
8. หากคุณต้องการปรับขนาดหรือเลื่อน Objects ให้คลิกไปที่ Object นั้น 1 ครั้ง หรือกดค้างหากต้องการเลื่อนตำแหน่ง
9. จากนั้นคุณสามารถตกแต่งหน้าเว็บของคุณได้ตามใจชอบ
10. เมื่อใส่ข้อมูล ตั้งค่า และตกแต่งเสร็จแล้ว คุณต้องการที่จะเผยแพร่หน้าเว็บไซต์ ให้คุณไปที่แท็บเมนูด้านบนเลือก Preview ก่อนแล้วค่อยกด Publish หรือจะกด Publish เลยก็ได้เช่นกัน โดยคุณสามารถเลือกได้ว่าจะเผยแพร่ให้บุคคลในองค์กรโดยเฉพาะหรือเผยแพร่สู่สาธารณะอย่างเว็บไซต์ทั่วไป เพียงแค่เท่านี้คุณก็มีหน้าเว็บไซต์ของตัวเองแล้ว
จริง ๆ แล้ว 10 ขั้นตอนนี้ไม่ยากเลย แต่หากคุณเป็นมือใหม่อาจจะยังไม่ชินสักเท่าไร เมื่อใช้บ่อยขึ้นคุณก็จะสามารถใช้เครื่องมือ Google Sites ได้อย่างเชี่ยวชาญ และสามารถนำไปต่อยอดการทำงานได้อีกมากมายเช่น
- สร้างบอร์ดประชาสัมพันธ์สำหรับภายในบริษัท
- ใช้เก็บผลงานจากหลาย ๆ ไฟล์ไว้ในที่เดียวได้
- สร้าง Presentation ที่อยู่ในรูปแบบหน้าเว็บไซต์
- สร้าง Portfolio/ Resume เพื่อรวบรวมงานของตนเองพร้อมช่องทางการติดต่อ
ตัวอย่าง Portfolio จาก Google Sites
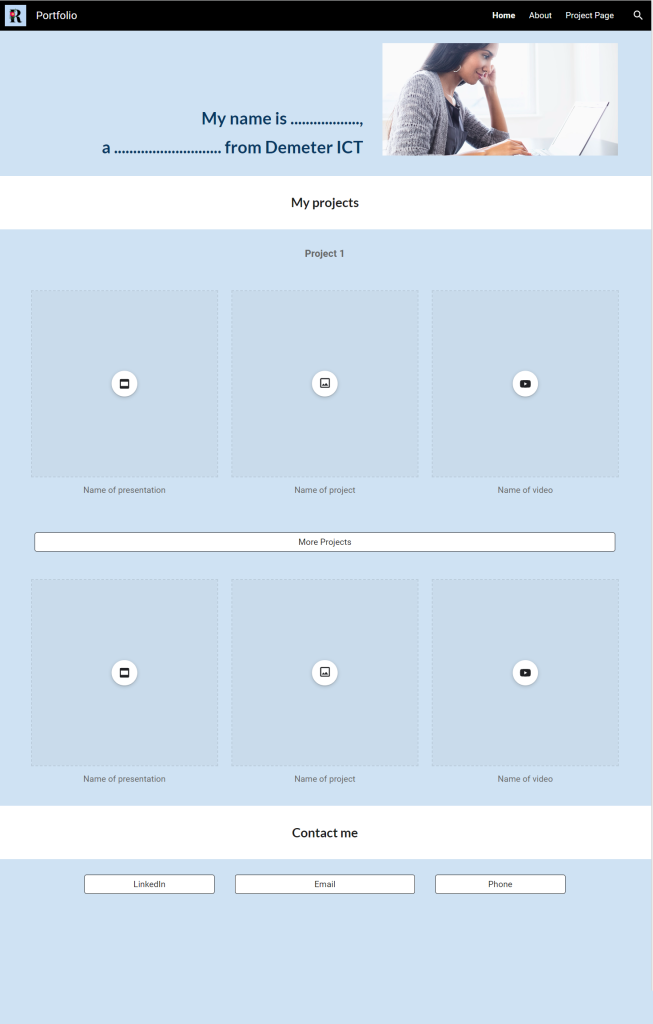
ตัวอย่าง Resume จาก Google Sites
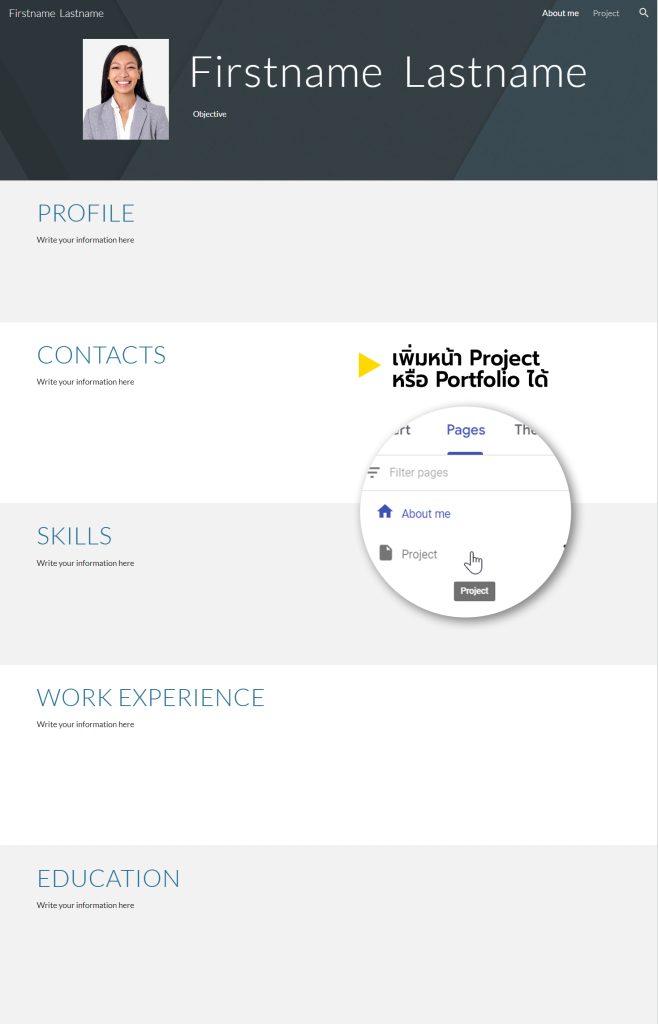

ระบบอีเมลองค์กรและชุดแอปพลิเคชันเพื่อการทำงานร่วมกัน ตอบโจทย์สำหรับทุกธุรกิจ
บริษัท ดีมีเตอร์ ไอซีที จำกัด - พันธมิตรระดับ Google Premier Partner
ตัวแทนจำหน่าย Google Workspace ในประเทศไทยและเอเชียแปซิฟิกอย่างเป็นทางการ