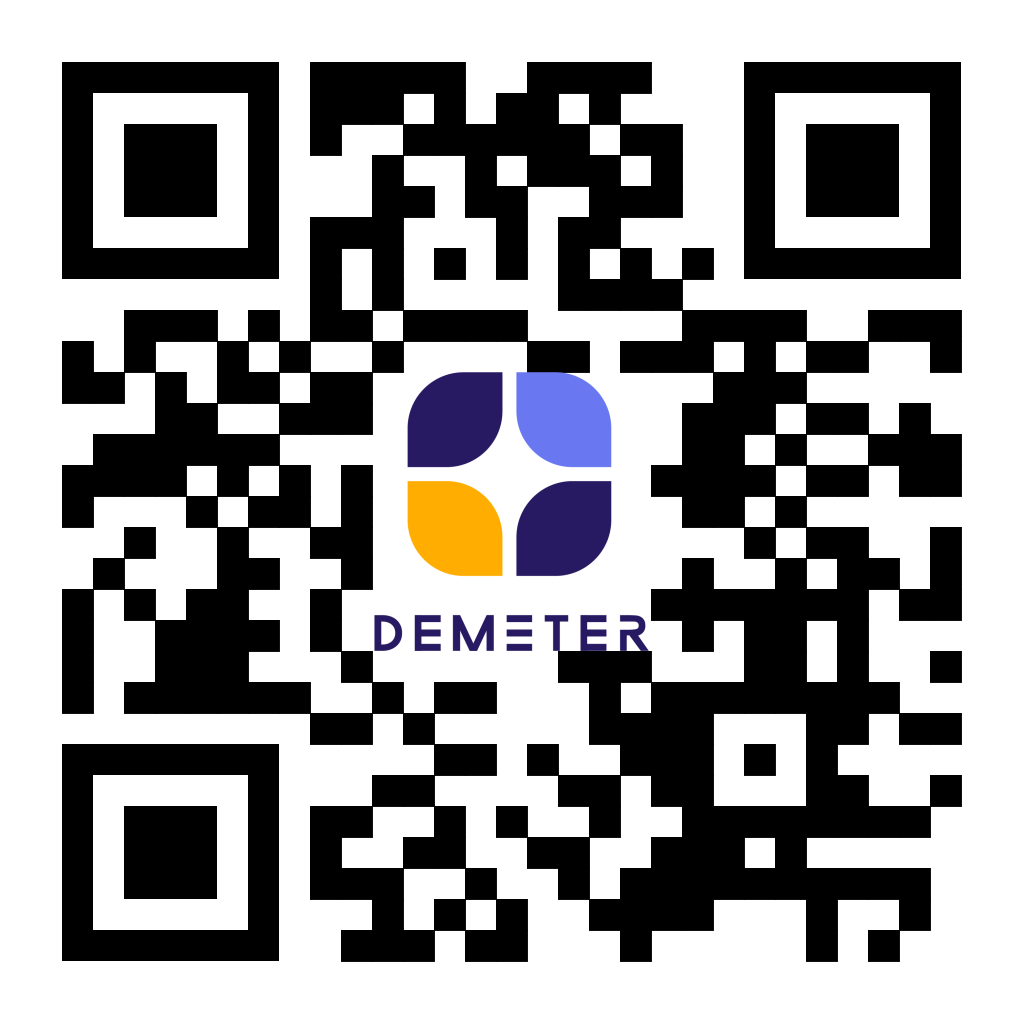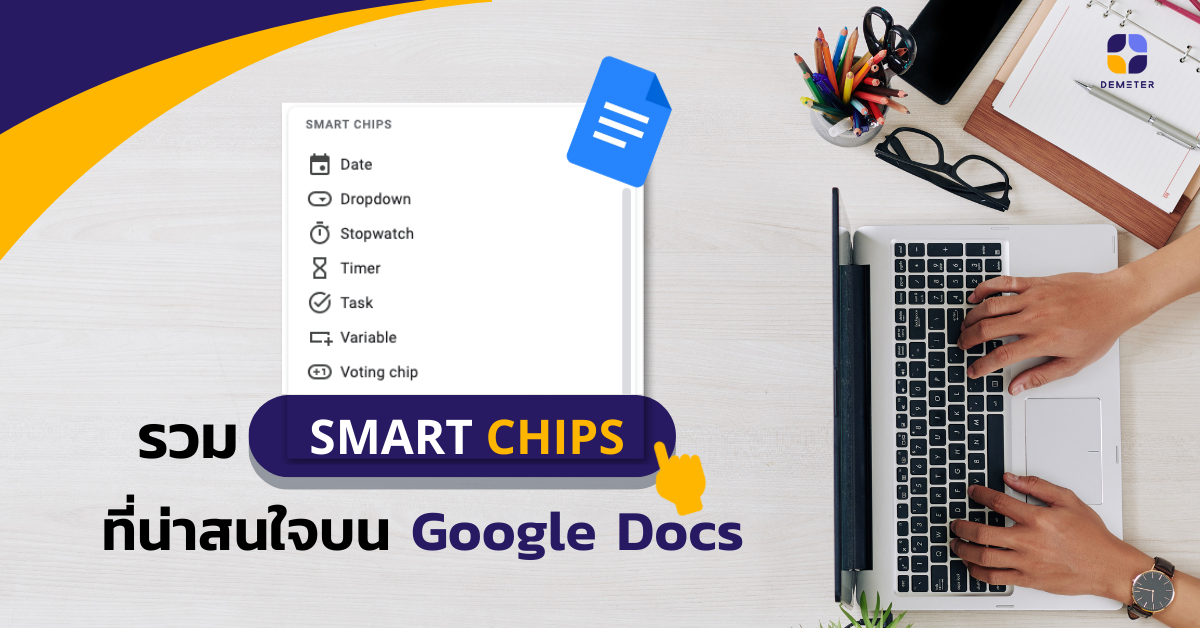หากใครที่ใช้งาน Google Docs อยู่เป็นประจำ อาจจะเคยใช้งานฟีเจอร์ Smart Chips กันบ้างแล้ว แต่สำหรับใครที่ไม่รู้จักหรือไม่เคยสังเกตเห็น บทความนี้เราจะพาไปรู้จักกัน
Smart Chips หรือชิปอัจฉริยะ ที่คอยอำนวยความสะดวกแก่ผู้ใช้งาน เพื่อแทรกข้อมูลหรือสร้างกิจกรรมต่างๆลงในเอกสารได้
หากสงสัยว่าหน้าตา Smart Chips เป็นอย่างไร วันนี้ Demeter ICT ได้รวบรวม Smart Chips ใน Google Docs ทั้งหมด ว่ามีอะไรน่าสนใจและสามารถนำมาใช้กับงานเอกสารของคุณได้อย่างไรบ้าง
วิธีการแทรก Smart Chips
ก่อนอื่น เรามาดูกันว่า Smart Chips นั้นอยู่ตรงไหนของ Google Docs…
วิธีการเรียกใช้ Smart Chips ทำได้โดยการพิมพ์เครื่องหมาย “@” จากนั้นจะปรากฎดังภาพด้านล่าง
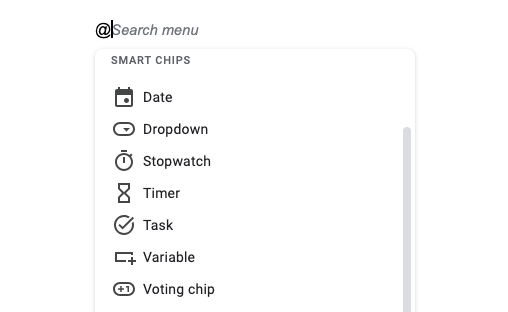
Smart Chips มีอะไรบ้าง?
ทีนี้เราจะมาดูกันว่าใน Smart Chips มีอะไรที่น่าสนใจในการนำมาใช้งานบ้าง…
- Date หรือ ชิปวันที่
เมื่อคุณใส่ชิปวันที่และเวลาแล้ว ผู้ร่วมงานจะสามารถเห็นวันที่และเวลาตรงกับที่คุณตั้งเอาไว้แม้จะอยู่กันคนละเขตเวลาก็ตาม หากต้องการรู้ว่าเวลาแตกต่างกันเพียงใด สามารถดูได้จากการนำเม้าส์วางบนชิปวันที่นั้น
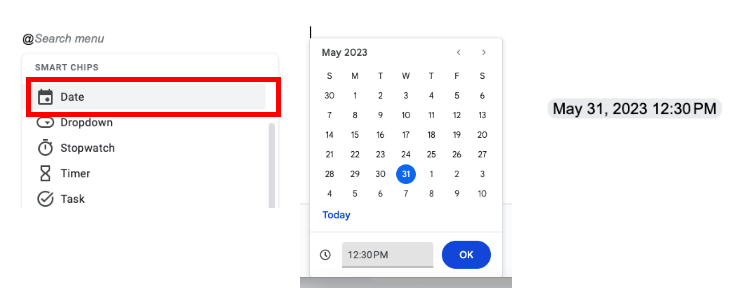
นอกจากนี้ ยังสามารถแทรกชิปวันที่ได้ดังนี้
– @today
– @tomorrow
– @yesterday
– @date
– วันที่ที่ต้องการ เช่น @Jan หรือ @1/1/2021
– วันที่แบบสัมพัทธ์ เช่น @monday,@next tuesday หรือ @last wednesday
วิธีการแทรกชิปวันที่
1. พิมพ์เครื่องหมาย @ และเลือก Date
2. เลือกวันที่และเวลา
3. กด OK
- Dropdown หรือชิปเมนูแบบเลื่อนลง
ขอแนะนำชิป Dropdown บอกเลยว่าเป็นตัวช่วยที่ดีทีเดียวในเวลาที่คุณต้องการสร้างตัวเลือกแบบหลายรายการ
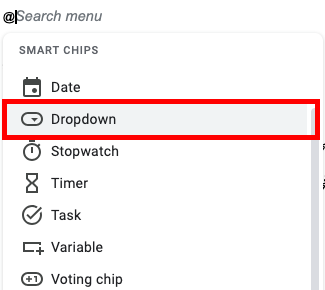
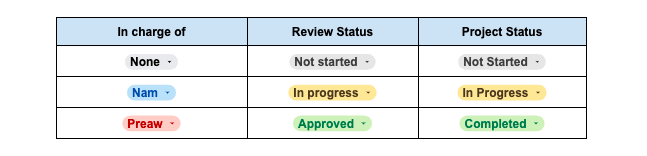
วิธีการแทรกชิปเมนูแบบเลื่อนลง
1. พิมพ์เครื่องหมาย @ และเลือก Dropdown
2. เลือก Dropdown ที่ต้องการได้เลย
หรือหากต้องการสร้างใหม่ สามารถทำตามขั้นตอนได้ดังนี้
1. เลือก New Dropdown
2. จากนั้นจะปรากฎหน้าต่าง template ขึ้นมา ให้ตั้งชื่อ template นั้นและใส่ตัวเลือกต่างๆ หรือเลือกสีได้ตามต้องการ
3. คลิก Save เพื่อบันทึก
- Stopwatch หรือ นาฬิกาหยุดเวลา
สามารถแทรกชิปนาฬิกาหยุดเวลามาปรับใช้ในงานเอกสารของคุณได้ ดังตัวอย่างที่นำมาจับเวลาในการอ่านสคริปต์อ่าน เป็นต้น
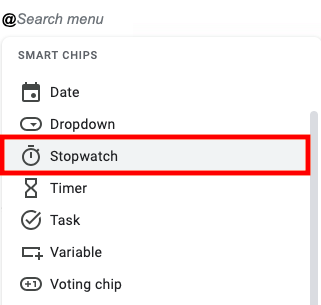
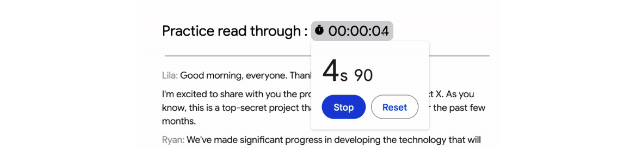
วิธีการแทรกชิปนาฬิกาหยุดเวลา
1. พิมพ์เครื่องหมาย @ และเลือก Stopwatch
2. นำ cursor เม้าส์ชี้ที่ชิปที่ปรากฎเป็นเลข 00:00:00
3. คลิกที่ ▷ เพื่อเริ่มนับเวลา / คลิกที่ Reset เพื่อเริ่มใหม่
- Timer หรือ นาฬิกากำหนดเวลา
คุณสามารถใช้ Timer ในการกำหนดเวลาที่ต้องการ และกดที่ปุ่ม ▷ เพื่อเริ่มให้เวลานับถอยหลัง ตัวอย่างเช่นใช้ในการจับเวลาเมื่อมีการทำ Discuss ในทีม เป็นต้น
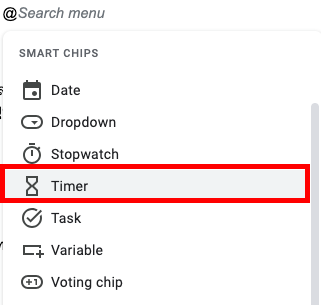
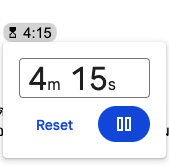
วิธีการแทรกชิปนาฬิกำหนดเวลา
1. พิมพ์เครื่องหมาย @ และเลือก Timer
2. นำ cursor เม้าส์ชี้ที่ชิป จากนั้นให้กำหนดเวลาที่ต้องการ
3. คลิกที่ ▷ เพื่อเริ่มจับเวลา / คลิกที่ Reset เพื่อเริ่มใหม่
- Task หรือ การมอบหมายงาน
หากงานเอกสารนั้นต้องมีการแจกแจงแบ่งหน้าที่กับผู้อื่น สามารถใช้ Task ในการกำหนดส่วนงานพร้อมทั้งเพิ่มชื่อผู้รับผิดชอบได้
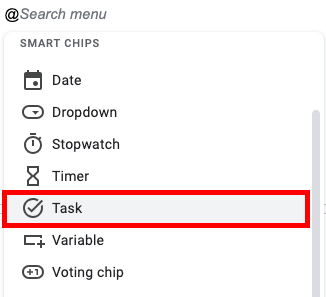
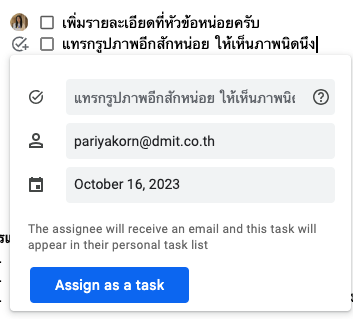
วิธีการแทรกชิปการมอบหมายงาน
1. พิมพ์เครื่องหมาย @ และเลือก Task
2. ใส่ชื่อ task / ใส่อีเมลของ assignee และวันที่
3. คลิก Assign as a Task เพื่อยืนยันและส่งแจ้งเตือนไปยังอีเมลของ assingnee
- Variable หรือ ตัวแปร
คำหรือวลีที่คุณกำหนดขึ้นให้สามารถเก็บค่าได้ เพิ่มความรวดเร็วด้วยการกรอกข้อมูลหลายช่องพร้อมกันด้วยข้อความเดียวกัน ให้เอกสารของคุณมีความยืดหยุ่นและง่ายต่อการอัปเดต
อ่านบทความ: สร้าง Template เอกสารได้ง่าย ๆ ด้วยฟังก์ชัน Variable ใน Google Docs
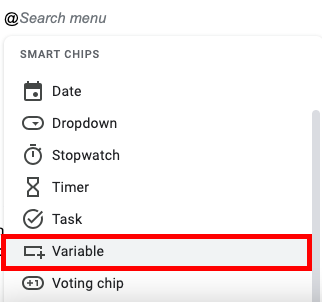
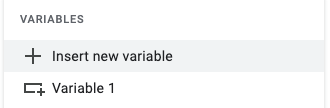
วิธีการแทรกชิปตัวแปร
1.พิมพ์เครื่องหมาย @ และเลือก Variable
2. คลิกสร้าง/เพิ่มตัวแปร
- Voting Chips หรือ การโหวต
สามารถเพิ่มสีสันในงานเอกสารด้วยการใช้ Voting Chips สำหรับเปิดโหวตความพึงพอใจหรือเพิ่ม Reaction ต่อเนื้อหาได้
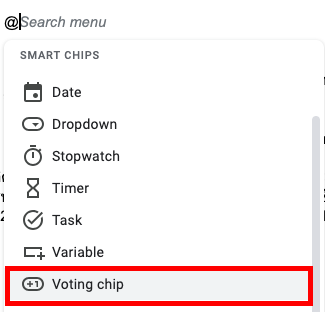
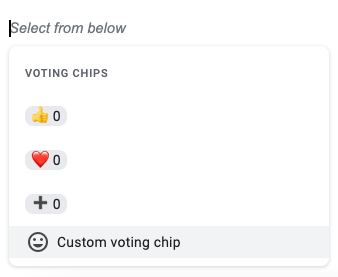
วิธีการแทรกชิปการโหวต
1. พิมพ์เครื่องหมาย @ และเลือก Voting Chips
2. คลิกที่อิโมจิที่ต้องการ หรือสร้างอิโมจิเพิ่มที่ Custom voting chips

ระบบอีเมลองค์กรและชุดแอปพลิเคชันเพื่อการทำงานร่วมกัน ตอบโจทย์สำหรับทุกธุรกิจ
บริษัท ดีมีเตอร์ ไอซีที จำกัด - พันธมิตรระดับ Google Premier Partner
ตัวแทนจำหน่าย Google Workspace ในประเทศไทยและเอเชียแปซิฟิกอย่างเป็นทางการ