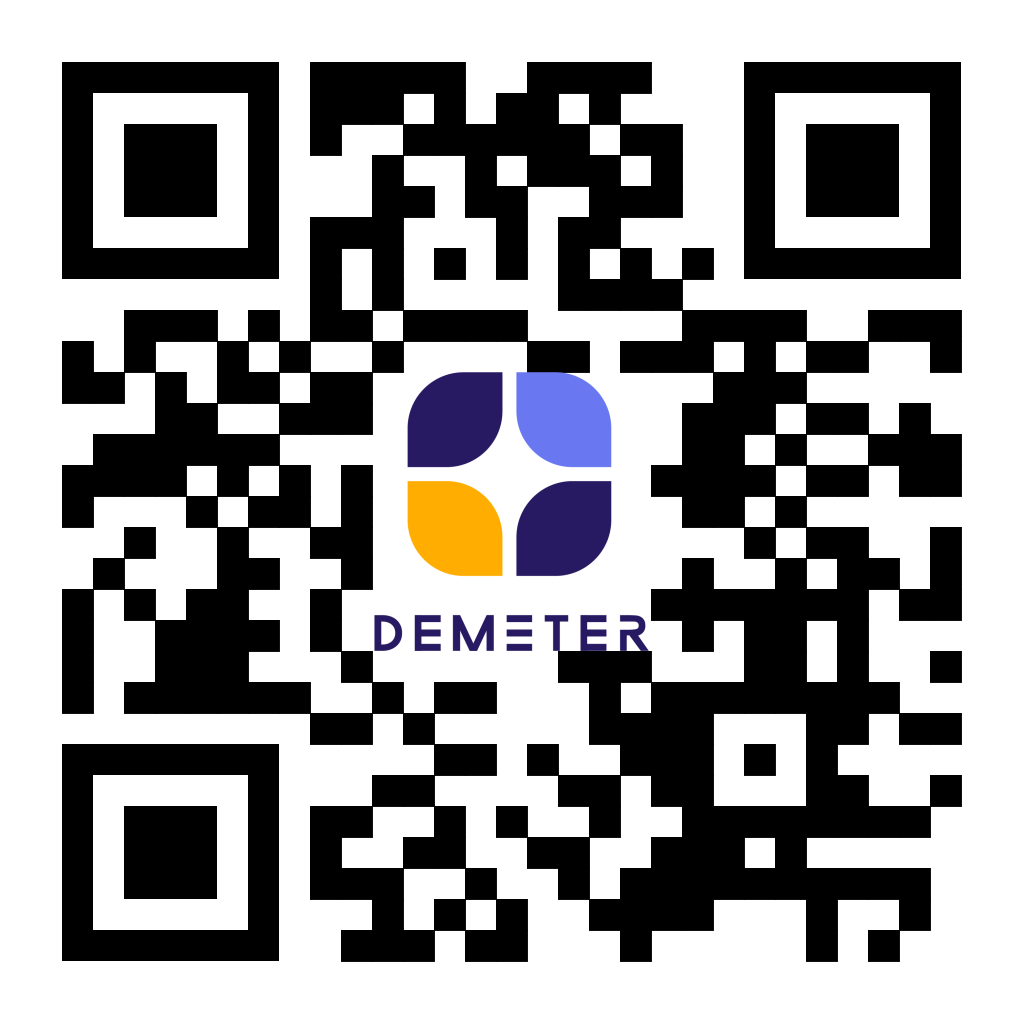การสร้างตารางนัดหมาย (Appointment Schedule) ใน Google Calendar ถือเป็นอีกฟังก์ชันหนึ่งที่น่าสนใจมาก ๆ ไม่แพ้ฟังก์ชันอื่นเลยทีเดียว เพราะนอกจากการนัดประชุมด้วยการใช้ Finding Time แล้ว ฟังก์ชัน Appointment Schedule นี้จะช่วยให้คุณใช้งาน Google Calendar ได้สะดวกสบายมากยิ่งขึ้น เพราะคุณจะสามารถส่งตารางนัดหมายผ่านอีเมลของคุณให้ผู้รับได้เลือกเวลานัดที่ต้องการและทำการนัดหมายได้เลยทันทีนั่นเอง
หากคุณต้องการใช้งาน Appointment Schedule อันดับแรกให้คุณสำรวจ Google Calendar ของคุณก่อนว่าฟังก์ชันนี้ได้แสดงอยู่บนปฏิทินอยู่แล้วหรือไม่ โดยคลิกไปที่ Create เลื่อนหาเมนู Appointment Schedule หากคุณยังไม่มี ให้คุณทำตามนี้
- เปิด Google Calendar แล้วกดที่รูปฟันเฟืองด้านขวาบน เลือกตั้งค่า (Setting)
- จากนั้นแท็บด้านซ้ายจะปรากฏขึ้น ให้คุณเลือก Appointment Schedules(ในตั้งค่าจะมีS)
- กดเครื่องหมายถูกที่หัวข้อ Create appointment schedules instead of appointment slots
เพียงแค่นี้คุณก็จะมีฟังก์ชัน Appointment Schedule แสดงอยู่บนหน้า Google Calendar ของคุณแล้ว ขั้นตอนต่อไปคุณจะต้องทำการสร้างตารางนัดหมายของคุณ มาดูวิธีกัน!
วิธีสร้างตารางนัดหมาย (Appointment Schedule) ใน Google Calendar
- เมื่อคุณทำตามขั้นตอนด้านบนเรียบร้อยแล้ว ให้คุณกลับไปที่ Google Calendar หน้าหลัก จากนั้นกดวันที่วันใดก็ได้ เลือก Apppointment Schedule แล้วกด Set up the schedule หรืออีกวิธีหนึ่งคือกดปุ่ม Create ที่ด้านซ้ายบนจากหน้าหลักแล้วเลือกเมนู Appointment Schedule ก็ทำได้เช่นกัน
- จากนั้นคุณจะต้องตั้งค่า Appointment Schedule ซึ่งคุณสามารถดูรายละเอียดตามด้านล่างนี้ได้เลย

สัญลักษณ์และฟังก์ชัน
- กดเครื่องหมาย ‘ห้าม’ เพื่อลบ Time slots ทั้งหมดสำหรับการนัดหมายในวันนั้น ๆ ออก
- กด + เพื่อเพิ่ม Time slots การนัดหมาย
- กดสี่เหลี่ยมซ้อนกันสองอันเพื่อทำสำเนาตารางนัดหมายไปยังวันอื่น ๆ
วิธีการทำสำเนา:
1. ก่อนที่คุณจะทำสำเนาคุณจำเป็นต้องสร้างตารางของวันใดวันหนึ่งให้เสร็จก่อน
2. จากนั้นกด + ไปที่วันที่คุณต้องการให้ทำซ้ำ
3. กลับไปยังตารางต้นแบบแล้วกดสัญลักษณ์สี่เหลี่ยมซ้อนกันสองอัน เช่น วันที่ 10 กันยายน คุณได้สร้างตารางนัดหมายเวลา 9.00 – 12.00 น. และ 13.00 – 17.00 น. ซึ่งคุณต้องการทำซ้ำตารางนี้กับทุก ๆ วัน ขั้นตอนแรกให้คุณคลิก + ที่วันที่ 11 กันยา จากนั้นกลับไปคลิกที่สัญลักษณ์ทำสำเนาจากวันที่ 10 เพื่อให้ Google Calendar รู้ว่าคุณได้เปิดตารางวันที่ 11 แล้วและต้องการให้ทำสำเนาจากวันที่ 10 มาใช้กับวันที่ 11 ด้วย
3. ตั้งค่าเวลาที่คุณต้องการให้เริ่มเปิด Appointment Schedule พร้อมช่วงเวลาที่เปิดให้นัดหมายล่วงหน้านานที่สุดและสั้นที่สุด

4. เลือก Adjusted availability เพื่อปรับเปลี่ยนเวลาเฉพาะวันใดวันหนึ่ง ซึ่งจะแตกต่างจาก General availability ที่มีการเปิดตารางที่คุณได้ตั้งค่าไว้ให้ใช้ได้กับทุกวัน

5. กดเครื่องหมายถูกหากคุณต้องการกำหนดช่วงเวลาพักต่อรอบการนัดหมายเริ่มได้ตั้งแต่ 5 นาทีและกำหนดจำนวนการนัดหมายสูงสุดที่คุณเปิดรับต่อวัน

6. กด Google Calendar Checked for availability เพื่อเลือกปฏิทินอื่นที่คุณต้องการโฟกัสนอกเหนือจากตารางนัดหมาย เมื่อคุณเลือกแล้ว Appointment Schedule จะทำการปิดจองตารางนัดหมายของช่วงเวลานั้นโดยอัตโนมัติ เช่น คุณเลือกปฏิทินวันหยุด ในวันหยุด Google Calendar จะปิดตารางนัดหมาย ทำให้คนอื่นไม่สามารถนัดคุณได้ในวันนั้นนั่นเอง
7. ตกแต่งสีของปฏิทินและตั้งชื่อ Label ได้ตามใจชอบ
8. เมื่อกดถัดไป คุณจะสามารถกำหนดสถานที่นัดหมายได้ ข้อมูลที่คุณต้องการจากผู้ขอนัดหมาย และการแจ้งเตือนต่าง ๆ ซึ่งหากคุณไม่ต้องการตั้งค่าในทันที คุณสามารถกดข้ามแล้วกด save ได้เลย

หากสร้างตาราง Appointment Schedule แล้วแต่ตารางยังไม่แสดงบน Google Calendar ต้องทำอย่างไร?
>> ให้คุณคลิกไปที่ Month หรือ Week (ค่าจะขึ้นตามที่คุณได้ตั้งค่าไว้) แล้วเลือก Show Appointment Schedule
เอาล่ะ การสร้าง Appointment Schedule ก็เสร็จเรียบร้อยแล้ว ต่อไป Demeter ICT จะพาทุกท่านไปส่งตารางนัดหมายนี้ผ่านทางอีเมลกัน ซึ่งผู้รับจะสามารถกดจองตารางนัดหมายได้เลยทันทีโดยที่ไม่ต้องคอยสอบถามเวลาว่างหรือไม่ต้องคอยโทรถามอีกต่อไป คุณสามารถดูได้ที่บทความนี้เลย ! คลิก
ฟังก์ชัน Appointment Schedule มีในแพ็กเกจใดบ้าง ?
คุณสามารถใช้งานฟังก์ชันนี้ได้ตั้งแต่บัญชีส่วนตัวฟรีและ Google Workspace แพ็กเกจ Business Standard ขึ้นไป

ระบบอีเมลองค์กรและชุดแอปพลิเคชันเพื่อการทำงานร่วมกัน ตอบโจทย์สำหรับทุกธุรกิจ
บริษัท ดีมีเตอร์ ไอซีที จำกัด - พันธมิตรระดับ Google Premier Partner
ตัวแทนจำหน่าย Google Workspace ในประเทศไทยและเอเชียแปซิฟิกอย่างเป็นทางการ