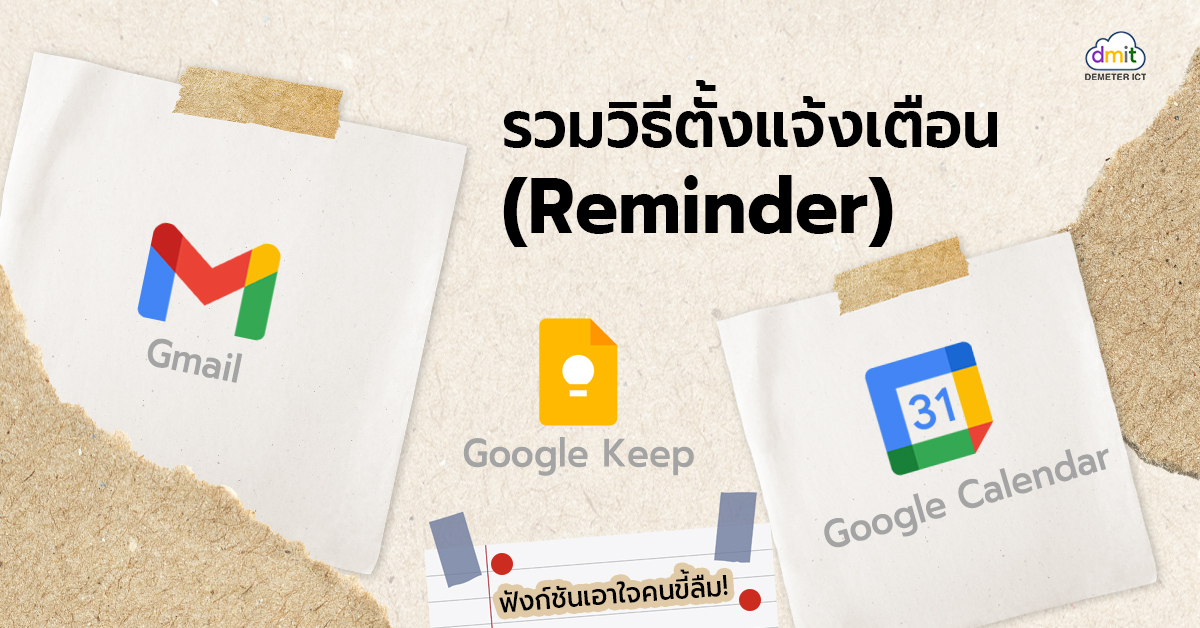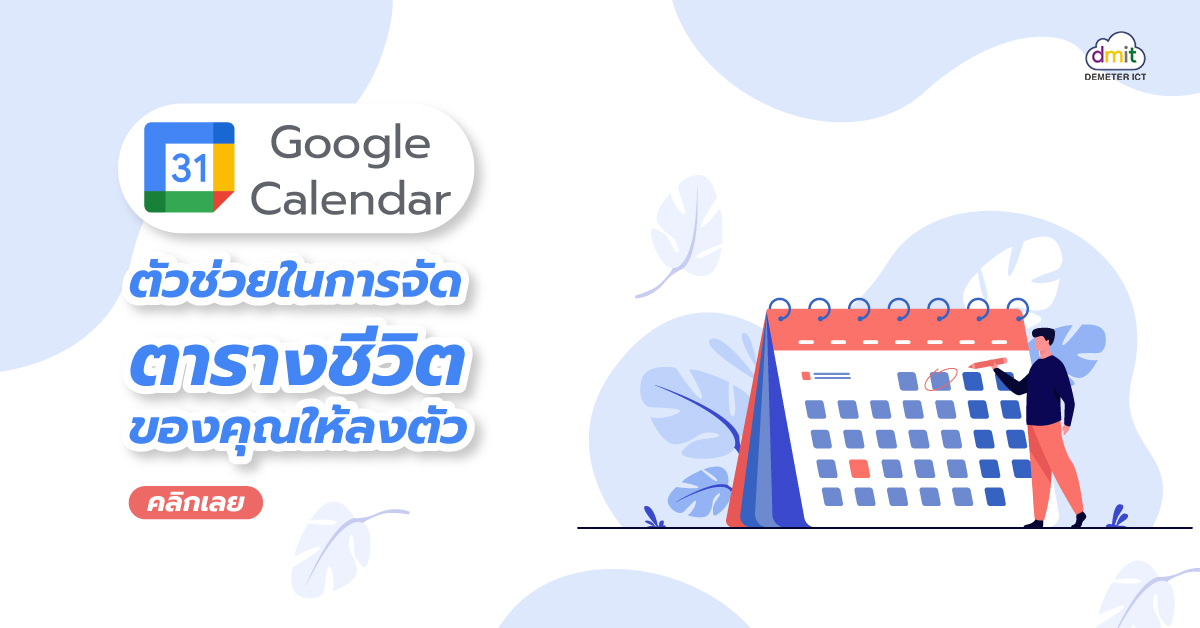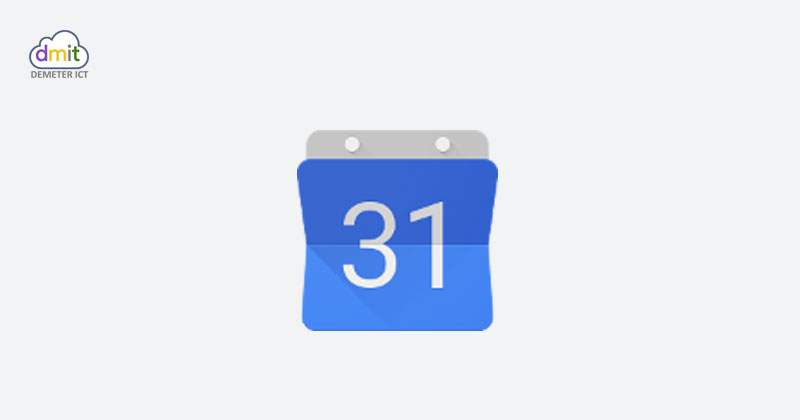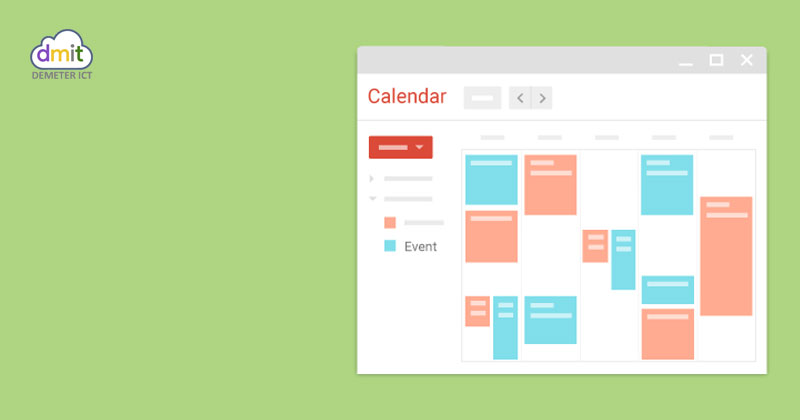การสร้างตารางนัดหมาย (Appointment Schedule) ใน Google Calendar ถือเป็นอีกฟังก์ชันหนึ่งที่น่าสนใจมาก ๆ ไม่แพ้ฟังก์ชันอื่นเลยทีเดียว เพราะนอกจากการนัดประชุมด้วยการใช้ Finding Time แล้ว ฟังก์ชัน Appointment Schedule นี้จะช่วยให้คุณใช้งาน Google Calendar ได้สะดวกสบายมากยิ่งขึ้น เพราะคุณจะสามารถส่งตารางนัดหมายผ่านอีเมลของคุณให้ผู้รับได้เลือกเวลานัดที่ต้องการและทำการนัดหมายได้เลยทันทีนั่นเอง หากคุณต้องการใช้งาน Appointment Schedule อันดับแรกให้คุณสำรวจ Google Calendar ของคุณก่อนว่าฟังก์ชันนี้ได้แสดงอยู่บนปฏิทินอยู่แล้วหรือไม่ โดยคลิกไปที่ Create เลื่อนหาเมนู Appointment Schedule หากคุณยังไม่มี ให้คุณทำตามนี้ เปิด Google Calendar แล้วกดที่รูปฟันเฟืองด้านขวาบน เลือกตั้งค่า (Setting) จากนั้นแท็บด้านซ้ายจะปรากฏขึ้น ให้คุณเลือก Appointment Schedules(ในตั้งค่าจะมีS) กดเครื่องหมายถูกที่หัวข้อ Create appointment schedules instead of appointment slots เพียงแค่นี้คุณก็จะมีฟังก์ชัน Appointment Schedule แสดงอยู่บนหน้า Google Calendar ของคุณแล้ว ขั้นตอนต่อไปคุณจะต้องทำการสร้างตารางนัดหมายของคุณ มาดูวิธีกัน! วิธีสร้างตารางนัดหมาย (Appointment Schedule) ใน Google Calendar เมื่อคุณทำตามขั้นตอนด้านบนเรียบร้อยแล้ว ให้คุณกลับไปที่ Google Calendar หน้าหลัก จากนั้นกดวันที่วันใดก็ได้ เลือก Apppointment Schedule แล้วกด Set up the schedule หรืออีกวิธีหนึ่งคือกดปุ่ม Create ที่ด้านซ้ายบนจากหน้าหลักแล้วเลือกเมนู Appointment Schedule ก็ทำได้เช่นกัน จากนั้นคุณจะต้องตั้งค่า Appointment Schedule ซึ่งคุณสามารถดูรายละเอียดตามด้านล่างนี้ได้เลย สัญลักษณ์และฟังก์ชัน กดเครื่องหมาย ‘ห้าม’ เพื่อลบ Time slots ทั้งหมดสำหรับการนัดหมายในวันนั้น...
Continue readingแชร์ทริค! นัดประชุมใน Google Calendar อย่างไรไม่ให้ตารางชนกัน?
เคยไหมจะนัดประชุมที ต้องมานั่งเปรียบเทียบเวลาของทีมหรือเพื่อนร่วมงานแต่ละคนใน Google Calendar ว่าใครว่างวันไหนและเวลาไหนบ้าง? จะนัดประชุม 10 คนก็หาตารางเวลาที่ว่างตรงกันจนตาลายไปหมด! ดังนั้น Demeter ICT จึงมีทริคที่อยากจะแนะนำทุกท่านให้ลองใช้งานฟังก์ชัน Find a Time ใน Google Calendar เพื่อจะได้ลดเวลาในการทำงานและเพื่อเพิ่มประสบการณ์ในการใช้งานมากขึ้นด้วย ทริคนัดประชุมด้วย Google Calendar เปิด Google Calendar คลิกเลือกวันที่คุณต้องการนัดประชุม เลือก More options ที่ด้านล่างของหน้าต่าง เพิ่มคนที่คุณต้องการให้เข้าร่วมประชุม >> ไปที่ Add guests ตรงด้านขวา จากนั้นคลิกไปที่ Find a Time ฟังก์ชันนี้จะเปรียบเทียบให้คุณเห็นเลยว่าในเวลาเดียวกัน Guest แต่ละท่านว่างหรือไม่ ลาหยุดหรือมีประชุมหรือเปล่า ซึ่งหากทุกคนว่างตรงกัน ตารางเวลาของทุกคนจะไม่มีสีหรือเป็นสีขาว หมายความว่าคุณสามารถนัดประชุมเวลานั้นได้เลย (หากมีประชุมหรือท่านใดไม่ว่างจะมีแถบสีอื่น ๆ ขึ้นมาในเวลานั้น) 6. คลิกเลือกเวลาที่คุณต้องการนัดประชุม 7. จากนั้นใส่ข้อมูลต่าง ๆ เหมือนนัดประชุมตามปกติ ไม่เพียงเท่านี้ จริง ๆ แล้ว Google Calendar หรือแอปพลิเคชันอื่น ๆ ใน Google Workspace ยังมีฟังก์ชันอีกมากมายที่จะช่วยให้การทำงานของคุณง่ายขึ้น ประหยัดเวลา และมีประสิทธิภาพมากขึ้น ติดตาม Demeter ICT เพื่อที่จะไม่พลาดการอัปเดตข้อมูลใหม่ ๆ ที่น่าสนใจเกี่ยวกับ Google Workspace ได้เลย!...
รวมวิธีตั้งแจ้งเตือน (Reminder) ใน Gmail, Google Keep, และ Google Calendar ฟังก์ชันเอาใจคนขี้ลืม!
ความขี้ลืมถือเป็นปัญหาใหญ่ที่หลายคนก็ยังคงหาทางออกไม่ได้ ไหนจะประชุม ไหนจะโปรเจ็กต์ ไหนจะงานส่วนตัวอีก เยอะขนาดนี้จะไม่ให้ลืมได้อย่างไร แต่….ถ้าแก้ที่ตัวเราไม่ได้ ก็ต้องพึ่งแอปช่วย! ซึ่งสิ่งนั้นก็คือการตั้งแจ้งเตือน (Reminder) ใน Gmail, Google Keep, และ Google Calendar ฟังก์ชันที่จะช่วยให้ปัญหาคนขี้ลืมหมดไป งานเยอะแค่ไหนก็ไม่หวั่น! เพียงทำตามนี้ Reminder ใน Gmail 1. คลิกเลือกอีเมลในกล่องขาเข้า (Inbox) ที่คุณต้องการให้มีการแจ้งเตือน 2. ไปที่ไอคอนรูปนาฬิกา (Snooze) ที่แท็บด้านบนแล้วเลือกเวลาที่คุณต้องการให้อีเมลถูกส่งเข้ามาใหม่ หรือกด Add to task ก็ได้ จากนั้นระบบจะส่งไป Google Calendar หมวดหมู่ My task ซึ่งจะมีการแจ้งเตือนเช่นกัน 3. หากคุณเลือกเวลาที่ Snooze แล้วอีเมลหายไป ไม่ต้องตกใจเพราะอีเมลจะถูกส่งเข้ามาใหม่ในเวลาที่คุณกำหนดนั่นเอง Reminder ใน Google Keep 1. เปิด Google Keep แล้วกดสร้างโน้ต ใส่หัวข้อและรายละเอียดที่ต้องการ 2. กดปุ่มระฆัง (Reminder) ด้านล่างซ้ายของหน้ากระดาษโน้ต 3. เลือกวันที่และเวลาที่คุณต้องการจะให้ Google Keep แจ้งเตือน 4. เปิดหน้า Google Keep ทิ้งไว้เพื่อให้ระบบแจ้งเตือน (ระบบจะไม่แจ้งที่หน้า Gmail) Reminder ใน Google Calendar 1. เข้า Google Calendar แล้วกดเลือกวันที่ที่คุณต้องการให้มีการแจ้งเตือน 2. ใส่รายละเอียดต่าง ๆ โดยคุณสามารถเลือกจุดประสงค์ในการสร้างได้ เช่น Event, Appointment, Task หรืออื่น ๆ (หากเลือก Event ให้กด More options) 3....
Continue readingเปิดโหมด ‘Focus time’ ขอเวลาโฟกัสงานกับ Google Calendar
เปิดโหมด ‘Focus time’ ขอเวลาโฟกัสงานกับ Google Calendar เนื่องด้วยการเปลี่ยนแปลงสภาพแวดล้อมในการทำงานในหลายที่ถูกปรับตามนโยบายเพื่อป้องกันโรคระบาดอย่าง COVID-19 จนในหลายๆบริษัทต้องให้พนักงานทำงานที่บ้าน (Work from home) มีการส่งข้อความทางออนไลน์ (Google Chat) และการประชุมออนไลน์ (Google Meet) มากขึ้นทำให้หลายท่านต้องพบกับปัญหาการแบ่งเวลาทำงานได้ยากขึ้น ด้วยเหตุนี้ Google Calendar ได้เพิ่มประเภทของกิจกรรมใหม่ในชื่อ ‘เวลาโฟกัส (Focus time)’ ซึ่งมีลักษณะคล้ายกับ Out of office คือทาง Calendar จะปฏิเสธกิจกรรมที่ขัดแย้งกันโดยอัตโนมัติเช่น การปฏิเสธเข้าร่วมการประชุม เป็นต้น เพื่อให้คุณสามารถมีสมาธิสำหรับการทำงานและการคิดงานได้ง่ายขึ้น รวมถึงป้องกันการถูกรบกวนในช่วงเวลานั้นอีกด้วย รายละเอียดเพิ่มเติม หากต้องการให้เวลาโฟกัสของคุณโดดเด่นต่างจากกิจกรรมและการประชุมอื่นๆ คุณสามารถกำหนดสีใหม่ให้แตกต่างได้ นอกจากนี้เวลาโฟกัสตามกำหนดการของคุณจะถูกติดตามใน Time Insights ของคุณด้วย แพ็กเกจที่พร้อมใช้งาน Google Workspace Business Standard, Business Plus, Enterprise เพียงเท่านี้คุณก็สามารถมีสมาธิกับการทำงานหรือการคิดงานของคุณได้โดยไม่ถูกรบกวนอีกต่อไป ทุกคนจะรู้ได้ในทันทีว่า ณ ขณะเวลานั้นคุณต้องการเวลาส่วนตัวในการทำงาน ซึ่งต่างจาก Out of office ที่จะขึ้นว่าคุณไม่พร้อมทำงานเนื่องจากไม่ได้อยู่ที่ทำงาน Google Workspace พื้นที่การทำงานที่ทำให้คุณทำงานร่วมกันได้อย่างสะดวกสบายยิ่งขึ้น นอกจากนี้แอปพลิเคชันจาก Google Workspace ต่างก็มีฟังก์ชันช่วยในการทำงานที่หลากหลาย และยังมีการอัปเดตฟีเจอร์ใหม่ๆเพื่อให้การทำงานของคุณลื่นไหลอยู่เสมอ หากคุณสนใจ Google Workspace ติดต่อ ดีมีเตอร์ ไอซีที ตัวแทนผู้ให้บริการ Google Workspace ในประเทศไทยอย่างเป็นทางการ เรามีแพ็กเกจพร้อมบริการเสริมแบบครบวงจรที่สามารถตอบโจทย์ได้ทุกธุรกิจแบบครบจบในที่เดียว อ่านบทความอื่นที่เกี่ยวข้องและน่าสนใจเพิ่มเติม เปิดตัว Time Insights ฟีเจอร์ใหม่ใน Google Calendar เจาะลึกเวลาทำงานและประชุม สุดเจ๋ง Google Calendar ปักโลเคชันตอกบัตรว่าทำงานอยู่ที่ไหนได้แล้ว Google Calendar ตัวช่วยในการจัดตารางชีวิตของคุณให้ลงตัว...
Google Calendar ตัวช่วยในการจัดตารางชีวิตของคุณให้ลงตัว
เป็นที่ทราบกันดีว่าในปัจจุบันวิถีชีวิตของคนเมืองเป็นไปด้วยความเร่งรีบ ต้องแข่งขันกับเวลาเสมอ การวางแผนเรื่องต่าง ๆ ในชีวิตประจำวัน ไม่ว่าจะเป็นการตั้งเวลาออกจากออฟฟิศ การตั้งเป้าหมายว่าจะออกกำลังกายกี่ครั้งต่อสัปดาห์ การเพิ่มทักษะให้ตัวเอง พบปะกับครอบครัว และการสร้างกิจกรรมให้กับตัวเอง ซึ่งการวางแผนเหล่านี้จะช่วยทำให้การใช้ชีวิตในแต่ละวันง่ายขึ้น และ Google Calendar ก็เป็นอีกหนึ่งตัวเลือกที่น่าสนใจในการจัดตารางชีวิตของคุณให้ลงตัว ตอบโจทย์คนทำงานที่ต้องการวางแผนงานอย่างละเอียดในทุกขั้นตอนในแต่ละวัน โดยจุดเด่นของ Google Calendar หรือแอปพลิเคชันปฏิทินออนไลน์ ที่ไม่ได้เป็นแค่ปฏิทินออนไลน์ธรรมดา ๆ เท่านั้น เเต่มีความโดดเด่นตอบโจทย์สำหรับคนวัยทำงานที่มีตารางการประชุมและมีรายละเอียดการประชุมอัดแนนทุกสัปดาห์ ส่วนจะมีความโดดเด่นอย่างไรบ้าง ไปดูกันเลย หาเวลานัดหมายกับเพื่อนร่วมงานให้ตรงกัน คุณสามารถดูวัน หรือเวลาว่างของเพื่อนร่วมงานของคุณเพื่อจัดการตารางนัดหมายที่ว่างตรงกันด้วยการคลิก Find a time โดยสามารถใส่อีเมลของเพื่อนหลาย ๆ คนเพื่อตรวจสอบได้มากถึง 20 คน วางเเผนกำหนดเวลาประชุมได้อย่างรวดเร็ว หลังจากตรวจสอบเวลาว่างของคนในทีมเเล้ว เลือกวัน เวลาที่ว่างตรงกัน คลิกเลือกวันที่ต้องการใส่หัวข้อการประชุม หลังจากนั้นทำการ Invite คนในทีมพร้อมส่งอีเมลยืนยัน เเละหลังจากทีมที่รับเชิญได้กดรับคำเชิญเเล้ว รายละเอียดของกิจกรรมทั้งหมดจะถูกเพิ่มลงใน Calendar ของคุณอัตโนมัติ ปฏิทินออนไลน์แบบครบวงจรที่ออกแบบมาสำหรับทีม ใช้เวลากับการวางแผนให้น้อยลงเพื่อให้มีเวลาทำงานมากขึ้นด้วยปฏิทินที่ใช้งานร่วมกันได้ ซึ่งจะผสานการทำงานร่วมกับ Gmail, Drive, Contacts, Sites และ Meet ได้อย่างมีประสิทธิภาพ เพื่อช่วยให้คุณทราบกำหนดการของงานที่ต้องทำถัดไปได้สะดวกยิ่งขึ้น ปฏิทินมีการแจ้งเตือนกิจกรรม โดยค่าเริ่มต้น Google Calendar จะแสดงการแจ้งเตือนแบบ Pop up 10 นาที ก่อนกิจกรรม โดยคุณสามารถเปลี่ยนเวลาการแจ้งเตือนภายในการตั้งค่าของ Google Calendar ได้สำหรับกิจกรรมทั้งหมด โดยคลิกการตั้งค่า (การตั้งที่ด้านขวาบน) ในส่วน “ทั่วไป” ทางด้านซ้าย ให้คลิกการตั้งค่าการแจ้งเตือน ในส่วน “การตั้งค่าการแจ้งเตือน” คุณจะดำเนินการต่าง ๆ ได้ดังนี้ เปิดหรือปิดการแจ้งเตือน: คลิกเมนูการแจ้งเตือนแบบเลื่อนลง แล้วเลือกวิธีรับการแจ้งเตือนที่ต้องการ ปรับระยะเวลาของการแจ้งเตือนที่มีการเลื่อน: เปิด “การแจ้งเตือนในเดสก์ท็อป” แล้วคลิกแสดงการแจ้งเตือนแบบเลื่อนได้จนกว่าจะถึงเวลาเริ่มและปรับเวลาตามต้องการ ใช้งานผ่านอุปกรณ์ที่หลากหลาย สามารถดูและแก้ไขข้อมูลกำหนดการใน Calendar ของคุณได้จากแท็บเล็ต แล็บท็อป หรือสมาร์ทโฟน ซึ่งรองรับทั้งระบบ...
Continue readingทริคการใช้ Google Calendar ที่คุณอาจจะยังไม่รู้
Google Calendar กำลังเป็นที่นิยมของหลาย ๆ องค์กรที่ใช้ในการนัดหมายประชุม บางท่านก็ใช้งานเป็นประจำ ส่วนบางท่านก็พึ่งเริ่มใช้ ซึ่งเราจะมาแนะนำเทคนิคและทริคดี ๆ ด้วยกัน 5 ทริค ในการใช้งาน Google Calendar ซึ่งบางท่านก็อาจจะยังไม่รู้และไม่เคยใช้ เพื่อการเพิ่มประสิทธิภาพการใช้งาน Google Calendar เราไปดู ทริคการใช้ Google Calendar ที่คุณอาจจะยังไม่รู้ กันเลย! 1. Drag & Drop สร้างการนัดหมาย คุณสามารถสร้างการนัดหมายแบบรวดเร็วได้ด้วยการลากและวางเม้าท์ในวันที่คุณอยากจะทำการนัดหมาย หรือต้องการย้ายการนัดหมายไปวันอื่น ๆ ก็ทำได้ด้วยการลากไปวางในวันที่ต้องการ 2. Keyboard Shortcuts ปุ่มลัดใช้ใน Calendar คุณรู้หรือไม่? ว่าเราสามารถใช้ปุ่มลัดใน Google Calendar เพื่อใช้งานได้อย่างรวดเร็ว โดยการกดที่แป้นพิมพ์ภาษาอังกฤษ – ดูวัน อาทิตย์ หรือเดือนก่อนหน้า K หรือ P – ดูวัน อาทิตย์ หรือเดือนถัดไป J หรือ N – กลับมาวันปัจจุบัน T – สร้างการนัดหมาย ...
Continue readingGoogle Meet คืออะไร
Google Meet อยู่ใกล้หรือไกล การสื่อสารก็ไม่เอ้าท์! หากพูดถึงโปรแกรมสำหรับการ video conference หรือ ระบบแชทคุยกันในองค์กร แน่นอนว่ามีหลายผลิตภัณฑ์มากมายให้เลือกใช้ รวมทั้ง Google Meet (เดิมชื่อ Hangouts Meet) ซึ่งเป็นหนึ่งในฟีเจอร์ของ Google Workspace Google Meet คือ หนึ่งใน ฟีเจอร์มาแรงของ Google Workspace ที่เรียกได้ว่าฮิตมากกับรูปแบบการทำงานในปัจจุบัน โดยเฉพาะการทำงานแบบ Work From Home ซึ่งเป็นที่นิยมมาก ในสถานการณ์ฝุ่น PM2.5 หรือ COVID-19 Google Meet มีไว้สำหรับการสื่อสารโดยเฉพาะ ไม่ว่าจะเป็นการแชท หรือ video conference ประชุมออนไลน์ ทั้งภายในและนอกองค์กร เพราะสะดวกมากแค่เข้าผ่านอุปกรณ์ที่เชื่อมอินเทอร์เน็ต ก็สามารถใช้งานได้เลยทันที หากท่านใดใช้ account อีเมลเป็น @gmail อยู่แล้ว สามารถใช้ได้เลยฟรีๆ หรือจะเป็น Google Workspace Package สำหรับองค์กร ก็จะได้สิทธิการใช้งานแตกต่างกันออกไปแล้วแต่ Package ที่ใช้ ซึ่งมีตั้งแต่ Basic Business และ Enterprise ดูฟีเจอร์ Google Workspace ทั้งหมด ดาวน์โหลดคู่มือการใช้งาน Googl Meet&Chat : PDF รู้จัก Google Meet และ Google Chat Google Chat Google Chat (เดิมชื่อ Hangouts Chat) ฟีเจอร์นี้ไว้สำหรับการคุยแชทกัน ซึ่งได้ทั้งภายในและภายนอกองค์กร สามารถสร้างแชทรายบุคคล รายกลุ่มหรือสร้างเป็นห้อง Room Chat เลยก็ได้ ถ้าถามว่าทำไมต้องใช้ ฟีเจอร์ Google Chat ตัวนี้...
Continue readingเปลี่ยนแปลงการใส่ชื่อห้องประชุมใน Google Calendar
ทางกูเกิ้ลได้ทำการเปลี่ยนแปลงฟีเจอร์เล็กน้อยเพื่อให้คุณสามารถค้นหาห้องประชุมและแหล่งข้อมูลของอีเว้นท์ใน Google Calendar เมื่อคุณต้องการจองห้องประชุมสำหรับการประชุม หรือทำกิจกรรม เดิมทีข้อมูลเหล่านี้จะอยู่ในช่องสถานที่ (Location) ตอนนี้คุณจะเห็นข้อมูลเหล่านี้ในช่องรายชื่อแทน (Guests) และไม่อยู่ในช่องสถานที่อีกต่อไป การปรับเปลี่ยนครั้งนี้ช่วยให้คุณสามารถชี้แจงที่อยู่ หรือที่ตั้งของการประชุมหรือกิจกรรม เพื่อให้แขกของคุณเข้าใจได้ชัดเจนยิ่งขึ้นว่าจะต้องไปที่ใด บริษัท ดีมีเตอร์ ไอซีที จำกัด ผู้ให้บริการ G Suite ในประเทศไทยอย่างเป็นทางการ(ตัวแทน Google ในประเทศไทยอย่างเป็นทางการ)สอบถามรายละเอียดเพิ่มเติมพร้อมราคา G Suite โปรโมชั่นพิเศษ โทร! 02-030-0066 (Office) 092-262-6390 (Support) 095-896-5507 (Sale) 097-008-6314 (Sale) support@dmit.co.thOfficial LINE...
จัดการอีเว้นท์สำคัญด้วย Google Calendar
แอดมิน และอีเว้นท์แพลนเนอร์สามารถสร้างปฏิทินสำหรับงานอีเว้นท์ครั้งใหญ่ได้อย่างง่ายดายด้วย Google Calendar แบบพิเศษ ที่สามารถแยกออกจากปฏิทินแบบปกติ หลังจากสร้างอีเว้นท์ใหม่ในปฏิทิน คุณสามารถแชร์ให้กับผู้จัดการ หรือผู้ที่ต้องดูภาพรวมของตารางงาน หลังจากนั้นเชิญผู้มีส่วนร่วมในการจัดงานครั้งนี้ นอกจากนั้นคุณยังสามารถแปะปฏิทินนี้ลงบนหน้าเพจอีเว้นท์ของคุณ เพื่อให้ผู้เข้าร่วมงานสามารถดูตารางเวลาทั้งหมดได้อีกด้วย ประโยชน์ที่ได้รับ ทุกคนสามารถเห็นการประชุมและเหตุการณ์สำคัญได้ แพลนเนอร์และผู้เข้าร่วมแต่ละคนจะทราบว่ามีกิจกรรมหรืองานใดบ้าง ในขณะที่แยกปฏิทินส่วนบุคคลออกจากปฏิทินกิจกรรม G Suite เพื่อการทำงานร่วมกันอย่างมีประสิทธิภาพ บริษัท ดีมีเตอร์ ไอซีที จำกัด พาร์ทเนอร์ Google ในประเทศไทย อย่างเป็นทางการ รายละเอียดแพ็คเกจ 02-030-0066...