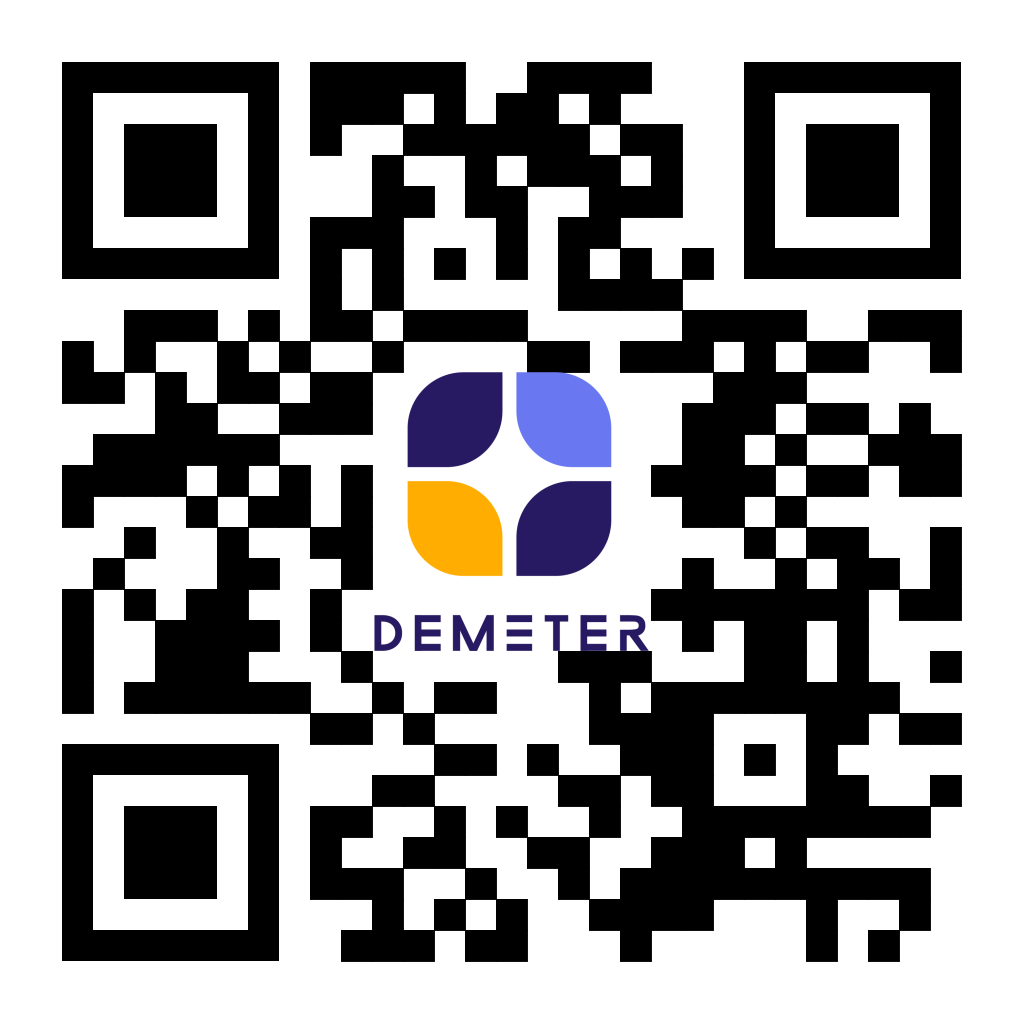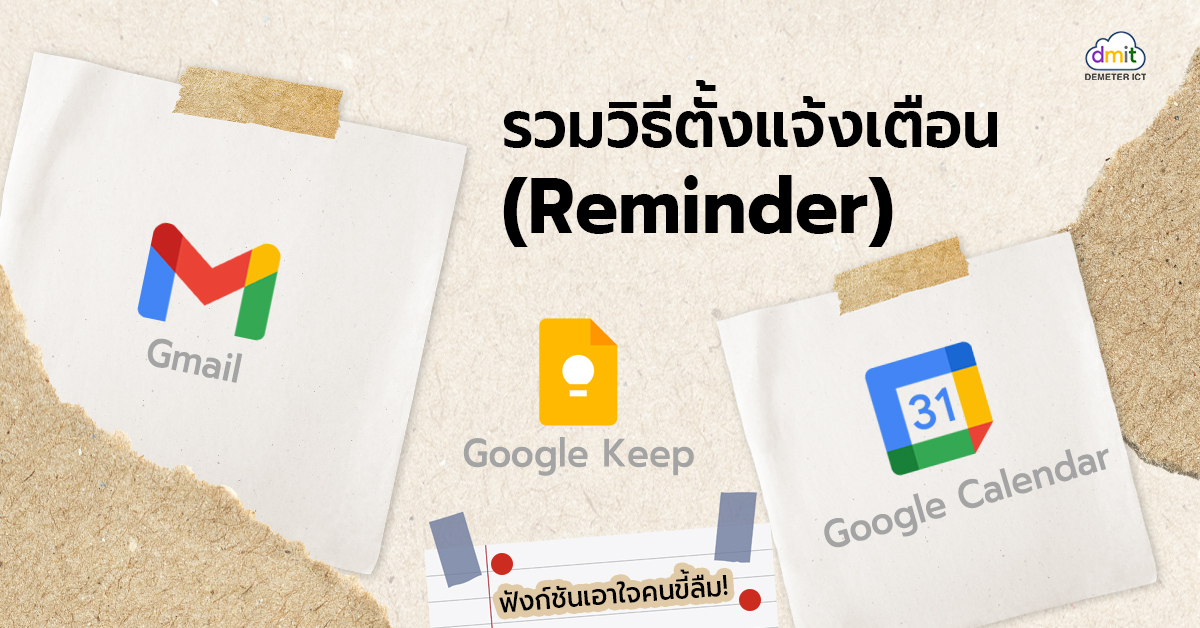ความขี้ลืมถือเป็นปัญหาใหญ่ที่หลายคนก็ยังคงหาทางออกไม่ได้ ไหนจะประชุม ไหนจะโปรเจ็กต์ ไหนจะงานส่วนตัวอีก เยอะขนาดนี้จะไม่ให้ลืมได้อย่างไร แต่….ถ้าแก้ที่ตัวเราไม่ได้ ก็ต้องพึ่งแอปช่วย! ซึ่งสิ่งนั้นก็คือการตั้งแจ้งเตือน (Reminder) ใน Gmail, Google Keep, และ Google Calendar ฟังก์ชันที่จะช่วยให้ปัญหาคนขี้ลืมหมดไป งานเยอะแค่ไหนก็ไม่หวั่น! เพียงทำตามนี้
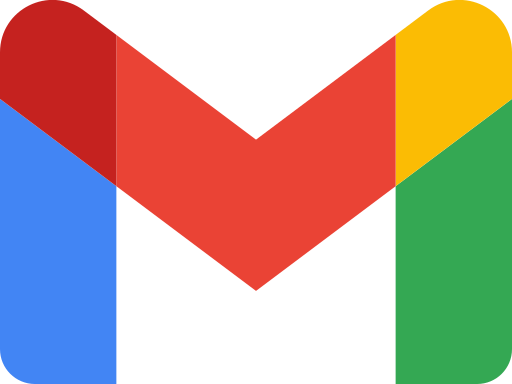
Reminder ใน Gmail
1. คลิกเลือกอีเมลในกล่องขาเข้า (Inbox) ที่คุณต้องการให้มีการแจ้งเตือน
2. ไปที่ไอคอนรูปนาฬิกา (Snooze) ที่แท็บด้านบนแล้วเลือกเวลาที่คุณต้องการให้อีเมลถูกส่งเข้ามาใหม่ หรือกด Add to task ก็ได้ จากนั้นระบบจะส่งไป Google Calendar หมวดหมู่ My task ซึ่งจะมีการแจ้งเตือนเช่นกัน

3. หากคุณเลือกเวลาที่ Snooze แล้วอีเมลหายไป ไม่ต้องตกใจเพราะอีเมลจะถูกส่งเข้ามาใหม่ในเวลาที่คุณกำหนดนั่นเอง
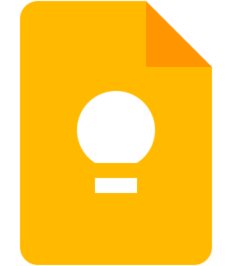
Reminder ใน Google Keep
1. เปิด Google Keep แล้วกดสร้างโน้ต ใส่หัวข้อและรายละเอียดที่ต้องการ
2. กดปุ่มระฆัง (Reminder) ด้านล่างซ้ายของหน้ากระดาษโน้ต
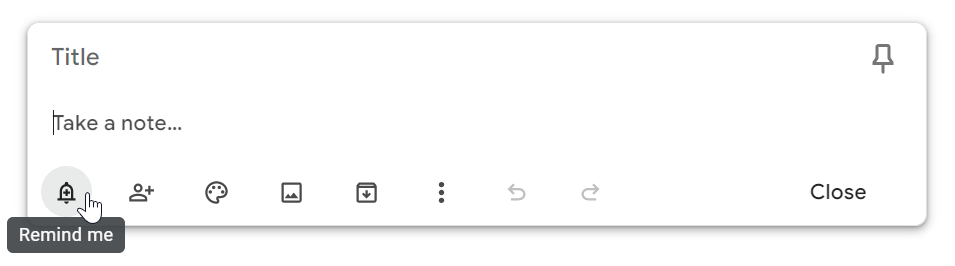
3. เลือกวันที่และเวลาที่คุณต้องการจะให้ Google Keep แจ้งเตือน
4. เปิดหน้า Google Keep ทิ้งไว้เพื่อให้ระบบแจ้งเตือน (ระบบจะไม่แจ้งที่หน้า Gmail)
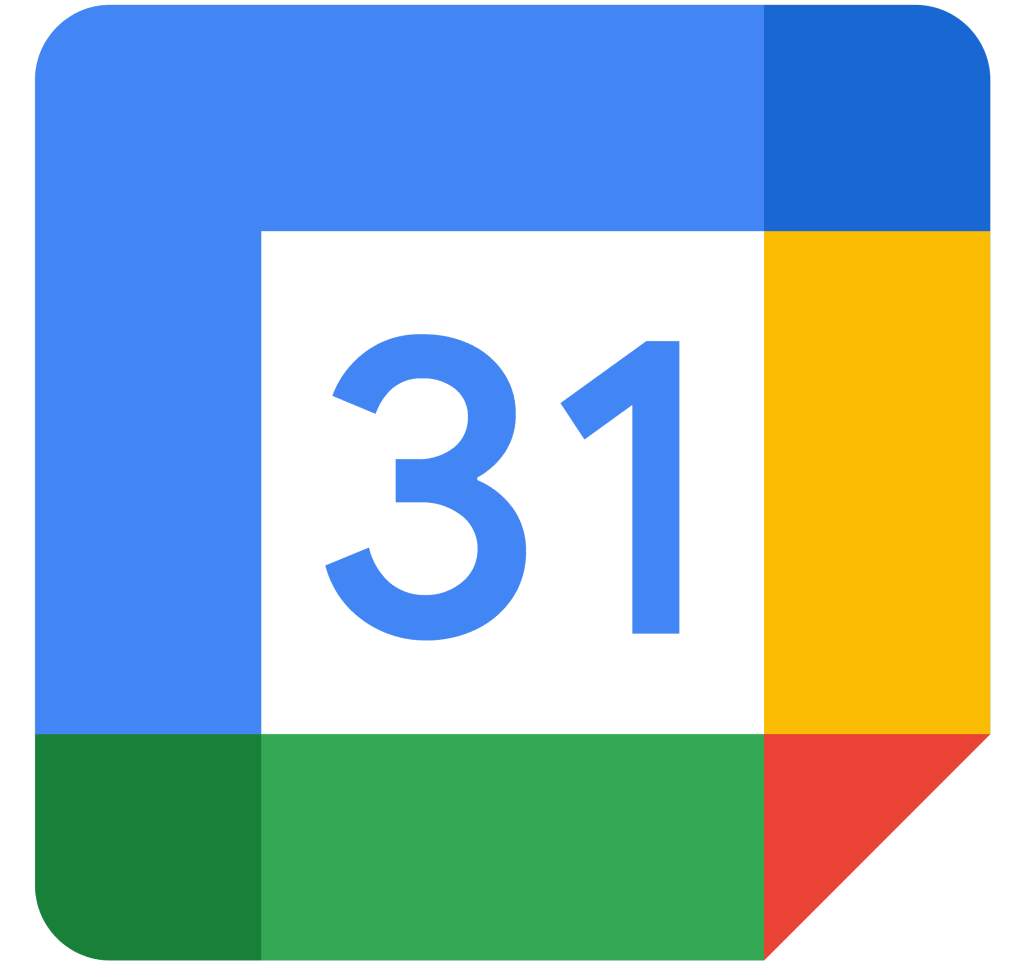
Reminder ใน Google Calendar
1. เข้า Google Calendar แล้วกดเลือกวันที่ที่คุณต้องการให้มีการแจ้งเตือน
2. ใส่รายละเอียดต่าง ๆ โดยคุณสามารถเลือกจุดประสงค์ในการสร้างได้ เช่น Event, Appointment, Task หรืออื่น ๆ (หากเลือก Event ให้กด More options)
3. เลือกเวลาที่คุณต้องการทำกิจกรรมนั้น เช่น เลือกเวลา 14.00-15.00 เพื่อทำงาน Project 1 (หากเลือกเวลาไม่ใด้ให้เอาเครื่องหมายถูกที่ All day ออก)
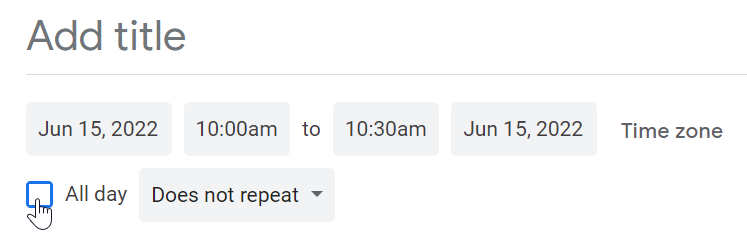
4. หากต้องการให้ Google Calendar แจ้งเตือนก่อนถึงเวลา ให้เลื่อนเมาส์ลงมาเลือก Notify เพื่อตั้งเวลาแล้วกดตกลง
5. เปิดหน้า Google Calendar ทิ้งไว้เพื่อให้ระบบแจ้งเตือน (ระบบจะไม่แจ้งที่หน้า Gmail)
*หากตั้งค่าตามนี้แล้วฟังก์ชันการแจ้งเตือน (Reminder) ยังใช้งานไม่ได้ ให้ตรวจสอบว่า คุณได้อนุญาตให้แอปสามารถส่งแจ้งเตือนได้หรือไม่? หากไม่มีการอนุญาตระบบจะไม่สามารถแจ้งเตือนไปยังผู้ใช้ได้นั่นเอง
แล้วการเปิดแจ้งเตือนที่ว่านี้ต้องทำอย่างไร?
ง่าย ๆ เลย หลังจากที่คุณตั้ง Reminder เสร็จเรียบร้อยแล้ว จะมีหน้าต่างเล็ก ๆ เด้งขึ้นมาเพื่อขออนุญาตส่งแจ้งเตือน จากนั้นคลิกตกลง เพียงแค่นี้ก็สามารถใช้งานได้แล้ว สะดวกและง่ายมาก ๆ
นอกจากนี้ Gmail, Google Keep, Google Calendar ยังมีฟังก์ชันอื่น ๆ อีกมากมาย รวมไปถึง Google Docs, Google Forms, Google Meet, Google Site, และแอปอื่น ๆ ใน Google Workspace ที่พัฒนาฟังก์ชันมาให้ผู้ใช้งานได้ใช้งานหลากหลายรูปแบบพร้อมลูกเล่นจัดเต็มแบบ All in One กันไปเลย!
โปรดติดตาม Facebook: Demeter ICT เพื่ออัปเดตข่าวสารที่น่าสนใจเกี่ยวกับ Google Workspace หรือสอบถามเกี่ยวกับผลิตภัณฑ์ของ Google Workspace ได้ที่ Line: @dmit (มี @) หรือโทร 02-030-0066

ระบบอีเมลองค์กรและชุดแอปพลิเคชันเพื่อการทำงานร่วมกัน ตอบโจทย์สำหรับทุกธุรกิจ
บริษัท ดีมีเตอร์ ไอซีที จำกัด - พันธมิตรระดับ Google Premier Partner
ตัวแทนจำหน่าย Google Workspace ในประเทศไทยและเอเชียแปซิฟิกอย่างเป็นทางการ