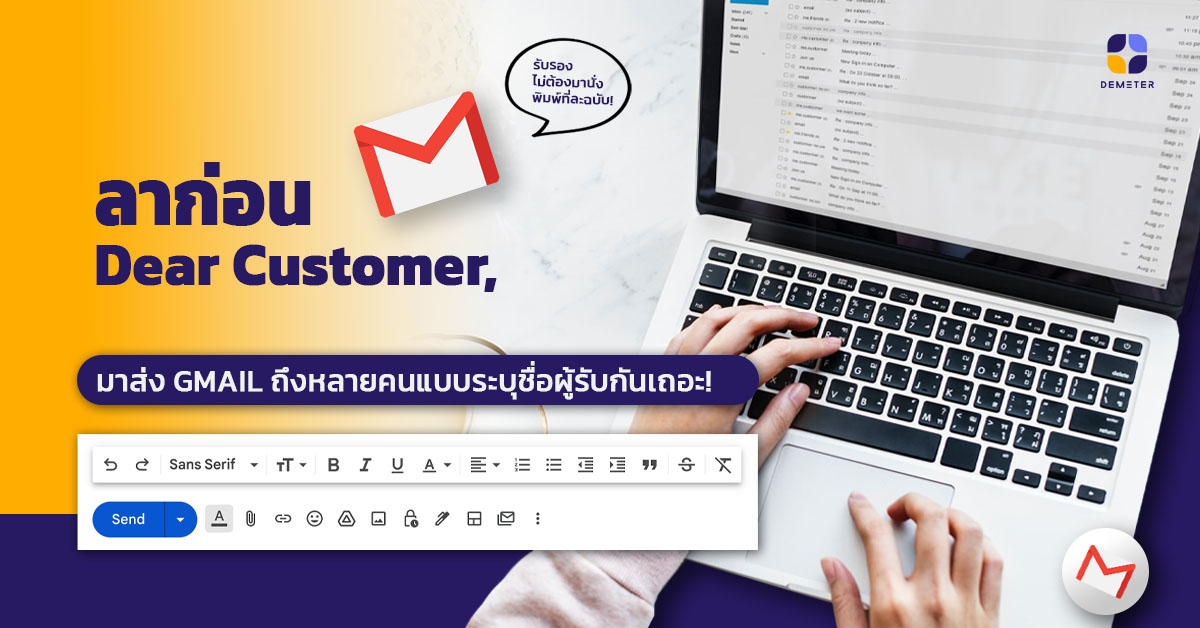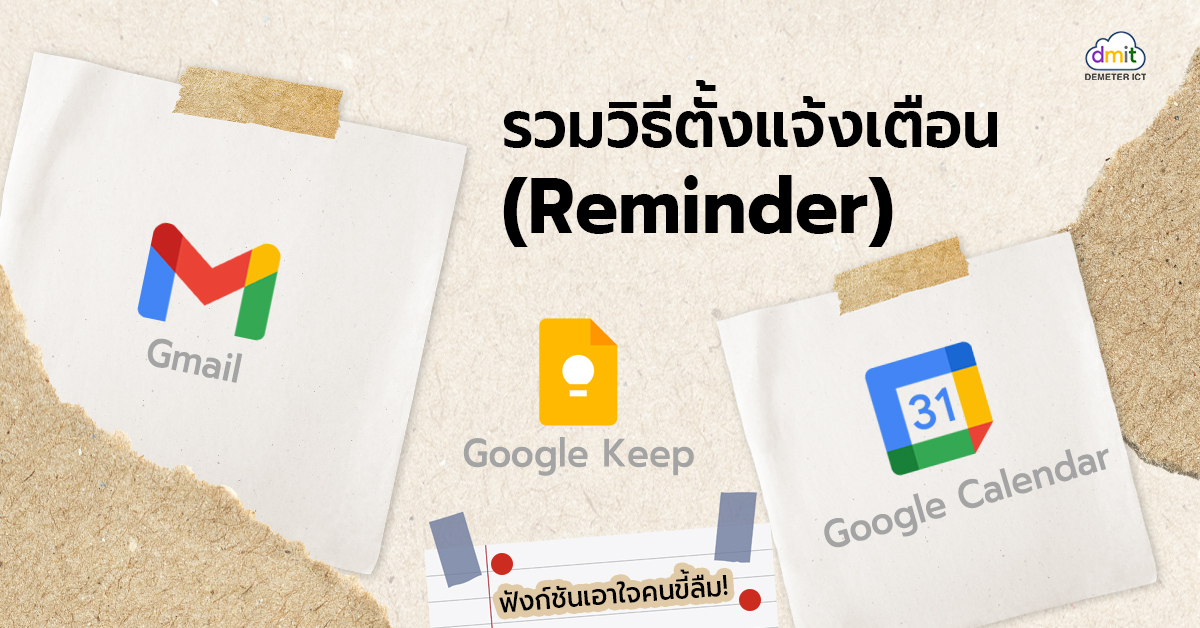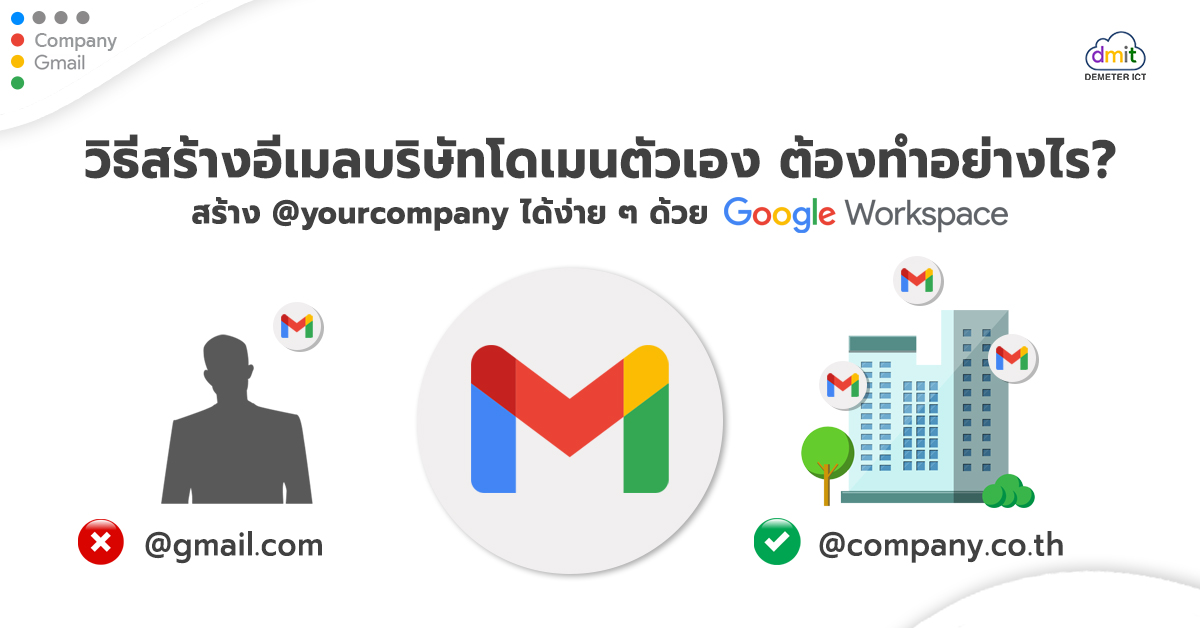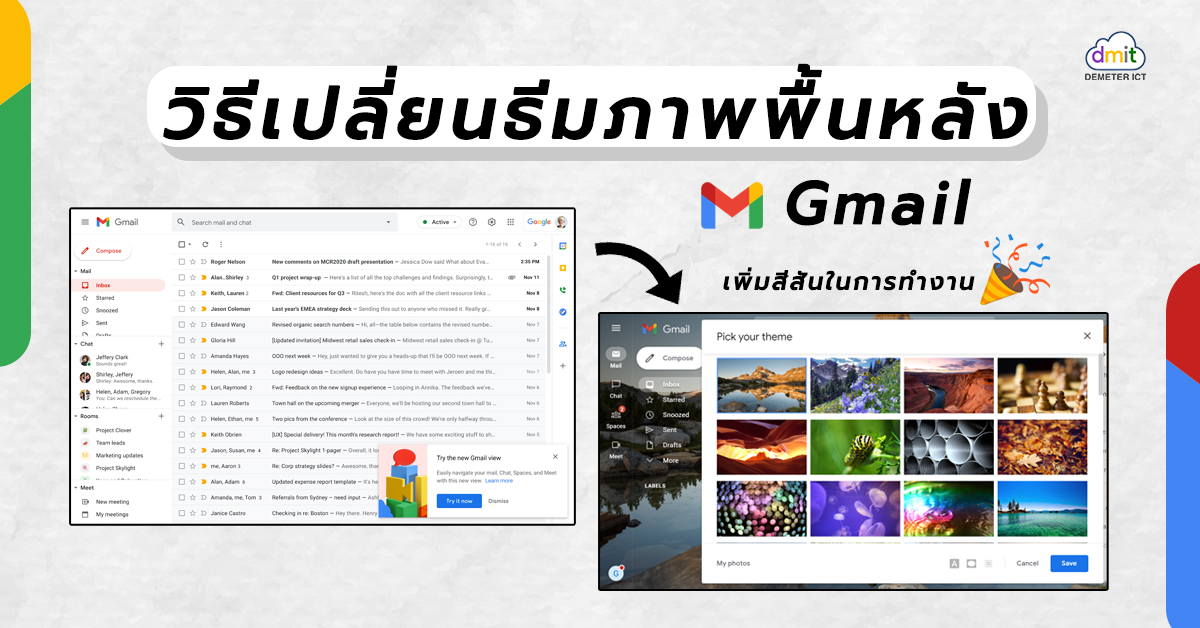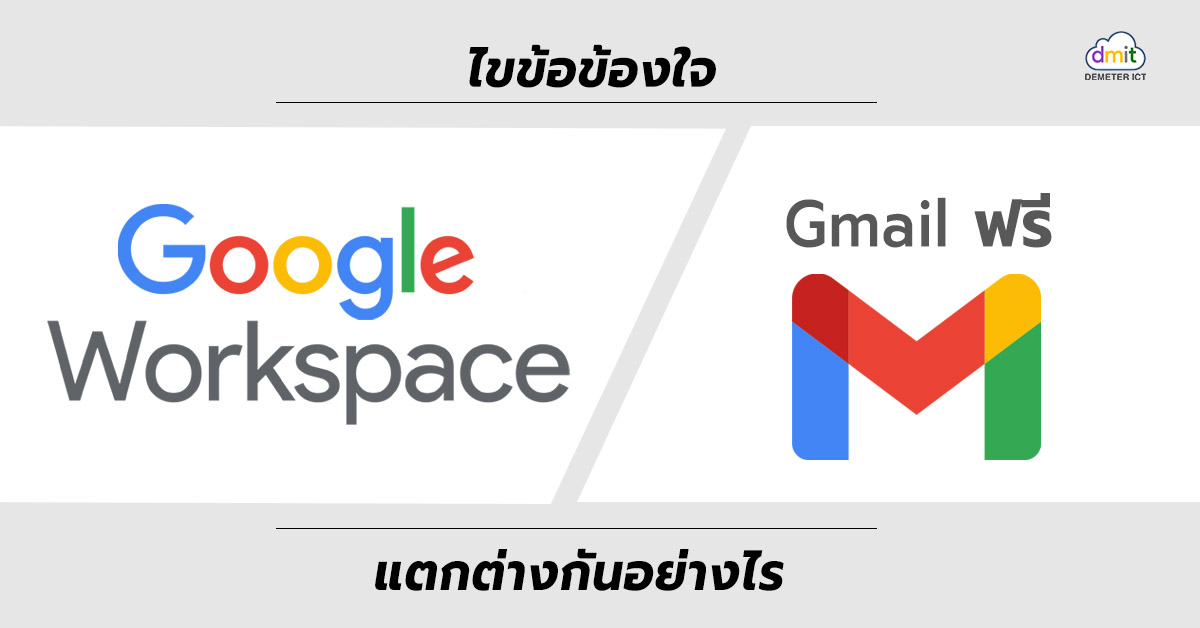เมื่อ Demeter ICT ได้พาทุกท่านไปสร้าง Appointment Schedule ใน Google Calendar กันเรียบร้อยแล้ว บทความนี้เรียกได้ว่าเป็นส่วนเพิ่มเติมสำหรับใครที่ต้องการต่อยอด Appointment Schedule ให้สามารถทำงานร่วมกับ Gmail ได้ ซึ่งคุณจะสามารถแนบตารางนัดหมายส่งให้ผู้รับได้เลยทันที ไม่ต้องเข้า-ออกหลายแอปพลิเคชัน รับรองว่านัดหมายได้รวดเร็วทันใจอย่างแน่นอน วิธีการส่ง Appointment Schedule ด้วย Gmail มี 2 วิธี คือ 1. Offer times you are free วิธีนี้คือการที่คุณนำตาราง Appointment Schedule ที่คุณสร้างขึ้นมาวางลงบนอีเมลที่คุณกำลังเขียนอยู่ ซึ่งผู้รับจะสามารถกดเลือกเวลานัดหมายที่ต้องการผ่านอีเมลที่คุณส่งไปได้เลยทันที ตัวอย่าง Appointment Schedule ที่จะปรากฏบน Gmail การส่ง Appointment Schedule ด้วยวิธีการ Offer times you are free ไปที่หน้า Gmail แล้วกด Compose เมื่อมีหน้าต่าง Gmail ปรากฏขึ้นมา ให้ไปที่แท็บเมนูด้านล่างแล้วกด Set up a time to meet เลือก Offer times you are free จากนั้นเลือกวันที่ เวลา และสถานที่ที่คุณต้องการเสนอนัดหมายให้กับผู้รับ เมื่อเรียบร้อยแล้ว กดส่งได้เลย เมื่อผู้รับได้กดเลือกเวลาใดเวลาหนึ่งจากที่คุณเสนอไปแล้ว คุณจะได้รับอีเมล Event Confirmed เพื่อยืนยันการนัดหมาย แล้วการนัดหมายนั้นจะเข้าไปอยู่ใน Google Calendar ของคุณและผู้รับโดยอัตโนมัติเลยทันที 2. Create an event ตัวเลือกนี้จะเป็นการสร้าง Event ใหม่จากหน้า Google Calendar ซึ่งรายละเอียดการสร้าง Event ก็จะเหมือนกับการสร้างประชุมปกติดังรูปภาพด้านล่าง...
Continue reading3 เหตุผลที่ไม่ควรใช้อีเมลส่วนตัวในการทำงาน ”แทน” อีเมลบริษัท
การทำงานด้วยอีเมลส่วนตัวเป็นทางเลือกหนึ่งของหลาย ๆ บริษัทที่ให้พนักงานได้ใช้ช่องทางของตัวเองสำหรับการทำงานในแต่ละวัน ถึงแม้ว่าวิธีการนี้จะให้ความสะดวกและสามารถลดต้นทุนได้ในระยะสั้น แต่หารู้ไม่ว่าการใช้อีเมลส่วนตัวในการทำงานนั้นสามารถส่งผลเสียระยะยาวต่อบริษัทได้เลย ซึ่งหากปล่อยไว้จนบานปลายก็คงไม่ดีเท่าไหร่นักหากจะต้องมารื้อระบบการทำงานในภายภาคหน้า ดังนั้นเพื่อเป็นการเริ่มสร้างภูมิคุ้มกันให้บริษัทก่อนจะสายเกินแก้ เราจึงได้คัดเลือก 3 เหตุผลหลักที่คุณไม่ควรใช้อีเมลส่วนตัวทำงานแทนอีเมลบริษัท เพื่อเป็นข้อมูลสำหรับผู้ที่กำลังเริ่มก่อตั้งบริษัทหรือกำลังใช้อีเมลแบบส่วนตัวอยู่ ให้เห็นภาพและทำความเข้าใจข้อจำกัดในการทำงานด้วยอีเมลแบบส่วนตัวมากขึ้นว่าส่งผลเสียต่อบริษัทอย่างไรบ้าง 1. อีเมลไม่มีความน่าเชื่อถือ ดูเหมือนมิจฉาชีพ ในฐานะผู้รับหากคุณได้รับอีเมลจาก AAA@gmail.com / BBB@hotmail.com หรือ CCC@yahoo.com คุณจะมั่นใจได้อย่างไรว่าอีเมลนี้คืออีเมลจากคนในบริษัทที่คุณต้องการจะติดต่อจริง ๆ ? และอีเมลนี้ถูกส่งมาจากแหล่งที่น่าเชื่อถือหรือไม่ ? ปลอดภัยที่จะเปิดเข้าไปอ่านมากแค่ไหน ? กว่าจะได้เปิดอีเมลต้องคิดวนไปวนมาอยู่หลายครั้งเลยใช่ไหมล่ะ ? ว่าจะอันตรายไหม จะเชื่อได้มากน้อยแค่ไหนในยุคที่มิจฉาชีพทางไซเบอร์ระบาดหนักขนาดนี้ และในกรณีที่คุณเป็นผู้ส่งเอง คุณอาจจะไม่ได้รับการติดต่อกลับจากคนที่คุณต้องการก็ได้เช่นกัน เนื่องจากอีเมลส่วนตัวของคุณเข้าข่ายเป็นอีเมลที่ไม่น่าเชื่อถือมากพอสำหรับการติดต่องานของบริษัท ทำให้คุณดูเหมือนมิจฉาชีพถึงแม้ว่าคุณจะไม่ใช่ก็ตาม ดังนั้นเพื่อเพิ่มความน่าเชื่อถือคุณจึงควรใช้อีเมลสำหรับบริษัท (@company.co.th / .com) สำหรับการติดต่องานของบริษัทจึงจะเป็นวิธีที่เหมาะสมมากที่สุด 2. บริษัทไม่สามารถควบคุมและตรวจสอบข้อมูลได้ ในส่วนนี้จะเป็นเรื่องของข้อมูลและความปลอดภัย เนื่องจากตอนนี้ประเทศไทยเรามี พ.ร.บ. คุ้มครองข้อมูลส่วนบุคคล หรือที่เราเรียกกันสั้น ๆ ว่า PDPA ซึ่ง พ.ร.บ. ฉบับนี้เป็นกฎหมายคอยปกป้องข้อมูลไม่ให้รั่วไหลออกไปโดยที่ไม่ได้รับอนุญาต หากคุณใช้อีเมลสำหรับบริษัท คุณจะสามารถตั้งค่าและตรวจสอบการเข้าถึงข้อมูลต่าง ๆ ได้ เช่น การแชร์ข้อมูลต้องห้ามออกนอกบริษัท เป็นต้น ทั้งนี้ก็เพื่อป้องกันไม่ให้เกิดเหตุการณ์ข้อมูลรั่วไหลหรือการถูกโจรกรรมข้อมูล ซึ่งหากใครที่มีการใช้งานบัญชีอีเมลบริษัทของ Google Workspace จะไม่ต้องเป็นกังวลเรื่องนี้เลย เพราะ Google นั้นมีระบบรักษาความปลอดภัยที่ได้มาตรฐานระดับโลก แต่หากคุณใช้อีเมลส่วนตัวล่ะก็ คุณจะไม่มี Admin Console เหมือนกับอีเมลบริษัท ดังนั้นหากพนักงานคนไหนส่งข้อมูลอะไรออกไป คุณจะไม่สามารถควบคุมและตรวจสอบข้อมูลที่ถูกแชร์ออกไปได้นั่นเอง 3. พนักงานลาออก = ข้อมูลบริษัทหาย เมื่อพนักงานใช้อีเมลส่วนตัวในการติดต่องาน นั่นก็หมายความว่าข้อมูลต่าง ๆ ที่ถูกรับ-ส่ง ก็จะถูกเก็บไว้ใน Drive ส่วนตัวของพนักงานคนนั้นเช่นกัน ดังนั้นแล้วหากพนักงานคนใดคนหนึ่งลาออก ข้อมูลทั้งหมดนั้นจะไม่ถูกโอนมายังบริษัทแต่อย่างใด หรือหากโอนย้ายจาก Drive มาได้ คุณก็จะไม่ใช่เจ้าของข้อมูลนั้นอยู่ดี ทำให้เวลาที่คุณจะเข้าไปตั้งค่าหรือเข้าไปใช้งานอาจจะไม่ค่อยสะดวกนัก ตัวอย่างเช่น พนักงาน A ต้องการจะลาออก จึงได้แชร์ไฟล์ทั้งหมดที่ตนมีให้บริษัท ซึ่งพนักงานคนอื่น...
Continue readingลาก่อน Dear Customer, มาส่ง Gmail ถึงหลายคนแบบระบุชื่อผู้รับกันเถอะ!
เมื่อคุณต้องการจะส่ง Gmail ถึงผู้รับหลายคน คุณกำลังใช้ ‘Dear Customer,’ หรือ ‘เรียน ลูกค้าที่เคารพ’ กันอยู่หรือเปล่า? ถ้าคุณอยากให้ผู้รับอีเมลรู้สึกพิเศษล่ะก็ แน่นอนว่าการระบุชื่อเจ้าของอีเมลจะทำให้เขารู้สึกพิเศษราวกับว่าคุณเขียนจดหมายถึงเขาเพียงแค่คนเดียว แต่จริงๆ แล้ว ไม่ใช่…. ทำได้ง่ายๆ เพียงคุณรู้ฟังก์ชันนี้ วันนี้ Demeter ICT มีทริคการส่ง Gmail แบบระบุชื่อผู้รับรายคน ที่ไม่ว่าจะส่งให้ 50 คน 100 คน หรือมากกว่านั้นก็สามารถทำได้! รับรองว่าไม่ต้องมานั่งระบุชื่อผู้รับทีละฉบับอย่างแน่นอน! วิธีการระบุชื่อของผู้รับใน Gmail Step 1 ต้องเริ่มจากการสร้างกลุ่ม Recipients (กลุ่มผู้รับ) 1. เปิดหน้า Gmail แล้วคลิกไปที่ Compose (เขียน) 2. ในหัวข้อ To ให้คุณใส่อีเมลของผู้รับทั้งหมด (เนื่องจากเป็นการสร้างกลุ่มครั้งแรก หากคุณมีผู้รับจำนวนมาก ก็อาจจะใช้เวลานานสักหน่อย) 3. เมื่อใส่ครบแล้ว ให้คลิกไปที่คำว่า To (Select contacts) 4. จากนั้นเลือก Manage labels >> New labels 5. ตั้งชื่อกลุ่มให้เรียบร้อย เป็นอันเสร็จสิ้นสำหรับการสร้างกลุ่มผู้รับใหม่ 6. หากครั้งต่อไปคุณต้องการจะส่งให้ผู้รับกลุ่มเดิม คุณก็สามารถพิมพ์ชื่อกลุ่มในช่อง To ได้เลยทันที Step 2 ขั้นตอนสำคัญ! วิธีระบุชื่อผู้รับแบบรายคนภายในคลิกเดียว! 1. อันดับแรกก่อนจะร่างจดหมาย ให้คุณคลิกไปที่ Toggle multi-send mode (โหมดสลับการส่งหลายรายการ) ที่ด้านล่างของหน้าต่าง 2. จากนั้นคุณสามารถเริ่มร่างจดหมายได้เลย โดยให้คุณพิมพ์ @ หลังคำขึ้นต้นจดหมาย เช่น Dear @ หรือ เรียน @ เป็นต้น 3. เมื่อพิมพ์ @ แล้ว...
Continue readingใช้บริการ Google Meet แบบ Gmail ฟรี หรือ Google Meet แบบ Google Workspace ดีนะ?
แม้ว่าหลายบริษัทจะกลับมาทำงานที่ออฟฟิศตามปกติแล้ว แต่ Google Meet ก็ยังคงเป็นแอปพลิเคชันสำหรับการประชุมออนไลน์ที่ได้รับความนิยมอย่างต่อเนื่อง ซึ่งรูปแบบการใช้บริการก็มีทั้งการใช้บริการ Meet แบบฟรีจากบัญชี Gmail ส่วนตัวและการซื้อบริการจาก Google Workspace ที่วันนี้ Demeter ICT จะพาทุกท่านมาทำความเข้าใจกันมากขึ้น ว่าการใช้ Meet แบบ Gmail กับแบบ Google Workspace มีความแตกต่างกันอย่างไรในแง่ของสิทธิประโยชน์และข้อจำกัด เริ่มกันเลย! Meet แบบ Gmail ฟรี ทำอะไรได้บ้าง? สามารถประชุมได้ 60 นาที/ครั้ง สำหรับคนที่ใช้เวอร์ชันแบบฟรี การประชุมได้ครั้งละ 60 นาทีหรือ 1 ชั่วโมงก็ถือว่าไม่น้อยเกินไปสำหรับบริษัทขนาดเล็กถึงกลาง แต่เนื่องจากการประชุมมีระยะเวลาจำกัดดังที่กล่าวไป เมื่อครบเวลาที่กำหนด Meeting นั้นจะถูกตัดจบทันทีแบบไม่ทันได้เตรียมใจกันเลยทีเดียว สามารถเข้าร่วมประชุมได้ 100 คน/ครั้ง จำนวนผู้เข้าร่วม 100 คน ถือว่าเป็นตัวเลขที่ค่อนข้างสูงเลย โดยท่านสามารถเชิญผู้เข้าร่วมผ่านอีเมลได้เลยหรือจะส่งลิงก์ให้ผู้เข้าร่วมก็ได้เช่นกัน สามารถใช้งานบางฟังก์ชันได้ ถึงแม้ว่าท่านจะใช้บริการแบบฟรี แต่เพื่อไม่ให้เป็นการลดประสิทธิภาพของการประชุมมากเกินไป ท่านจะยังสามารถใช้ฟังก์ชัน Q&A, Polls, Breakout rooms, Jamboard และอื่น ๆ ได้ สามารถใช้ Filter/ Effect ได้ตามปกติ ณ ปัจจุบัน Google ยังมีการให้ผู้ใช้งานแบบฟรีสามารถใช้งาน Effect เปลี่ยนภาพพื้นหลังได้อยู่ จะมีทั้งการเบลอภาพพื้นหลัง ใส่ภาพเคลื่อนไหว หรือจะใช้ภาพที่อัปโหลดเองก็ได้ ข้อจำกัดของการใช้ Meet แบบฟรี แน่นอนว่าหากเป็นการใช้บริการแบบฟรี ก็ย่อมมีข้อจำกัดในการใช้งานอยู่บ้าง อาจจะมีบางฟังก์ชันที่ท่านจะไม่สามารถใช้งานได้ แต่ทว่าข้อจำกัดเหล่านี้จะเป็นอุปสรรคมากน้อยเพียงใด ก็ขึ้นอยู่กับการใช้งานของแต่ละบริษัท จะมีอะไรบ้าง Demeter ICT สรุปมาให้แล้วด้านล่างนี้ ไม่สามารถใช้ฟังก์ชันบางอย่างได้ เช่น Record meeting, Live streaming, และ Host control ต้องเริ่มการประชุมใหม่ทุก ๆ...
Continue readingรวมวิธีตั้งแจ้งเตือน (Reminder) ใน Gmail, Google Keep, และ Google Calendar ฟังก์ชันเอาใจคนขี้ลืม!
ความขี้ลืมถือเป็นปัญหาใหญ่ที่หลายคนก็ยังคงหาทางออกไม่ได้ ไหนจะประชุม ไหนจะโปรเจ็กต์ ไหนจะงานส่วนตัวอีก เยอะขนาดนี้จะไม่ให้ลืมได้อย่างไร แต่….ถ้าแก้ที่ตัวเราไม่ได้ ก็ต้องพึ่งแอปช่วย! ซึ่งสิ่งนั้นก็คือการตั้งแจ้งเตือน (Reminder) ใน Gmail, Google Keep, และ Google Calendar ฟังก์ชันที่จะช่วยให้ปัญหาคนขี้ลืมหมดไป งานเยอะแค่ไหนก็ไม่หวั่น! เพียงทำตามนี้ Reminder ใน Gmail 1. คลิกเลือกอีเมลในกล่องขาเข้า (Inbox) ที่คุณต้องการให้มีการแจ้งเตือน 2. ไปที่ไอคอนรูปนาฬิกา (Snooze) ที่แท็บด้านบนแล้วเลือกเวลาที่คุณต้องการให้อีเมลถูกส่งเข้ามาใหม่ หรือกด Add to task ก็ได้ จากนั้นระบบจะส่งไป Google Calendar หมวดหมู่ My task ซึ่งจะมีการแจ้งเตือนเช่นกัน 3. หากคุณเลือกเวลาที่ Snooze แล้วอีเมลหายไป ไม่ต้องตกใจเพราะอีเมลจะถูกส่งเข้ามาใหม่ในเวลาที่คุณกำหนดนั่นเอง Reminder ใน Google Keep 1. เปิด Google Keep แล้วกดสร้างโน้ต ใส่หัวข้อและรายละเอียดที่ต้องการ 2. กดปุ่มระฆัง (Reminder) ด้านล่างซ้ายของหน้ากระดาษโน้ต 3. เลือกวันที่และเวลาที่คุณต้องการจะให้ Google Keep แจ้งเตือน 4. เปิดหน้า Google Keep ทิ้งไว้เพื่อให้ระบบแจ้งเตือน (ระบบจะไม่แจ้งที่หน้า Gmail) Reminder ใน Google Calendar 1. เข้า Google Calendar แล้วกดเลือกวันที่ที่คุณต้องการให้มีการแจ้งเตือน 2. ใส่รายละเอียดต่าง ๆ โดยคุณสามารถเลือกจุดประสงค์ในการสร้างได้ เช่น Event, Appointment, Task หรืออื่น ๆ (หากเลือก Event ให้กด More options) 3....
Continue readingวิธีสร้างอีเมลบริษัทโดเมนตัวเอง ต้องทำอย่างไร? สร้าง @yourcompany ได้ง่าย ๆ ด้วย Google Workspace
ไม่เอาแล้วอีเมลส่วนตัวคุยงานบริษัท! ดูไม่เป็นมืออาชีพเอาซะเลย! อยากมีอีเมล @บริษัทตัวเอง ต้องทำอย่างไร? วันนี้ Demeter ICT ได้รวบรวมวิธีการสร้างอีเมลบริษัทที่มีโดเมนเนมตัวเอง รับประกันว่าง่ายที่สุด มีวิธีดังนี้ 1. เยี่ยมชมเว็บไซต์ Google Workspace โดยตรงหรือมองหา Partner ของ Google Workspace อย่าง Demeter ICT ที่ให้บริการมามากกว่า 10 ปี ซึ่งหากซื้อผ่านทาง Partner แล้วเนี่ย จะมีบริการเสริมให้ฟรี เช่น บริการหลังการขายตลอดการใช้งาน อัปเดตบทความที่น่าสนใจเกี่ยวกับ Google Workspace งานสัมมนาอัปเดตเรื่องสำคัญและฟีเจอร์เจ๋ง ๆ และอื่น ๆ อีกมากมาย *บริการด้านบนอ้างอิงจากบริการของ Demeter ICT ซึ่ง Partner แต่ละที่จะให้บริการแตกต่างกันไป 2. ดูแพ็กเกจ (Package) ที่คุณสนใจ แต่ละแพ็กเกจจะมีฟังก์ชันและราคาที่ไม่เหมือนกัน ขึ้นอยู่กับการใช้งานและจำนวนผู้ใช้งาน โดย Google Workspace จะมีให้บริการทั้งหมด 4 แพ็กเกจ คือ แพ็กเกจ (Package) เหมาะสำหรับ? Business Starter เหมาะสำหรับผู้ที่ไม่ต้องการพื้นที่ใน Google Drive เยอะและจำนวนผู้เข้าร่วมประชุมจำนวนไม่มากกว่า 100 คน Business Standard เหมาะสำหรับผู้ที่ต้องการฟังก์ชันเพิ่มเติมจาก Business starter โดยจะมีพื้นที่มากกว่าและรับรองผู้เข้าร่วมประชุมได้ถึง 150 คน พร้อมได้รับ Shared drive พื้นที่เก็บข้อมูลส่วนกลางของบริษัทอีกด้วย ซึ่งแพ็กเกจนี้เป็นแพ็กเกจที่แนะนำและบริษัทนิยมใช้อย่างมาก Business Plus นอกจากฟังก์ชันที่ได้มากกว่า Business standard แล้ว ยังได้ Google Vault ที่สามารถเพิ่มเกราะความปลอดภัยของข้อมูลให้มากยิ่งขึ้น Enterprise เหมาะสำหรับองค์กรใหญ่หรือองค์กรที่ต้องการความปลอดภัยในการเก็บข้อมูลขั้นสูง เพราะแพ็กเกจนี้จะมีระบบรักษาความปลอดภัยที่แน่นหนา และยังได้ AppSheet ไปใช้งานฟรี...
Continue readingโดเมน (Domain) คืออะไร? อยากจดโดเมนต้องทำอย่างไร? รวมคำถาม ตอบทุกข้อสงสัยสำหรับคนอยากมีโดเมน
โดเมน คืออะไร? โดเมน (Domain name) คือชื่อเว็บไซต์หลัง www. เช่น www.dmit.co.th (dmit.co.th คือชื่อโดเมน) ซึ่งจริง ๆ แล้ว จุดประสงค์ของการมีโดเมนคือ การมีหน้าเว็บไซต์ที่เปรียบเสมือนหน้าบ้านและการมีอีเมลบริษัทที่เปรียบเสมือนหลังบ้านของตัวเอง อาทิ Myname@dmit.co.th ตรงคำว่า @dmit.co.th นั่นก็คือโดเมนเนมของบริษัทอีกเช่นกัน ซึ่งพนักงานทุกคนจะมีนามสกุลนี้ติดตัวอยู่เสมอและสามารถใช้อีเมลนี้ในการติดต่อสื่อสารกับคนในบริษัทและนอกบริษัทได้ โดเมนมีกี่ประเภท? โดเมนแบ่งเป็น 2 ประเภท ได้แก่ 1. โดเมน 2 ระดับ เช่น www.google.com หรือ www.youtube.com (1.ชื่อโดเมน, 2.ประเภทของโดเมน) 2. โดเมน 3 ระดับ เช่น www.dmit.co.th หรือ www.matichon.co.th (1.ชื่อโดเมน, 2.ประเภทของโดเมน, 3.ชื่อประเทศ) โดยที่ชื่อตรง .com หรือ .co.th จะขึ้นอยู่กับประเภทของการทำธุรกิจ เช่น ทำไมบริษัทจึงต้องมีโดเมนเนมเป็นของตัวเอง? เพิ่มความเป็นทางการและความเป็นมืออาชีพ ในการติดต่อสื่อสารกับบุคคลนอกบริษัท แน่นอนว่าการมีโดเมนเนมที่เป็นเว็บไซต์และ @ อีเมลบริษัทนั้นสามารถชี้ให้เห็นถึงความใส่ใจและความเป็นระบบของบริษัท มีการทำเว็บไซต์หน้าบ้านเพื่อรองรับลูกค้าที่เข้ามาเยี่ยมชม และได้มีการใช้อีเมลบริษัทในการติดต่อซึ่งทำให้บริษัทดูมีความเป็นมืออาชีพและมีความเป็นทางการต่อบุคคลภายนอก เพิ่มความน่าเชื่อถือและเสริมภาพลักษณ์ของบริษัท การใช้อีเมลที่มีโดเมนเนมของบริษัทจะสามารถเพิ่มความน่าเชื่อถือของบริษัทได้ เนื่องจากก่อนจะมีการจดโดเมนนั้นจะต้องมีการตรวจสอบและดำเนินการตามขั้นตอนจากหน่วยงานที่ไว้วางใจได้ ดังนั้นผู้รับอีเมลจึงสามารถมั่นใจได้ว่าบริษัทของคุณนั้นมีความน่าเชื่อถืออยู่พอสมควร ทั้งนี้ยังสามารถสร้างภาพลักษณ์ให้บริษัทได้อีกด้วย ช่วยระบุได้ว่าบุคคลนั้นมาจากบริษัท/องค์กรใด หากพนักงานของคุณใช้อีเมลส่วนตัวของเขาเองในการติดต่อกับบุคคลภายนอก ผู้รับจะไม่สามารถรู้ได้เลยว่าพนักงานของคุณมาจากบริษัทใด ใช่ตัวจริงหรือไม่ หรือแม้กระทั่งมีการคุยเรื่องอะไร เข้าถึงข้อมูลบริษัทมากน้อยแค่ไหน คุณก็จะไม่มีทางรู้เลยเช่นกัน ดังนั้นการมีอีเมลโดเมนจะทำให้คุณควบคุมและระบุตัวตนพนักงานได้ เพิ่มความปลอดภัย ป้องกันการแอบอ้าง ในการจดโดเมน แต่ละบริษัทจะไม่สามารถใช้ชื่อซ้ำกันได้ และในระหว่างการจดโดเมนนั้นจะมีหน่วยงานตรวจสอบและรับรองการจดโดเมน ฉะนั้นเมื่อบริษัทของคุณได้รับการตรวจสอบและจดทะเบียนโดเมนเรียบร้อยแล้ว ทุกคนในบริษัทจะมีนามสกุลติดตัวอยู่เสมอ ซึ่งจะไม่มีหน่วยงานไหนมาแอบอ้างเป็นคุณได้ สามารถป้องกันการโกงและการกระทำอื่น ๆ ได้อีกด้วย สามารถควบคุมและจัดเก็บข้อมูลได้อย่างเป็นระบบ นี่เป็นหนึ่งในคำถามยอดฮิตที่ Demeter ICT ได้รับมาอย่างล้นหลามเลยทีเดียวว่า “หากพนักงานลาออก บริษัทจะสามารถดึงข้อมูลกลับมาได้หรือไม่?” คำตอบคือ ได้ ถ้าพนักงานนั้นใช้อีเมลที่มีโดเมนบริษัทเป็นตัวควบคุมอยู่ แต่หากพนักงานใช้อีเมลส่วนตัว คุณจะไม่สามารถดึงข้อมูลใด ๆ...
Continue readingวิธีเปลี่ยนธีมภาพพื้นหลังใน Gmail เพิ่มสีสันในการทำงาน
เมื่อเราต้อง Work From Home กันไปอีกนาน มาหาวิธีแก้เบื่อกันเถอะ การเปลี่ยนภาพพื้นหลัง Gmail นั้นถือเป็นวิธีหนึ่งที่ช่วยให้คุณสามารถลดความน่าเบื่อของงานลงได้ เปลี่ยนจากสีขาวธรรมดา ๆ เป็นภาพที่คุณชอบ สนุกกับลูกเล่นและฟีเจอร์ต่าง ๆ และสร้างสีสันในการทำงานให้ดีกว่าเดิม ต้องทำอย่างไรบ้าง ไปดูกันเลย! Step 1: เปิดหน้า Gmail Step 2: คลิกที่ปุ่มตั้งค่า (Setting) รูปฟันเฟืองที่ด้านบนขวา Step 3: เลื่อนลงมาจะเห็นเมนู Theme กด View all เพื่อดูภาพทั้งหมดจาก Google Step 4: หากคุณต้องการรูปเพิ่มเติมจาก Google ให้คลิกไปที่ More images หรือกดที่ My photos ที่ด้านล่างซ้ายของแท็บนั้น Step 5: เมื่อได้รูปที่ถูกใจแล้ว คุณสามารถปรับแต่งหน้า Gmail เพิ่มเติมได้ โดยฟีเจอร์นี้จะอยู่ตรงข้ามกับ My photos ตัวอักษร A: คุณสามารถเลือกสีพื้นหลังข้อความ Gmail ได้ว่าต้องการให้เป็นโทนสว่าง (สีขาว) หรือโทนเข้ม (สีดำ) รูปวงกลม: คุณสามารถปรับระดับความเข้มของรูปที่คุณเลือกได้ เพื่อให้คุณเห็นข้อความได้ชัดเจนมากยิ่งขึ้น รูปจุด: คุณสามารถเบลอภาพพื้นหลังได้หากไม่ต้องการให้เห็นรายละเอียดของรูป ขั้นตอนสุดท้ายกด SAVE เป็นอันเสร็จสิ้นการเปลี่ยนพื้นหลังใน Gmail ง่าย ๆ เพียงแค่ไม่กี่ขั้นตอน ลองเอาไปปรับใช้ดูกันได้เลย...
ไขข้อข้องใจ Google Workspace VS Gmail ฟรี แตกต่างกันอย่างไร?
1. Google Workspace แบบฟรี ไม่มี Official Email ของบริษัท หากบริษัทของคุณไม่มีโดเมนเนมเป็นของตัวเองนั้นอาจจะทำให้องค์กรดูไม่มีความน่าเชื่อถือ เนื่องจากลูกค้าหรือผู้ติดต่อจะไม่สามารถรับรู้ได้ว่า Email ที่ตนกำลังประสานงานด้วยอยู่นั้นเป็นของบริษัทจริง ๆ หรือไม่ ดังนั้นการใช้แพ็กเกจจาก Google Workspace จะทำให้บริษัทมีโดเมนเป็นของตัวเองซึ่งทำให้บริษัทดูมีตัวตนและได้รับความน่าเชื่อถือจากลูกค้าและทำให้ภาพลักษณ์ของบริษัทดูดีและมีความ Professional มากขึ้นอีกด้วย 2. Gmail ฟรี ไม่สามารถตรวจสอบได้ว่าบุคคลนั้นคือพนักงานของบริษัทหรือไม่ การที่พนักงานใช้ Gmail ส่วนตัวหรือ Gmail ฟรีเข้ามาทำงานนั้นแสดงว่าพนักงานทุกคนสามารถตั้งชื่อ Gmail อะไรก็ได้ ทำให้บริษัทหรือบุคคลอื่นไม่สามารถรู้ได้ว่า Gmail นั้นเป็นของพนักงานคนใด ฝ่ายไหน หรือหากต้องการจะติดต่อกับใครก็จะหาค่อนข้างยากเนื่องจากทุกคนต่างใช้ชื่อที่ตนต้องการ ว่าง่าย ๆ ก็คือ การที่องค์กรซื้อบริการจาก Google Workspace จะช่วยจัดการ Gmail ของพนักงานอย่างเป็นระบบทำให้บริหารพนักงานง่ายขึ้นและทำงานสะดวกมากยิ่งขึ้น 3. Gmail ฟรี ระหว่างทำงานร่วมกัน ไม่สามารถรู้ได้ว่ามีใครที่กำลังใช้งานอยู่บ้าง สืบเนื่องมาจากข้อด้านบนที่พนักงานต้องใช้ Gmail ส่วนตัวเข้ามาทำงาน ไม่มีการกำหนดชื่อหรือควบคุมรายชื่อพนักงานแบบเป็นแบบแผน จึงทำให้เวลาทำงานร่วมกันแบบ Real time คุณไม่สามารถรู้ได้ว่ามีใครเข้ามาทำงานบ้าง คนที่คุณกำลังทำงานร่วมกันอยู่ด้วยนั้นเป็นใคร จะเห็นได้แค่นามสมมุติที่ถูกสร้างโดย Google แบบอัตโนมัติเท่านั้น แต่ถ้าหากคุณใช้แพ็กเกจสำหรับองค์กร คุณสามารถเห็นการเคลื่อนไหวของคนในทีมที่กำลังทำงานร่วมกันอยู่ได้ ซึ่งจะสามารถระบุตัวตนได้เลยว่าบัญชีที่กำลังเข้าใช้งานอยู่นั้นเป็นของพนักงานคนใดในบริษัท ไม่ต้องห่วงว่าจะมีบุคคลที่ไม่พึงประสงค์เข้ามาร่วมงาน คุณสามารถเห็นและระบุตัวตนได้ทันที รวมถึงคุณยังสามารถดู Version history ได้ด้วย จึงไม่ต้องกังวลว่าใครแก้ตรงไหน เพิ่มตรงไหน ลบตรงไหนออกไป สามารถตรวจสอบและกู้คืนย้อนหลังได้ 4. Gmail ฟรี หากพนักงานลาออกบริษัทไม่สามารถดึงข้อมูลกลับมาใช้ได้ เมื่อพนักงานใช้ Gmail ส่วนตัวทำงานข้อมูลก็จะถูกเก็บไว้ในบัญชีนั้น ๆ ทำให้เมื่อพนักงานคนดังกล่าวลาออกไปบริษัทไม่สามารถนำข้อมูลที่อยู่ในบัญชีอีเมลนั้นมาใช้ได้เนื่องจากเป็นบัญชีส่วนตัว มิหนำซ้ำยังเสี่ยงต่อการถูกล้วงข้อมูลอีกด้วย แต่สำหรับ Google Workspace คุณจะมีแอดมินคอยควบคุมอยู่ ไม่ว่าพนักงานคนไหนลาออก ข้อมูลก็จะถูกดึงมายังส่วนกลางทันที ปลอดภัย ไม่ต้องกลัวข้อมูลหายอีกต่อไป 5. Google Workspace แบบฟรี ข้อมูลไม่มีความปลอดภัย จากข้อมูลที่ได้กล่าวไปแล้วด้านบน คุณคงจะเห็นแล้วว่าบริษัทไม่สามารถควบคุม Gmail แบบฟรีได้...
Continue reading