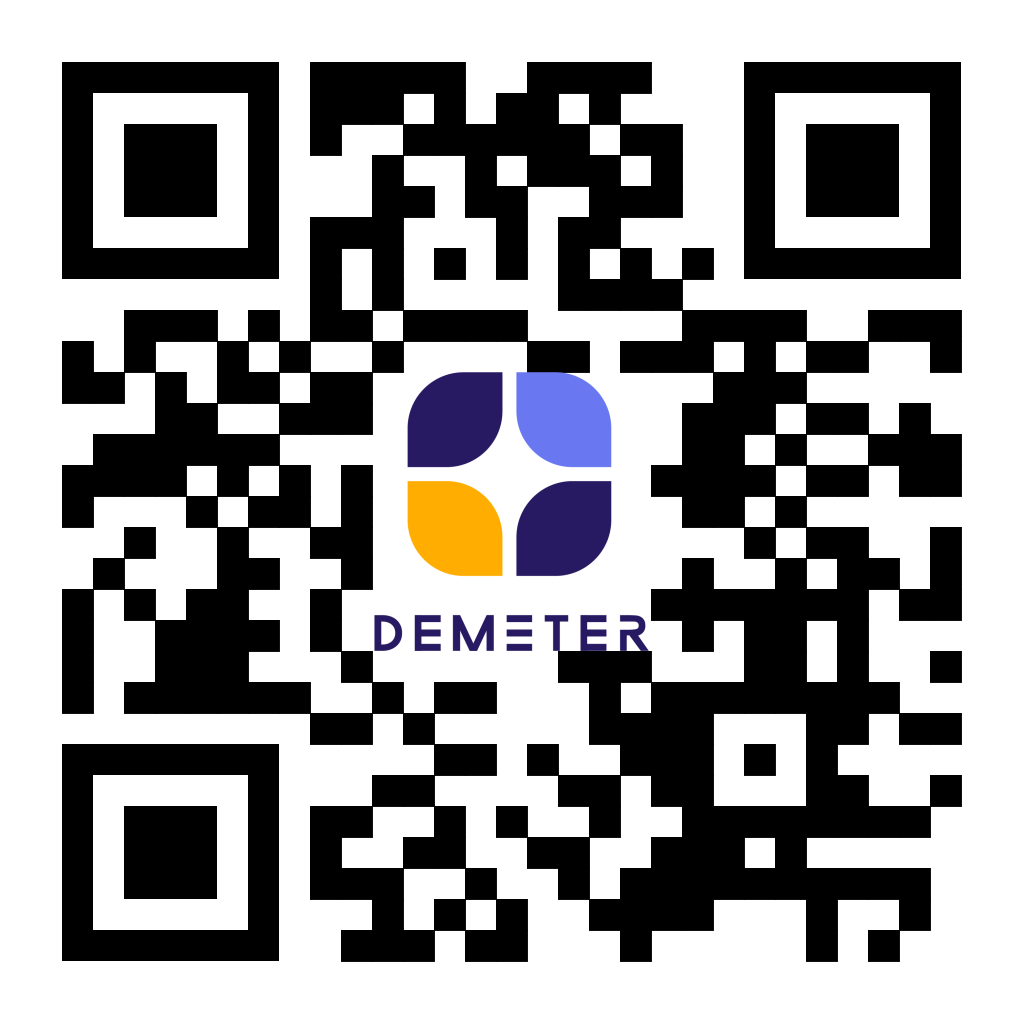เมื่อ Demeter ICT ได้พาทุกท่านไปสร้าง Appointment Schedule ใน Google Calendar กันเรียบร้อยแล้ว บทความนี้เรียกได้ว่าเป็นส่วนเพิ่มเติมสำหรับใครที่ต้องการต่อยอด Appointment Schedule ให้สามารถทำงานร่วมกับ Gmail ได้ ซึ่งคุณจะสามารถแนบตารางนัดหมายส่งให้ผู้รับได้เลยทันที ไม่ต้องเข้า-ออกหลายแอปพลิเคชัน รับรองว่านัดหมายได้รวดเร็วทันใจอย่างแน่นอน
วิธีการส่ง Appointment Schedule ด้วย Gmail
มี 2 วิธี คือ
1. Offer times you are free
วิธีนี้คือการที่คุณนำตาราง Appointment Schedule ที่คุณสร้างขึ้นมาวางลงบนอีเมลที่คุณกำลังเขียนอยู่ ซึ่งผู้รับจะสามารถกดเลือกเวลานัดหมายที่ต้องการผ่านอีเมลที่คุณส่งไปได้เลยทันที
ตัวอย่าง Appointment Schedule ที่จะปรากฏบน Gmail
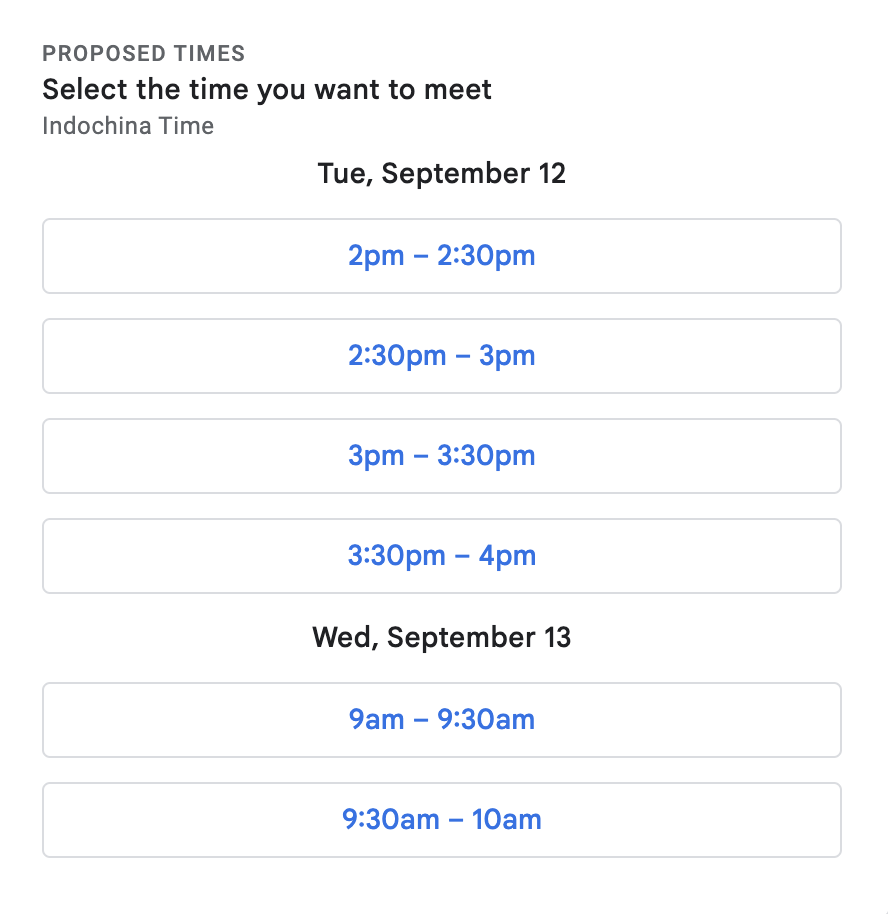
การส่ง Appointment Schedule ด้วยวิธีการ Offer times you are free
- ไปที่หน้า Gmail แล้วกด Compose
- เมื่อมีหน้าต่าง Gmail ปรากฏขึ้นมา ให้ไปที่แท็บเมนูด้านล่างแล้วกด Set up a time to meet เลือก Offer times you are free
- จากนั้นเลือกวันที่ เวลา และสถานที่ที่คุณต้องการเสนอนัดหมายให้กับผู้รับ เมื่อเรียบร้อยแล้ว กดส่งได้เลย
- เมื่อผู้รับได้กดเลือกเวลาใดเวลาหนึ่งจากที่คุณเสนอไปแล้ว คุณจะได้รับอีเมล Event Confirmed เพื่อยืนยันการนัดหมาย แล้วการนัดหมายนั้นจะเข้าไปอยู่ใน Google Calendar ของคุณและผู้รับโดยอัตโนมัติเลยทันที
2. Create an event
ตัวเลือกนี้จะเป็นการสร้าง Event ใหม่จากหน้า Google Calendar ซึ่งรายละเอียดการสร้าง Event ก็จะเหมือนกับการสร้างประชุมปกติดังรูปภาพด้านล่าง
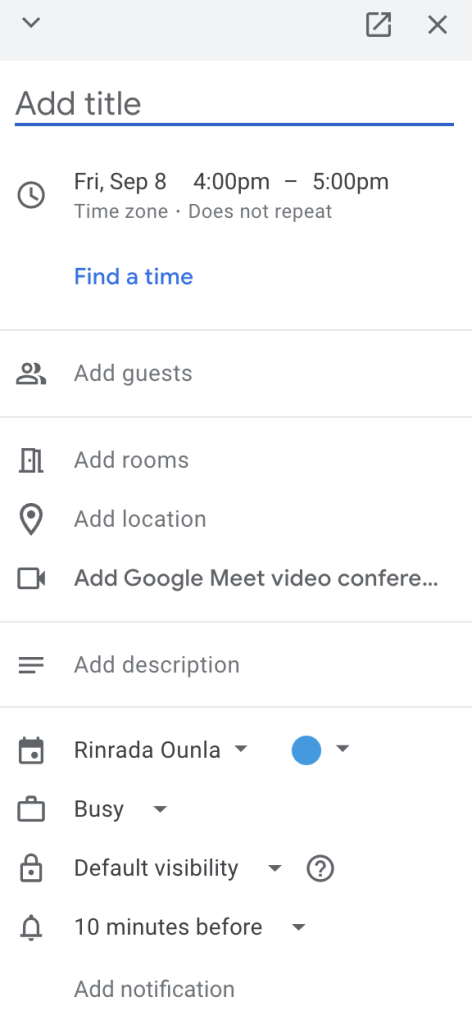
การส่ง Appointment Schedule ด้วยวิธี Create an Event
- ไปที่หน้า Gmail แล้วกด Compose
- เมื่อมีหน้าต่าง Gmail ปรากฏขึ้นมา ให้ไปที่แท็บเมนูด้านล่างแล้วกด Set up a time to meet เลือก Create an Event
- ใส่รายละเอียดและตั้งค่า Meeting ตามปกติ และเพิ่มคนที่คุณต้องการจะนัดหมายให้เรียบร้อย
- จากนั้นเลื่อนลงไปที่ Join with meet กด Copy Conference Info (สี่เหลี่ยมซ้อนกันสองอัน) แล้วนำไปวางลงบนหน้าอีเมลที่คุณกำลังเขียนอยู่
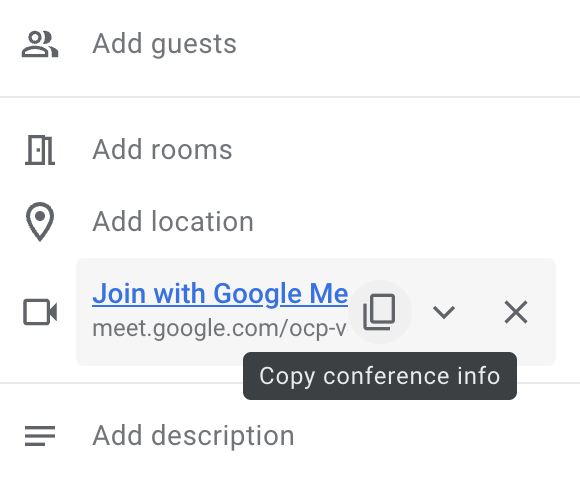
*หมายเหตุ: คุณสามารถข้ามขั้นตอนนี้ได้ เพราะเมื่อคุณกดบันทึกหรือสร้าง Meeting เสร็จเรียบร้อยแล้ว Google Calendar ก็จะส่งอีเมลเชิญไปยังคนที่คุณต้องการนัดหมายโดยอัตโนมัติ แต่มีข้อจำกัดอยู่หนึ่งข้อคือผู้ถูกเชิญจะสามารถกดเข้าร่วม Meeting ผ่านทางอีเมลจาก Google Calendar ได้เท่านั้น จะไม่สามารถกดเข้าร่วมจาก Gmail ที่ถูกส่งโดยตรงจากคุณได้
แต่หากคุณได้ทำการคัดลอกข้อมูลตามที่ Demeter ICT แนะนำ คุณจะสามารถเข้าประชุมตามเวลานัดหมายผ่าน Gmail ได้ด้วย สรุปก็คือหากคุณคัดลอกรายละเอียด Meeting ลงบน Gmail ผู้ถูกเชิญจะสามารถเข้าร่วมประชุมได้สองทางคือ จาก Gmail ของคุณและจาก Google Calendar นั่นเอง
5. เมื่อคุณสร้าง Meeting เสร็จแล้ว คุณก็สามารถใส่รายละเอียดใน Gmail แล้วกดส่งได้เลย
แน่นอนว่าการส่งตารางนัดหมายด้วยวิธี Offer times you are free และ Create an Event นั้นมีขั้นตอนและการตั้งค่าที่แตกต่างกัน ซึ่งคุณสามารถเลือกใช้งานตามความถนัดของคุณ แต่ถ้าให้ Demeter ICT แนะนำ วิธีการส่ง Appointment Schedule ด้วยวิธี Offer times you are free คือวิธีที่ดีที่สุด เพราะขั้นตอนน้อยกว่าและผู้รับสามารถเลือก Time Slots ได้โดยตรงผ่านทาง Gmail เลย
ซึ่งเหมาะมาก ๆ โดยเฉพาะสำหรับการส่งนัดหมายไปยังบุคคลภายนอกองค์กรที่เราไม่สามารถเช็คตารางนัดหมายผ่าน Google Calendar ได้ ซึ่งวิธีนี้จะทำให้คุณไม่ต้องถามเวลาว่างเพื่อขอนัดหมายกลับไปกลับมาผ่านอีเมลหรือข้อความ ถือว่าลดเวลาและความยุ่งยากไปได้มากเลยทีเดียว

ระบบอีเมลองค์กรและชุดแอปพลิเคชันเพื่อการทำงานร่วมกัน ตอบโจทย์สำหรับทุกธุรกิจ
บริษัท ดีมีเตอร์ ไอซีที จำกัด - พันธมิตรระดับ Google Premier Partner
ตัวแทนจำหน่าย Google Workspace ในประเทศไทยและเอเชียแปซิฟิกอย่างเป็นทางการ