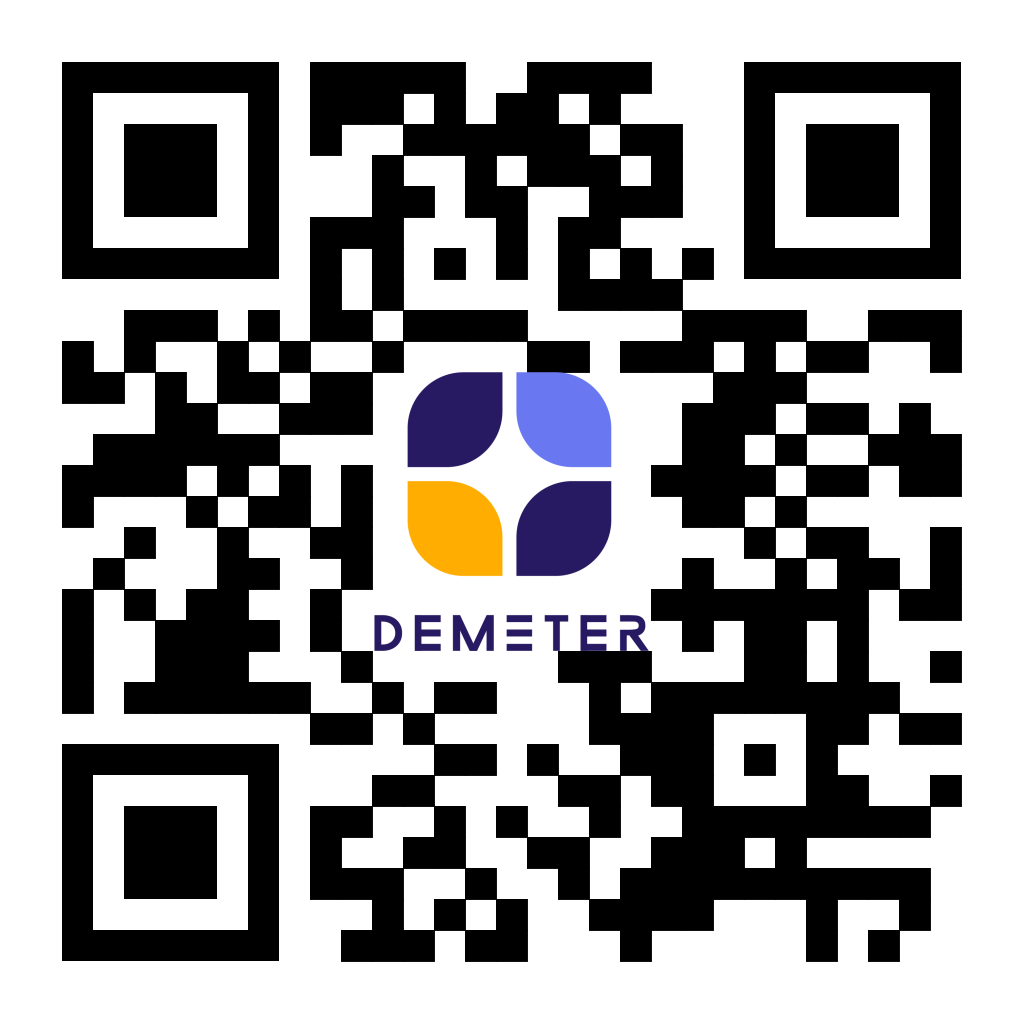อัปเดตล่าสุดจาก Google เมื่อคุณลองคลิกสร้าง (Create) เอกสารใหม่ใน Google Docs คุณจะเห็นความเปลี่ยนแปลงด้านบนหัวกระดาษที่จะปรากฎเป็นแถบ 3 แถบขึ้นมาที่หน้าตาแปลกไปจากเดิม นั่นก็คือ Meeting Notes, Email Drafts และ More ตามภาพด้านล่าง
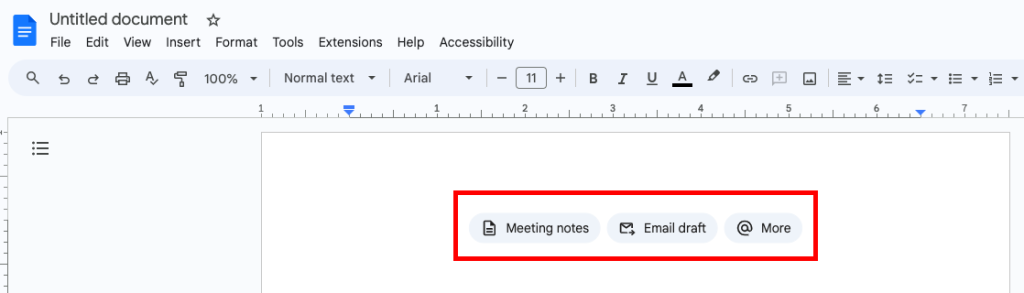
โดยฟีเจอร์ดังกล่าวมีจุดประสงค์เพื่อให้ผู้ใช้งาน Docs สามารถเข้าถึง Building Blocks ซึ่งเป็นเทมเพลตการสร้างกิจกรรมต่างๆบน Docs เพื่อช่วยให้การพิมพ์งานเอกสารของคุณง่ายและรวดเร็วขึ้น หรืออีกวิธีคือคุณสามารถเข้าถึง Building Blocks ได้ด้วยการพิมพ์ @ หากใครยังไม่รู้วิธีการใช้งาน บทความนี้เราจะพาไปรู้จักกัน
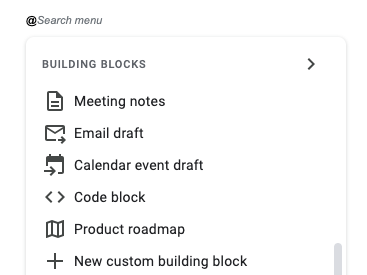
Building Blocks ใน Docs คืออะไร?
Building Blocks คือหนึ่งเครื่องมือใน Smart Canvas ที่มีอยู่ใน Google Docs ให้คุณสามารถเลือกใช้เทมเพลตกิจกรรมที่ Google Docs มีให้ หรือคุณสามารถสร้างเทมเพลตเอกสารของคุณไว้ใช้เองก็ได้เช่นกัน ซึ่งข้อดีก็คือ Building Blocks จะช่วยให้คุณสามารถใช้งานเอกสารได้รวดเร็วและสะดวกยิ่งขึ้น
นอกจากนี้ เราได้มีบทความแนะนำการใช้ Smart Chips ซึ่งเป็นอีกหนึ่งเครื่องมือใน Building Blocks เช่นกัน
>> บทความ: รวม Smart Chips ที่น่าสนใจบน Google Docs
Building Blocks มีอะไรน่าสนใจให้ใช้งานกันบ้าง?
- Meeting Notes
เพิ่มเติมรายละเอียดโน้ต (Notes) และการมอบหมายงาน (Action Items) สำหรับ Meeting นั้นๆ อีกทั้งสามารถแก้ไขรายละเอียดวันและเวลา ลงใน Meeting Notes โดยการเพิ่มเติมหรือแก้ไขนี้จะไม่มีผลต่อการเปลี่ยนแปลงใน Google Calendar
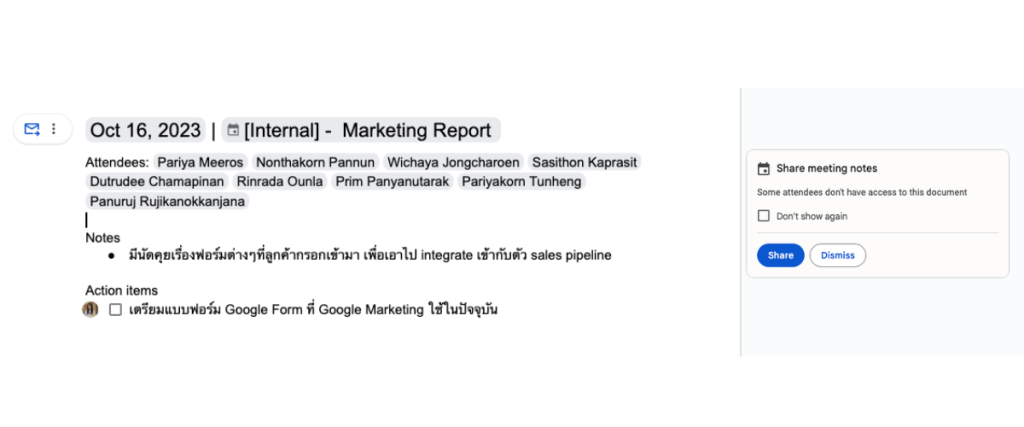
วิธีการใช้เทมเพลต Meeting Notes
1. ไปที่งานเอกสาร Google Docs
2. ที่ 3 แถบปรากฎหน้าเอกสาร เลือก Meeting Notes หรือ คลิกเม้าส์พื้นที่ว่างบนหน้ากระดาษ แล้วพิมพ์ @
3. ไปที่ Building Blocks แล้วเลือก Meeting Notes
4. เลือกกิจกรรม Meeting
5. ใส่รายละเอียดที่ต้องการ
วิธีแชร์ Meeting Notes
- วิธีแชร์ไปยัง Gmail
1.1 สังเกต 3 จุดข้างรูปจดหมายที่ด้านซ้ายของกิจกรรม Meeting Notes เลือก Email Meeting Notes
1.2 จะปรากฎหน้าต่างการร่างจดหมายใน Gmail (Compose Mail) พร้อมรายละเอียด Meeting Notes
1.3 แก้ไขรายละเอียดหัวข้อเรื่องอีเมลที่ต้องการ พร้อมทั้งจัดการรายชื่อผู้รับอีเมล (Recipients)
1.4 คลิก Send เพื่อส่ง - วิธีแชร์ไปยัง Google Calendar
2.1 ที่ด้านขวามือนอกหน้ากระดาษเอกสารข้าง Meeting Notes จะสังเกตเห็นกล่อง Pop
Up ขึ้นมาว่า Share Meeting Notes
2.2 คลิก Share เพื่อแปะไฟล์เอกสารที่มีการร่างกิจกรรม Meeting Notes ของคุณไปยัง
Google Calendar
- Email Draft
ร่างรายละเอียดอีเมลบนเอกสาร สามารถใส่อีเมลผู้รับ และหัวข้ออีเมลได้จาก Docs และทำการส่งอีเมลอีเมลผ่านหน้าเอกสาร Docs
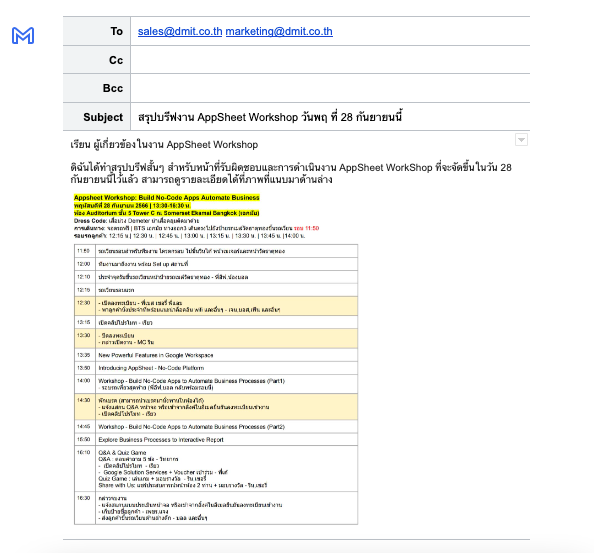
วิธีการใช้เทมเพลต Email Draft
1. ไปที่งานเอกสาร Google Docs
2. ที่ 3 แถบปรากฎหน้าเอกสาร เลือก Email Drafts หรือ คลิกเม้าส์พื้นที่ว่างบนหน้ากระดาษ แล้วพิมพ์ @
3. ไปที่ Building Blocks แล้วเลือก Email Draft
4. ใส่รายละเอียดอีเมลที่ต้องการในเทมเพลต
วิธีส่งร่าง Email Draft ไปยังอีเมล
1. สังเกตที่ด้านซ้ายมือของเทมเพลต Email Draft ให้คลิกที่ไอคอน Gmail เพื่อทำการ Preview in Gmail
2. จะปรากฎหน้าต่างการร่างจดหมายใน Gmail (Compose Mail) พร้อมรายละเอียดที่ร่างไว้ในเทมเพลต Email Draft
3. คลิก Send เพื่อส่ง
- Calendar Event Draft
สร้างนัดหมายการประชุมพร้อมรายละเอียดต่างๆ ผ่าน Google Docs ได้เลย โดยรายละเอียดในเทมเพลตนี้ จะไปปรากฎที่ Google Calendar ก็ต่อเมื่อทำการบันทึกร่างการประชุมไปยัง Calendar
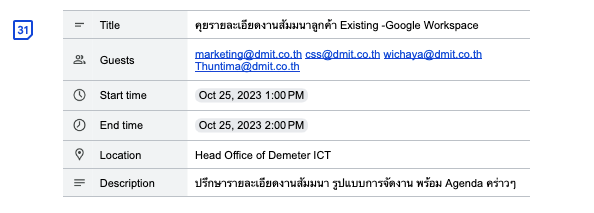
วิธีการใช้เทมเพลต Calendar Event Draft
1. ไปที่งานเอกสาร Google Docs
2. คลิกเม้าส์พื้นที่ว่างบนหน้ากระดาษ แล้วพิมพ์ @
3. ไปที่ Building Blocks แล้วเลือก Calendar Event Draft
4. ใส่รายละเอียดการประชุมที่ต้องการในเทมเพลต
วิธีบันทึกร่างการประชุมไปยัง Google Calendar
1. สังเกตที่ด้านซ้ายมือของเทมเพลต Calendar Event Draft ให้คลิกที่ไอคอน Google Calendar เพื่อทำการ Preview in Calendar
2. จะปรากฎหน้าต่างการสร้างการประชุมที่ Calendar พร้อมรายละเอียดที่ร่างไว้ในเทมเพลต Calendar Event Draft
3. คลิก Save เพื่อบันทึกการสร้างการประชุม
- Code Block
บล็อคไว้สำหรับเขียนภาษาโปรแกรมต่างๆ โดยมีให้เลือกหลายรูปแบบภาษาด้วยกัน เช่น C/C++, Java, JavaScript, Python และ Unset เรียกได้ว่าสะดวกในการเขียนโค้ดในเอกสารสำหรับนักพัฒนาโปรแกรมเลยทีเดียว
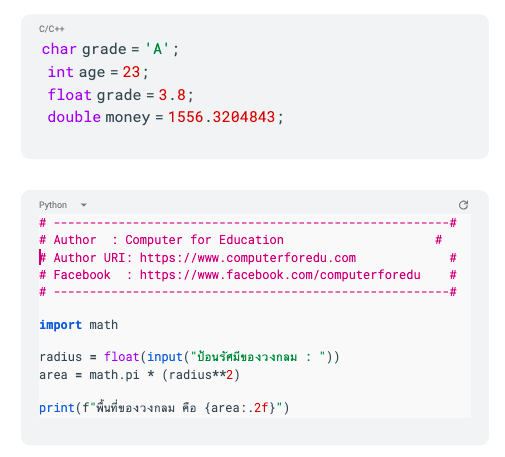
วิธีการใช้ Code Block
1. ไปที่งานเอกสาร Google Docs
2. คลิกเม้าส์พื้นที่ว่างบนหน้ากระดาษ แล้วพิมพ์ @
3. ไปที่ Building Blocks แล้วเลือก Code Block
4. เลือกภาษาที่ต้องการเขียน
5. ป้อนโค้ดที่ต้องการในเทมเพลต
- Product Roadmap
สร้างรายละเอียดงานโปรเจกต์ของคุณ พร้อมกับใส่ Status ของรายละเอียดแต่ละ Task ว่าอยู่ในขั้นตอนใด เช่น Not started, In progress และ Launched หรือสามารถเพิ่ม Status เองได้ อีกทั้งยังสามารถแนบลิ้งค์ของไฟล์ที่เกี่ยวข้องได้อีกด้วย
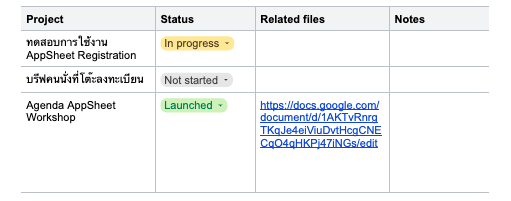
วิธีการใช้เทมเพลต Product Roadmap
1. ไปที่งานเอกสาร Google Docs
2. คลิกเม้าส์พื้นที่ว่างบนหน้ากระดาษ แล้วพิมพ์ @
3. ไปที่ Building Blocks แล้วเลือก Product Roadmap
4. ใส่รายละเอียดในเทมเพลต
- New Custom Building Block
สามารถเลือกบันทึกรายละเอียดบนหน้าเอกสารเอาไว้เป็นเทมเพลตเพื่อใช้ในครั้งหน้า เพื่อเพิ่มความสะดวกเมื่อจำเป็นต้องพิมพ์เอกสารซ้ำๆ
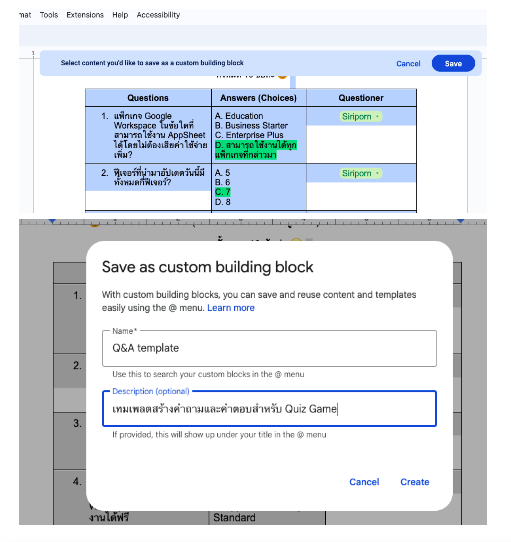
วิธีบันทึกข้อความบนหน้ากระดาษเอกสาร
1. ไปที่งานเอกสาร Google Docs
2. คลิกเม้าส์พื้นที่ว่างบนหน้ากระดาษ แล้วพิมพ์ @
3. ไปที่ Building Blocks แล้วเลือก New Custom Building Block
4. จะปรากฎแถบสีฟ้าที่มีข้อความว่า Select content you’d like to save as a Custom Building Block
5. จากนั้นให้คลุมดำข้อความบนหน้ากระดาษเอกสารที่ต้องการจะจัดเก็บ
6. กด Save เพื่อเลือกจัดเก็บเป็นเทมเพลต
7. จากนั้นจะปรากฎหน้าต่าง Save as Custom Building Block ให้ตั้งชื่อและใส่รายละเอียด Building Block ที่ต้องการ
8. กด Create เพื่อบันทึกเทมเพลต
เป็นอย่างไรบ้างสำหรับการแนะนำ Building Blocks หวังว่าทุกท่านจะสามารถนำไปใช้ในงานเอกสารได้อย่างเต็ประสิทธิภาพยิ่งขึ้น เพราะนี่คืออีกหนึ่งตัวช่วยที่จะทำให้การทำงานบน Google Docs ง่ายขึ้นกว่าเดิมแน่นอน

ระบบอีเมลองค์กรและชุดแอปพลิเคชันเพื่อการทำงานร่วมกัน ตอบโจทย์สำหรับทุกธุรกิจ
บริษัท ดีมีเตอร์ ไอซีที จำกัด - พันธมิตรระดับ Google Premier Partner
ตัวแทนจำหน่าย Google Workspace ในประเทศไทยและเอเชียแปซิฟิกอย่างเป็นทางการ