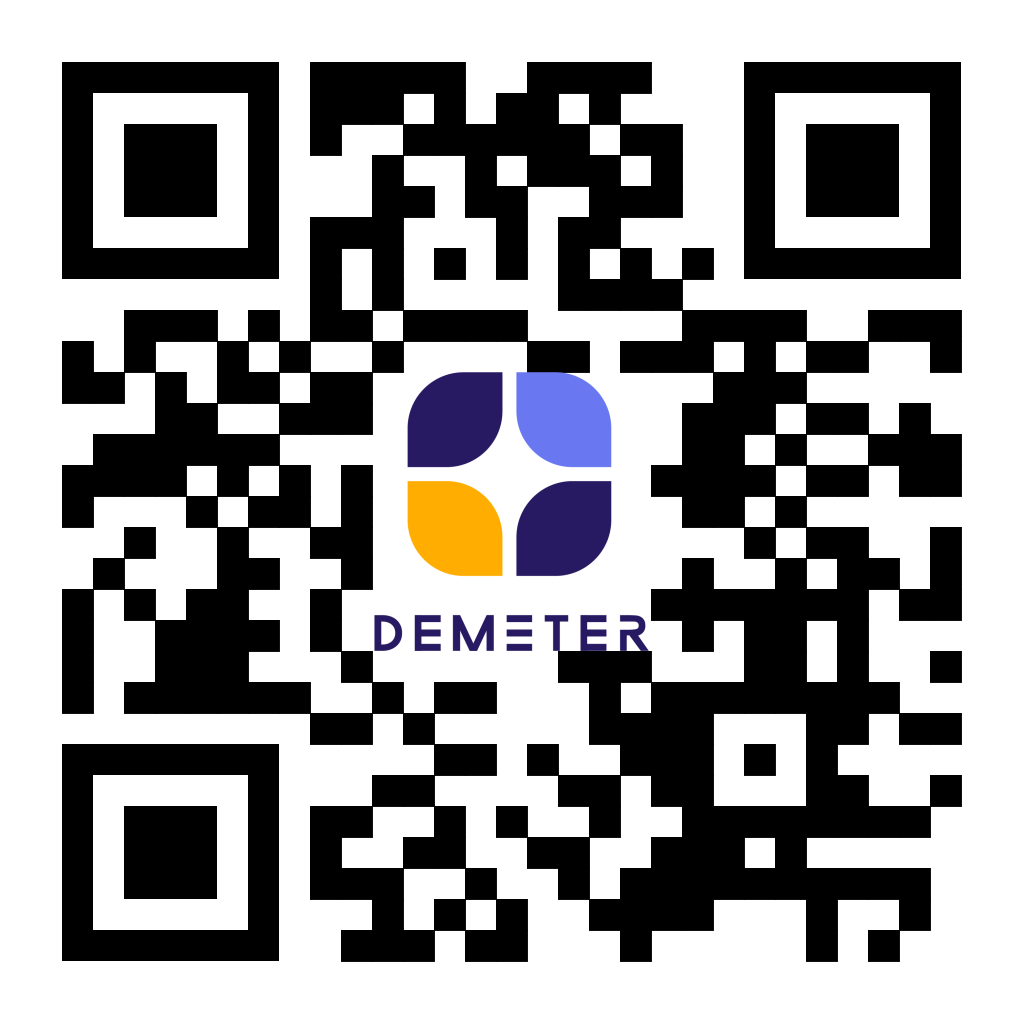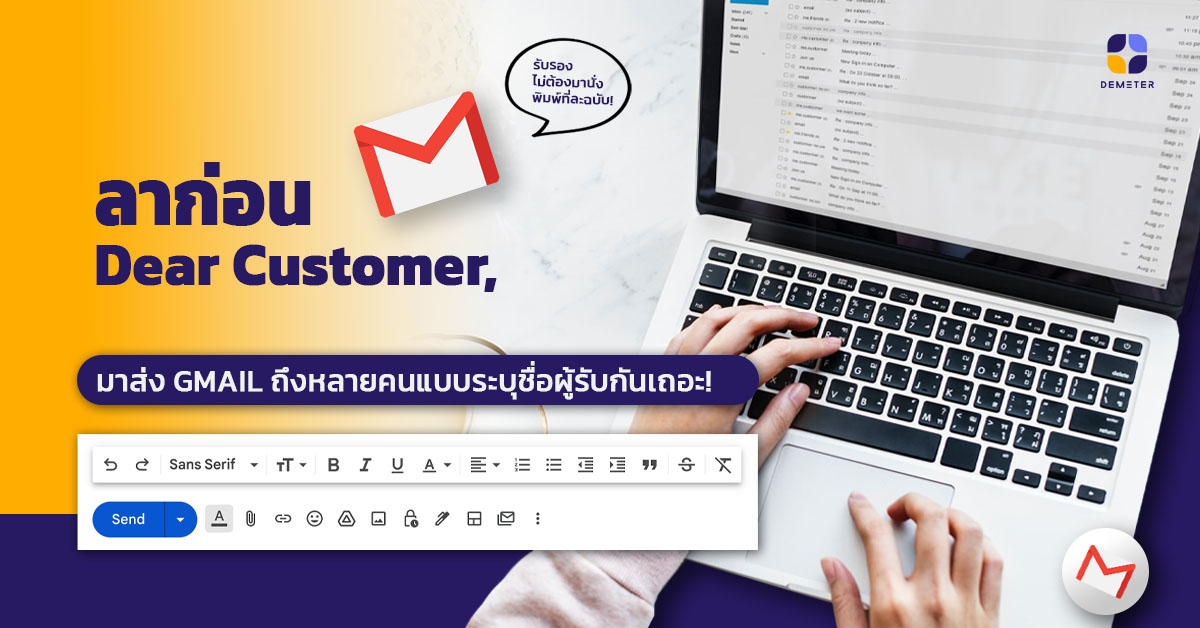เมื่อคุณต้องการจะส่ง Gmail ถึงผู้รับหลายคน คุณกำลังใช้
‘Dear Customer,’ หรือ ‘เรียน ลูกค้าที่เคารพ’
กันอยู่หรือเปล่า?
ถ้าคุณอยากให้ผู้รับอีเมลรู้สึกพิเศษล่ะก็ แน่นอนว่าการระบุชื่อเจ้าของอีเมลจะทำให้เขารู้สึกพิเศษราวกับว่าคุณเขียนจดหมายถึงเขาเพียงแค่คนเดียว แต่จริงๆ แล้ว ไม่ใช่…. ทำได้ง่ายๆ เพียงคุณรู้ฟังก์ชันนี้
วันนี้ Demeter ICT มีทริคการส่ง Gmail แบบระบุชื่อผู้รับรายคน ที่ไม่ว่าจะส่งให้ 50 คน 100 คน หรือมากกว่านั้นก็สามารถทำได้! รับรองว่าไม่ต้องมานั่งระบุชื่อผู้รับทีละฉบับอย่างแน่นอน!
วิธีการระบุชื่อของผู้รับใน Gmail
Step 1 ต้องเริ่มจากการสร้างกลุ่ม Recipients (กลุ่มผู้รับ)
1. เปิดหน้า Gmail แล้วคลิกไปที่ Compose (เขียน)
2. ในหัวข้อ To ให้คุณใส่อีเมลของผู้รับทั้งหมด (เนื่องจากเป็นการสร้างกลุ่มครั้งแรก หากคุณมีผู้รับจำนวนมาก ก็อาจจะใช้เวลานานสักหน่อย)
3. เมื่อใส่ครบแล้ว ให้คลิกไปที่คำว่า To (Select contacts)
4. จากนั้นเลือก Manage labels >> New labels
5. ตั้งชื่อกลุ่มให้เรียบร้อย เป็นอันเสร็จสิ้นสำหรับการสร้างกลุ่มผู้รับใหม่
6. หากครั้งต่อไปคุณต้องการจะส่งให้ผู้รับกลุ่มเดิม คุณก็สามารถพิมพ์ชื่อกลุ่มในช่อง To ได้เลยทันที
Step 2 ขั้นตอนสำคัญ! วิธีระบุชื่อผู้รับแบบรายคนภายในคลิกเดียว!
1. อันดับแรกก่อนจะร่างจดหมาย ให้คุณคลิกไปที่ Toggle multi-send mode (โหมดสลับการส่งหลายรายการ) ที่ด้านล่างของหน้าต่าง

2. จากนั้นคุณสามารถเริ่มร่างจดหมายได้เลย โดยให้คุณพิมพ์ @ หลังคำขึ้นต้นจดหมาย เช่น Dear @ หรือ เรียน @ เป็นต้น
3. เมื่อพิมพ์ @ แล้ว จะมีหน้าต่างเล็ก ๆ ปรากฏขึ้นมาให้คุณเลือกว่าข้อมูลที่ตามหลัง Dear/เรียน คุณต้องการให้อีเมลแสดงข้อมูลแบบใด >> First name, Last name, Full name, หรือ Email

4. เลือกข้อมูลที่คุณต้องการให้แสดงที่อีเมลของผู้รับ สมมติว่าคุณเลือก First name ในอีเมลของผู้รับก็จะแสดงชื่อจริงของเขานั่นเอง
5. เมื่อคลิกเลือกทุกอย่างเรียบร้อยแล้ว ก็เริ่มพิมพ์เนื้อหาในอีเมลได้เลย
6. กดปุ่มส่ง (จะส่งทันทีหรือตั้งเวลาไว้ก็ได้เช่นกัน)
ตัวอย่างอีเมล
อีเมลของคุณ
Recipients: (Demeter ICT Group) A@dmit.co.th, B@dmit.co.th
Subject: ประชาสัมพันธ์วันหยุดขององค์กร
เรียน คุณ @firstname
อีเมลของผู้รับ (A)
เรียน คุณ A
อีเมลของผู้รับ (B)
เรียน คุณ B
ทั้งนี้หากคุณไม่แน่ใจว่าอีเมลนั้นจะแสดงผลแบบถูกต้องตามที่คุณต้องการหรือไม่ ให้คุณกดปุ่มส่งก่อน แล้วเลือก Preview มายังอีเมลของคุณได้เลย
จะเห็นว่าเพียงแค่คุณใช้งานฟังก์ชัน Toggle multi-send mode ใน Gmail ก็ช่วยให้คุณประหยัดเวลาในการเขียนอีเมลไปเยอะมากๆ ทำให้ผู้รับรู้สึกพิเศษได้ง่ายๆ โดยที่คุณไม่ต้องลงแรงเขียนอีเมลทีละฉบับเลย
มาเปลี่ยนอีเมลธรรมดาให้ไม่ธรรมดาด้วยฟังก์ชันใหม่ๆ จาก Gmail กันเถอะ!
Demeter ICT มีบทความอัปเดตฟังก์ชันใหม่ๆ และทริคการใช้งานดีๆ แบบนี้อีกมากมาย ติดตามได้ที่ Facebook: Demeter ICT Line: @dmit หรือไม่ว่าจะเป็น Website: www.dmit.co.th เลือก Blog คลิกข่าวสาร Google Workspace ได้เลย!

ระบบอีเมลองค์กรและชุดแอปพลิเคชันเพื่อการทำงานร่วมกัน ตอบโจทย์สำหรับทุกธุรกิจ
บริษัท ดีมีเตอร์ ไอซีที จำกัด - พันธมิตรระดับ Google Premier Partner
ตัวแทนจำหน่าย Google Workspace ในประเทศไทยและเอเชียแปซิฟิกอย่างเป็นทางการ