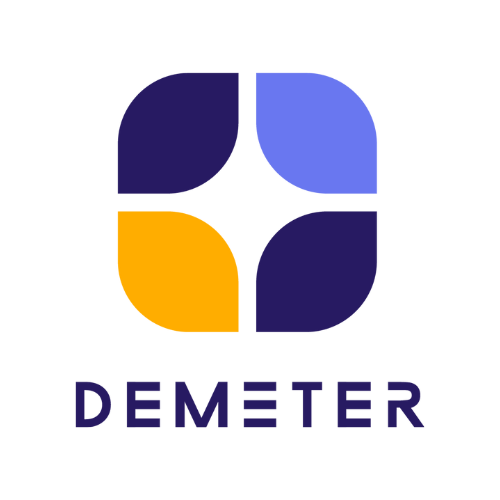Zendesk Chat เป็นหนึ่งในโซลูชันหลักของ Zendesk โดย Zendesk Chat คือ ช่องทางที่ให้ลูกค้าสามารถติดต่อคุณผ่านทางหน้าเว็บไซต์ได้ในแบบเรียลไทม์ ทำให้การสนทนาและการแก้ปัญหาเป็นไปอย่างรวดเร็วและง่ายดาย ซึ่งวิธีในการติดตั้ง Live chat บนเว็บไซต์ของคุณก็ง่ายแสนง่าย เพียงทำตามขั้นตอนดังนี้ 1. ไปที่ไอคอนสี่เหลี่ยม 4 ช่อง ที่อยู่ด้านมุมบนขวาในหน้าแดชบอร์ดของ Zendesk จากนั้นคลิกเลือก Chat เพื่อเข้าสู่หน้า Zendesk Chat 2. หลังจากคลิกเข้ามาแล้วจะปรากฎหน้าต่างขึ้นมาให้คุณเลือกว่า จะเปิดใช้งานตัว trial (ทดลองใช้ได้ 30 วัน) หรือเลือก Sign in (ในกรณีที่คุณได้ทำการซื้อ Zendesk Chat และมี User แล้ว) 3. เมื่อเจอหน้าต่างที่ปรากฎข้อความว่า “Welcome to Zendesk Chat!” ให้คลิกที่ลูกศรทางขวามือเพื่อเข้าสู่ขั้นตอนต่อไป 4. ในขั้นตอนนี้จะปรากฎข้อความเตือนให้คุณทำการเปลี่ยนสถานะของแชทให้เป็นออนไลน์ หากเจ้าหน้าที่ไม่ได้เปลี่ยน หรือเซตให้สถานะแชทเป็น invisible แชทวิดเจ็ตจะถูกแสดงเป็นออฟไลน์นั่นเอง คลิกที่ลูกศรทางขวามือเพื่อเข้าสู่ขั้นตอนต่อไป 5. ในหน้าต่างสุดท้ายนี้เป็นการอธิบายถึง “Incoming chats” ว่าเวลามีลูกค้าแชทเข้ามาหาคุณ คุณสามารถตอบแชทลูกค้าได้โดยคลิกที่ปุ่มด้านซ้ายมือ ซึ่งลูกค้าที่รอนานที่สุดจะถูกนำขึ้นมาก่อน คลิกที่ปุ่ม Next เพื่อเข้าสู่ขั้นตอนต่อไป 6. ขั้นตอนนี้ให้กรอกชื่อ Display Name (ชื่อที่แสดงเวลาแชทกับลูกค้า สามารถเปลี่ยนได้) ส่วน Tagline เป็นเหมือนคำบรรยายสั้นๆ ซึ่งจะกรอกหรือไม่ก็ได้ จากนั้นคลิกที่ปุ่ม Next เพื่อเข้าสู่ขั้นตอนต่อไป 7. ในขั้นตอนนี้จะมี Code เพื่อใช้ในการติดตั้ง Zendesk Chat ให้คุณ copy code นี้และนำไปแปะไว้ที่ Header ของเว็บไซต์ของคุณ (แนะนำให้ใช้ผู้เชี่ยวชาญในด้านการเขียนเว็บของบริษัท) โดยคุณสามารถกรอกอีเมลเพื่อทำการส่ง code ไปให้กับบุคคลที่สามารถช่วยเหลือคุณได้ หรือเลือก watch the video...
Continue readingวิธีการลงทะเบียนทดลองใช้ Zendesk Demo
ในการลงทะเบียนเพื่อขอทดลองใช้ Zendesk demo มีขั้นตอนง่ายๆ เพียงไม่กี่ขั้นตอน โดยคุณสามารถเข้าไปลงทะเบียนได้ที่ www.zendesk.com ซึ่งสามารถทดลองใช้งานตัว Demo ได้ฟรีถึง 30 วัน ขั้นตอนการลงทะเบียนทดลองใช้ Zendesk มีดังนี้ 1. เข้าไปที่ www.zendesk.com จากนั้นสามารถเลือกคลิกได้ทั้งปุ่ม Free trial หรือ Get started ที่มุมบนขวา 2. กรอก E-mail ของคุณพร้อมรหัสผ่าน จากนั้นกดปุ่ม Next แต่หากคุณมีบัญชี Gmail หรือ Microsoft ที่ล็อกอินอยู่แล้วสามารถกดปุ่ม Sign in with google หรือ Sign in with Microsoft ได้เลย 3. กรอกชื่อบริษัทของคุณในช่อง company จากนั้นเลือกจำนวนพนักงานในช่อง Number of employees และกดปุ่ม Next 4. กรอกข้อมูล ชื่อ-นามสกุล และ เบอร์โทรศัพท์ของคุณ จากนั้นกดปุ่ม Next 5. กรอกชื่อ Subdomain ที่คุณต้องการใช้ (จะถูกตามด้วย.zendesk.com) ยกตัวอย่างเช่น abc.zendesk.com เป็นต้น หากชื่อที่คุณกรอกสามารถใช้ได้จะขึ้นเป็นเครื่องหมายถูกสีเขียว ต่อไปเลือกภาษาที่คุณต้องการใช้งานซึ่งในทีนี้ค่าเริ่มต้นจะมาเป็นภาษาอังกฤษอยู่แล้ว จากนั้นกดปุ่ม Next 6. ในขั้นตอนนี้จะปรากฎเป็นชื่อบัญชีที่คุณได้ทำการสร้างไว้ เพื่อให้คุณสามารถใช้ URL นี้ในการกลับเข้ามาใช้ตัว demo ได้ใหม่ จากนั้นคลิกที่ URL เพื่อเข้าสู่ตัว demo 7. เมื่อเข้าสู่ตัว demo จะปรากฎหน้าจอดังกล่าวขึ้นมา ให้กดปุ่ม Next 8. คลิกเลือกประเภทลูกค้าของคุณ จากนั้นกดปุ่ม Next 9. จะปรากฎหน้า home ของ...
Continue reading