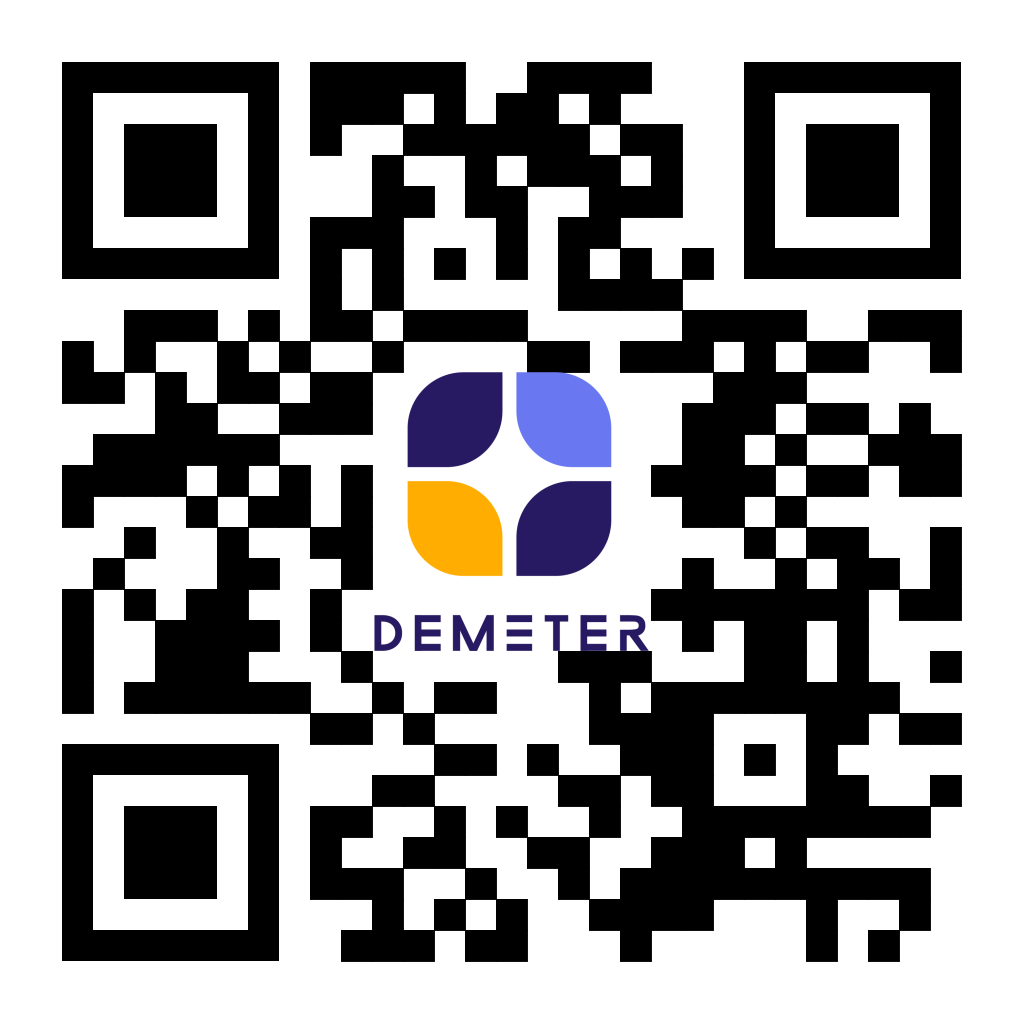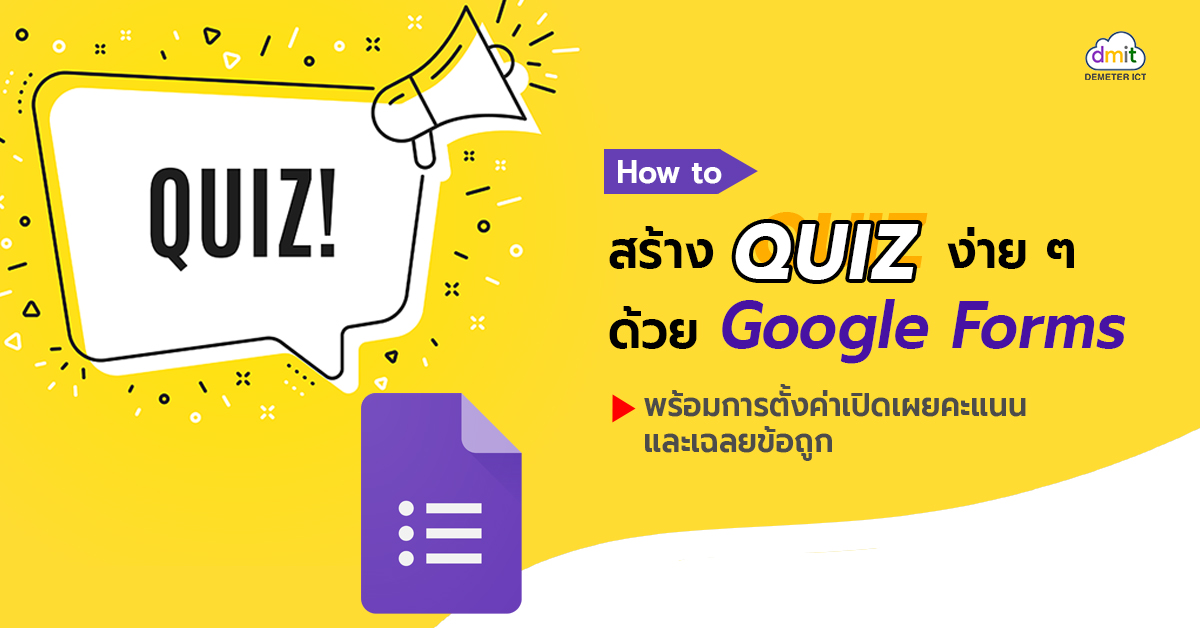Google Forms หนึ่งในแอปพลิเคชันยอดฮิตจาก Google Workspace ที่หลาย ๆ คนอาจจะเคยใช้กันมาบ้างแล้ว ไม่ว่าจะเป็นการสร้างแบบสอบถาม แบบประเมิน หรือแบบฟอร์มลงทะเบียน ก็ต่างถูกสร้างด้วย Google Forms กันทั้งนั้น แต่น่าเสียดายที่หลายคนอาจจะไม่ทราบว่าจริง ๆ แล้ว Google Forms นั้นยังสามารถสร้าง Quiz ได้อีกด้วย ซึ่งคุณสามารถตั้งค่าการเปิดเผยคะแนนทันทีหรือภายหลังก็ได้ และในส่วนของขั้นตอนการสร้างนั้นก็ถือได้ว่าง่ายมาก จะคล้าย ๆ กับการสร้างฟอร์มแบบปกติเลย แต่จะมีการเพิ่มในส่วนของคะแนนของแต่ละข้อและมีการตั้งค่าการเปิดเผยคะแนนนั่นเอง
สร้าง Quiz ด้วย Google Forms ต้องทำอย่างไรบ้าง?
ไปดูกันเลย!
1. เปิด Google Forms แล้วไปที่ Template เลือก Blank Quiz ในหมวด Education
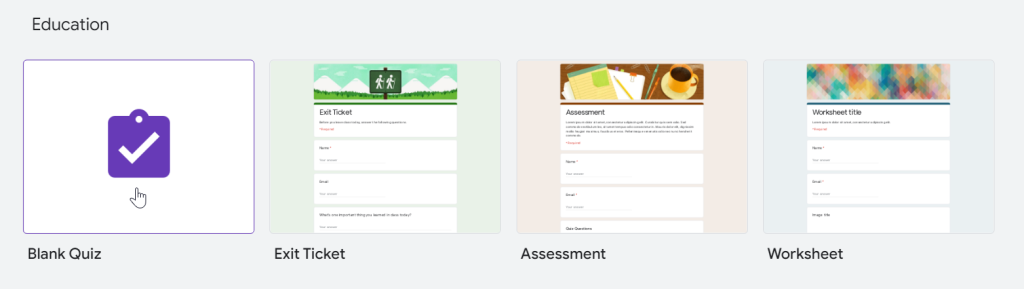
2. ใส่รายละเอียดและเลือกประเภทคำตอบเหมือนการสร้าง Forms แบบปกติ
3. เมื่อใส่รายละเอียดครบถ้วนแล้ว ไปที่ Answer Key ที่ด้านล่างคำตอบ
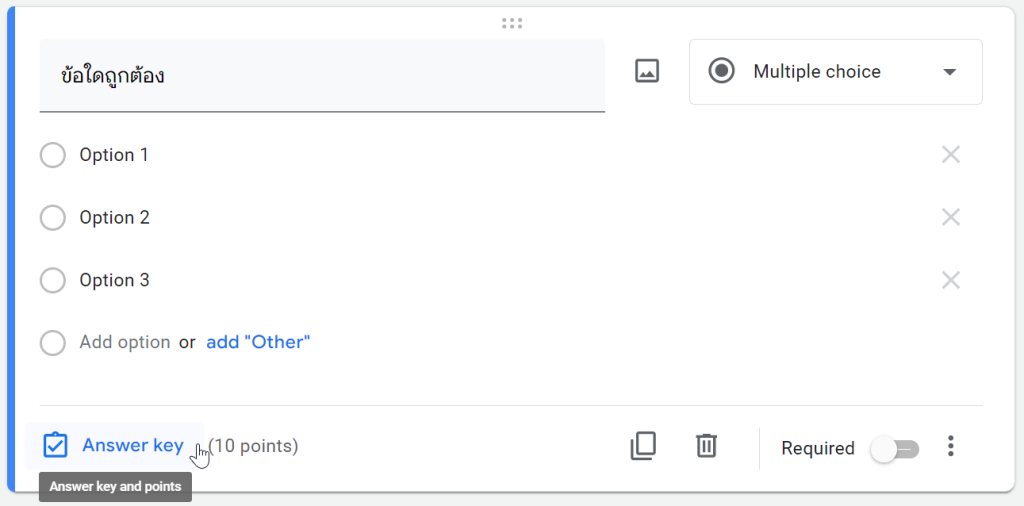
เลือกคำตอบที่ถูกต้องแล้วใส่คะแนนข้อที่ถูก จากนั้นกดตกลง
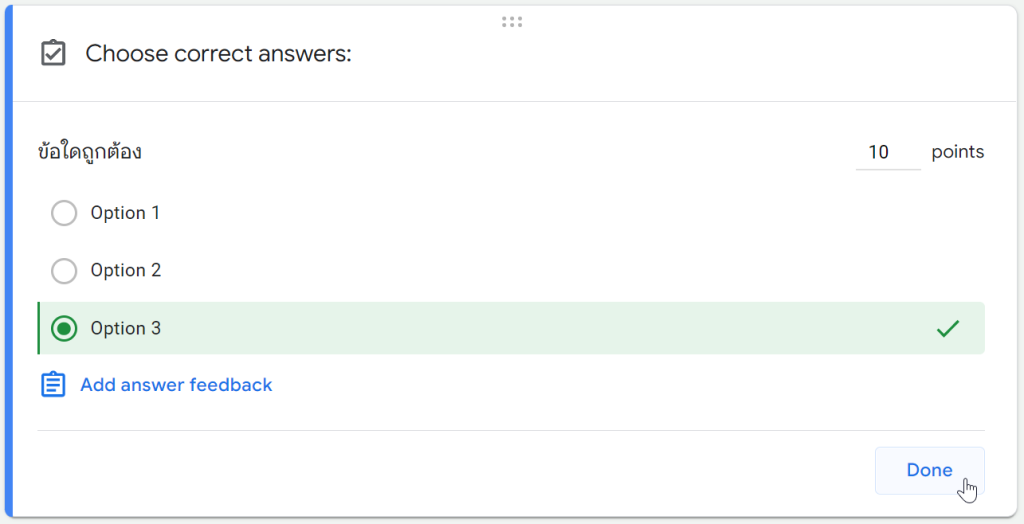
4. กดเปิด Required ถ้าไม่ต้องการให้ผู้ทำแบบทดสอบข้ามคำถามนั้น

5. หากต้องการให้คำถามถัดไปอ้างอิงจากคำตอบก่อนหน้า ให้ไปที่ ‘จุดสามจุด’ ตรงมุมล่างขวาของคำถามนั้นแล้วเลือก Go to section based on answer
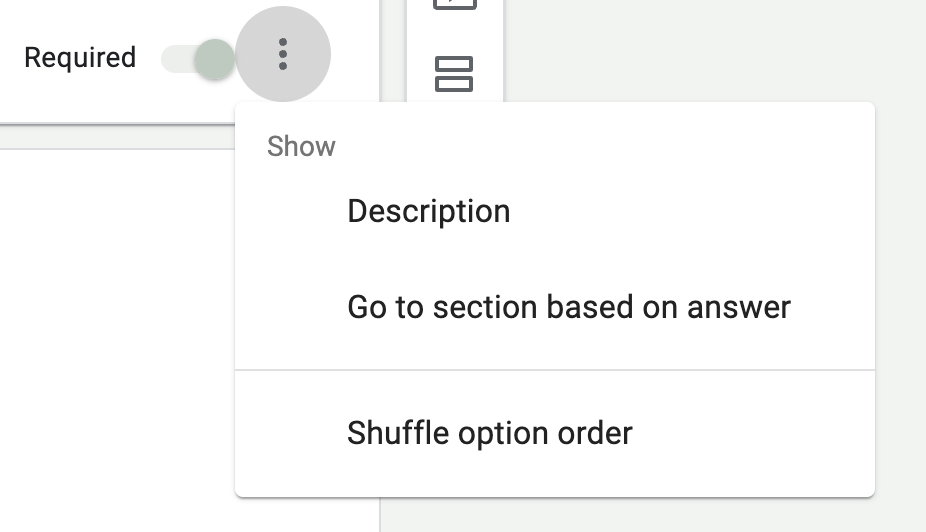
6. เมื่อกำหนดค่าทุกอย่างเรียบร้อยแล้ว กดปุ่ม + เพื่อสร้างคำถามใหม่ได้เลย
การตั้งค่าการเปิดเผยคะแนนและเฉลยข้อที่ถูกใน Google Forms
สามารถเลือกได้ 2 แบบ ทั้งแบบทันทีที่ทำแบบทดสอบเสร็จและแบบส่งคะแนนภายหลัง
1. เข้า Google Forms เปิด Quiz ที่คุณได้สร้างไว้ เลือก Settings
2. ไปที่ Release grades
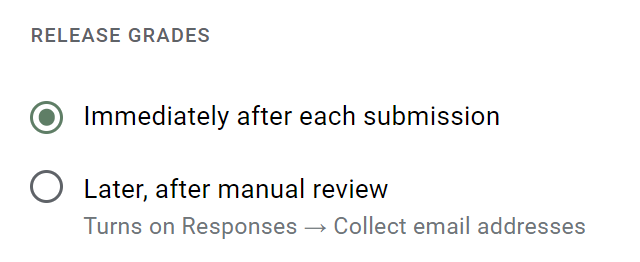
- เลือกด้านบนหากคุณต้องการให้เปิดเผยคะแนนทันทีหลังทำแบบทดสอบเสร็จ
- เลือกด้านล่างหากคุณไม่ต้องการเปิดเผย ซึ่งหากคุณเลือกข้อนี้ ระบบจะเพิ่มช่องใส่ Email ใน Forms ของคุณโดยอัตโนมัติ เพื่อเป็นการบันทึก Email สำหรับการส่งคะแนนไปให้ผู้ทำแบบทดสอบในภายหลัง (ดูต่อที่ข้อ 3)
3. คุณสามารถเปิด – ปิดการเฉลยข้อที่ถูกได้
- เปิด Missed Questions หากคุณต้องการบอกว่าข้อใดผิด
- เปิด Correct Answers หากคุณต้องการเฉลยว่าข้อใดถูก
ฟังดูอาจจะสับสนสักหน่อย แต่ไม่ต้องกังวลไป Demeter สรุปมาให้ดังนี้
3.1 หากต้องการให้รู้คะแนน แต่ไม่ต้องการให้เฉลยข้อถูกให้ทำตามนี้
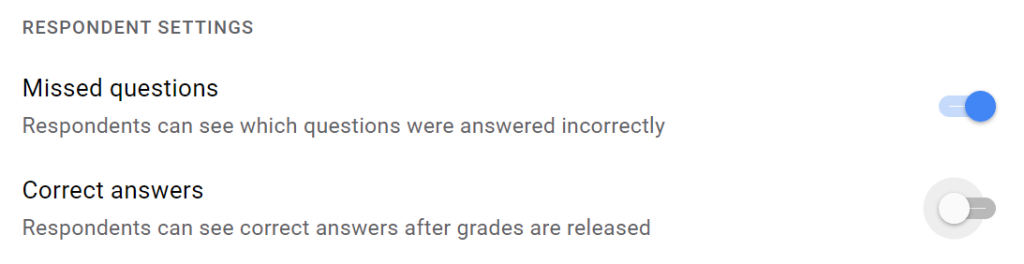
3.2 หากต้องการเฉลยข้อถูกให้ทำตามนี้
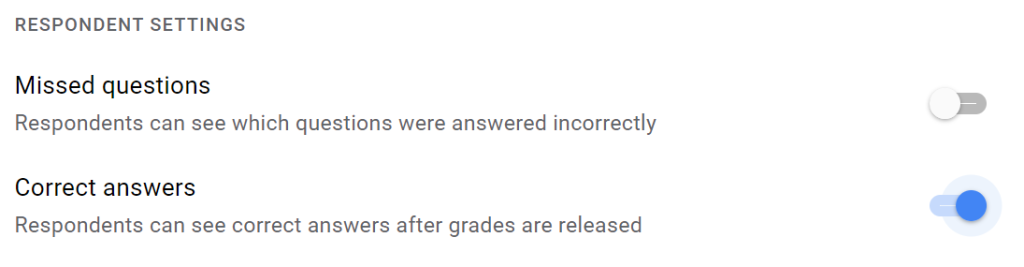
หากเปิดทั้งสองอัน จะมีการแสดงเครื่องหมายชัดเจนว่าข้อใดผิด ข้อใดถูก โดยจะแสดงผลเป็นเครื่องหมายและแถบสี ดังตัวอย่างด้านล่างนี้
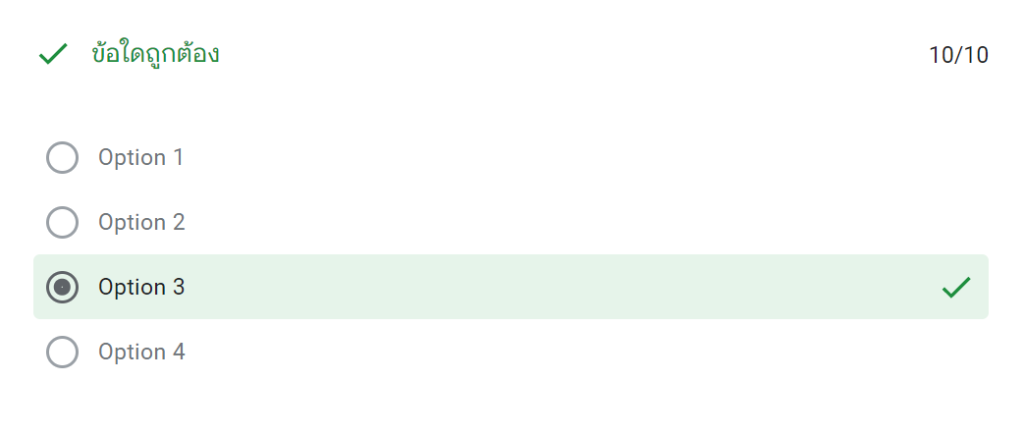
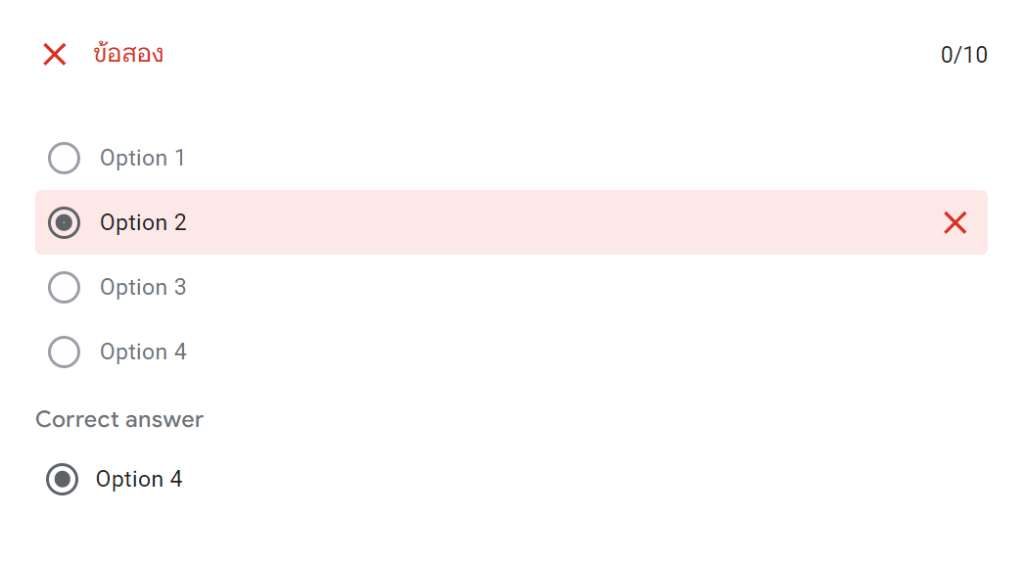
4. คุณสามารถเปิด – ปิดที่ Point Values เพื่อเลือกการเปิดเผยคะแนนในแต่ละข้อ
5. เลื่อนลงมาในส่วนของ Respond แล้วเปิด Limit 1 respond หากคุณต้องการจำกัดให้ผู้ทำแบบทดสอบสามารถทำได้คนละ 1 ครั้งเท่านั้น แต่หากไม่จำกัดให้เลือกไม่เปิด
วิธีการส่งคะแนนไปยังผู้ทำแบบทดสอบ
1. หลังจากได้ตั้งค่าตามขั้นตอนด้านบนแล้ว เมื่อมีผู้ทำแบบทดสอบเข้ามา ให้กดไปที่ Respond แล้วคลิก Summary
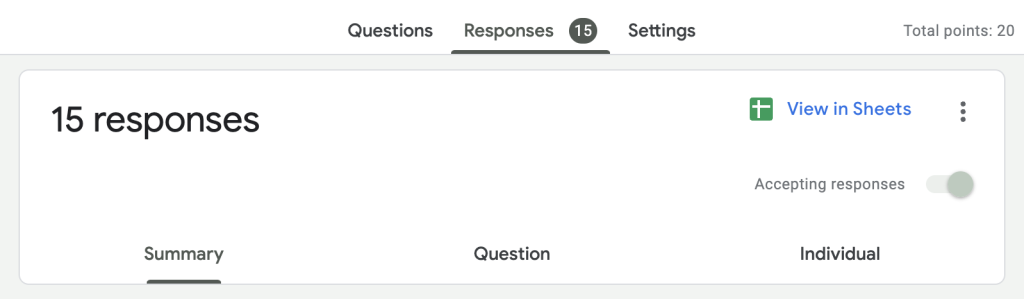
2. ไปที่ Score เลือก Release Scores ที่มุมบนขวา

3. จากนั้นเลือก Email ที่คุณต้องการส่งได้เลย เท่านี้ก็เป็นอันเสร็จเรียบร้อย

ระบบอีเมลองค์กรและชุดแอปพลิเคชันเพื่อการทำงานร่วมกัน ตอบโจทย์สำหรับทุกธุรกิจ
บริษัท ดีมีเตอร์ ไอซีที จำกัด - พันธมิตรระดับ Google Premier Partner
ตัวแทนจำหน่าย Google Workspace ในประเทศไทยและเอเชียแปซิฟิกอย่างเป็นทางการ