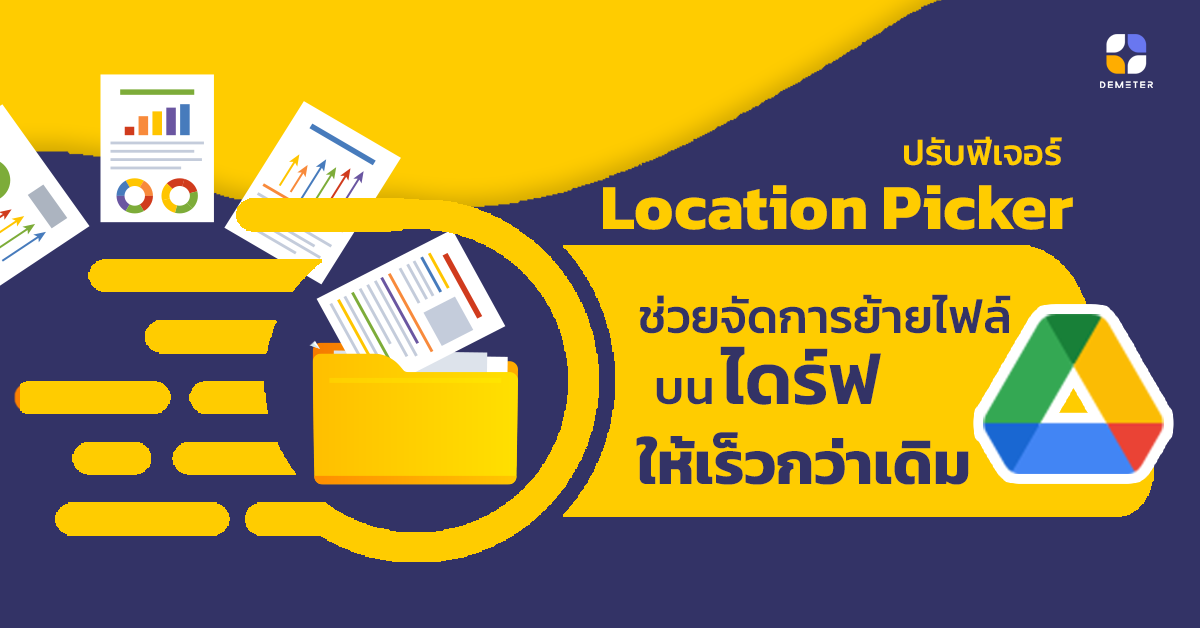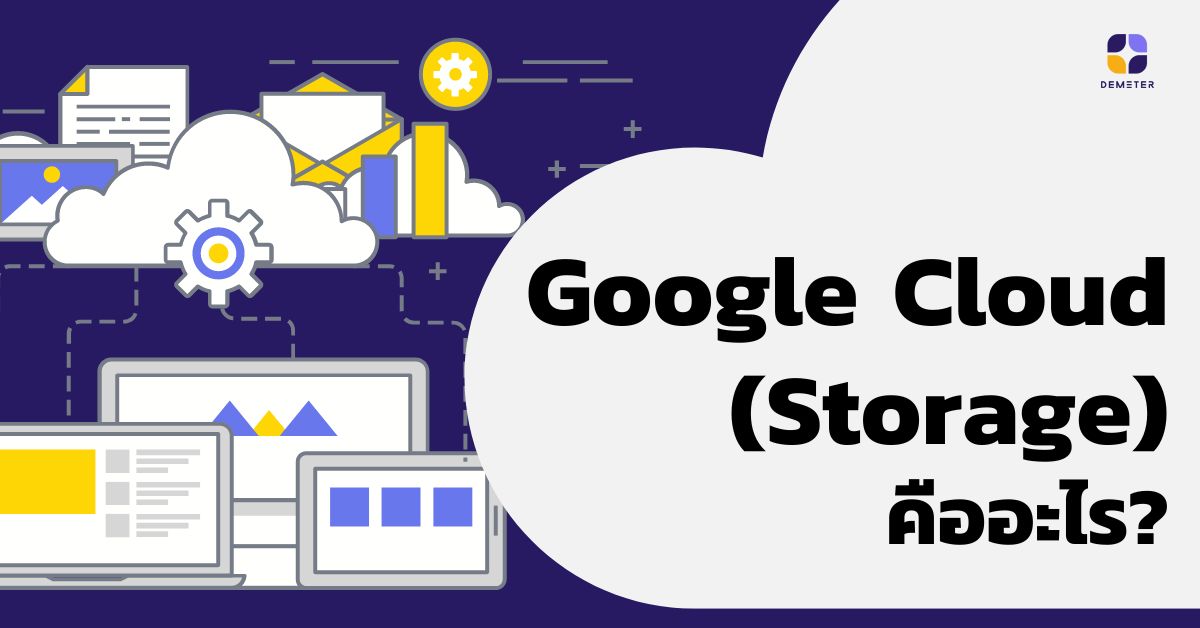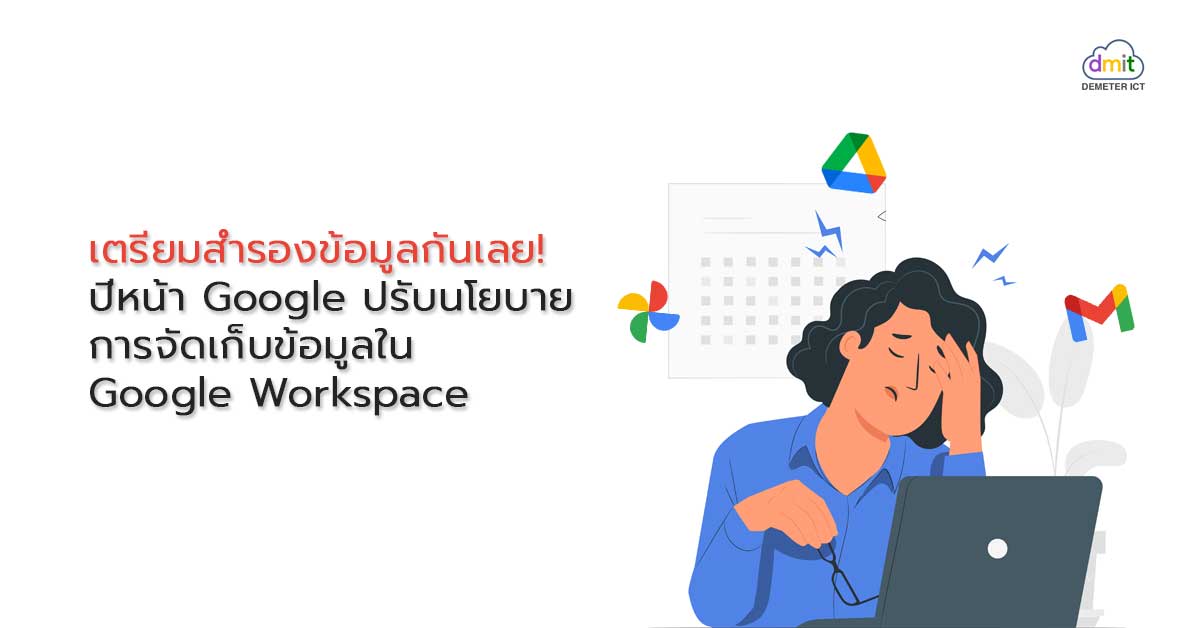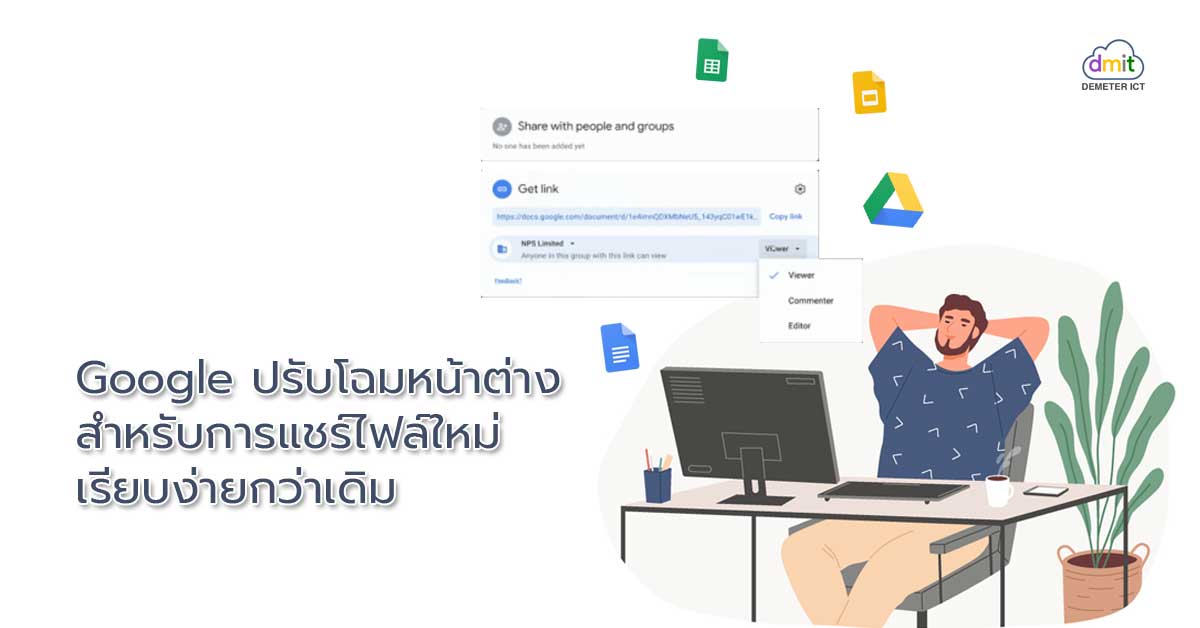ยกระดับความปลอดภัย จาก Spam บน Google Drive หากพูดถึงระบบการรักษาความปลอดภัยบนโลกออนไลน์ แน่นอนว่าหนึ่งในนั้นคือ Google ที่มีระบบ Safety บนโครงสร้างพื้นฐานของระบบคลาวด์ที่ขึ้นชื่อว่าเป็นหนึ่งในระบบปลอดภัยที่สุดในโลก โดยการตรวจหาภัยคุกคามบนอินเทอร์เน็ตแบบอัตโนมัติที่สร้างความมั่นใจให้กับผู้ใช้งานได้อย่างดีเยี่ยม จากอดีตถึงปัจจุบันผลิตภัณฑ์ของ Google ได้รับการพัฒนาด้านการป้องกันความปลอดภัยอย่างต่อเนื่อง โดยเฉพาะ Google Workspace อย่างระบบความปลอดภัยบน Gmail ที่ทำหน้าที่ตรวจหาอีเมลฉบับขาเข้าโดยอัตโนมัติว่าอีเมลฉบับไหนมีแนวโน้มไม่พึงประสงค์หรือดูท่าทีว่าไม่ปลอดภัยต่อผู้รับอีเมลก็จะทำการดึงอีเมลฉบับนั้นไปไว้ในโฟลเดอร์ Spam ทันที อัปเดต! เพิ่มระบบความปลอดภัยสำหรับ Google Drive ล่าสุด Google Drive ก็มีอัปเดตการป้องกันความปลอดภัยบนไดรฟ์เช่นกัน โดยมีการเพิ่มโฟล์เดอร์ Spam เข้ามาไว้สำหรับให้เจ้าของไดร์ฟแยกไฟล์ที่ไม่ต้องการหรือคาดว่าไม่ปลอดภัย และเมื่อเจ้าของไดรฟ์ทำการย้ายไฟล์ไปยังโฟล์เดอร์ Spam แล้ว ก็จะไม่สามารถรับการแจ้งเตือน คอมเมนต์ จากไฟล์นั้นได้ รวมถึงไฟล์นั้นจะไม่ปรากฎบนไดรฟ์อีกต่อไป ซึ่งฟีเจอร์นี้จะเปิดให้ใช้ได้ภายในเดือนมิถุนายน 2566 วิธีแยกไฟล์ไปยัง Spam บน Google Drive เข้าไปที่ Google Drive คลิกที่ Shared with Me เลือกไฟล์ที่ต้องการ สามารถเลือกแบบหลายไฟล์พร้อมกันได้ โดยการทำเครื่องหมายถูกที่หน้าชื่อไฟล์นั้นๆ คลิกขวาไฟล์ที่เลือกแล้วคลิก Report หรือเลือกลากไฟล์ที่ต้องการไปที่โฟลเดอร์ Spam ได้เช่นเดียวกัน เลือกเหตุผลที่ต้องการ report เพื่อรายงานไปยัง Google เพื่อตรวจสอบการละเมิดนโยบาย โดยมีหัวข้อดังนี้ Spam or fraud สแปมหรือการฉ้อโกง Disturbing or inappropriate content การรบกวนหรือเนื้อหาไม่เหมาะสม Copyright violation การละเมิดลิขสิทธิ์ Child endangerment เป็นภัยต่อเด็ก Other ilegal activity อื่นๆที่ผิดกฎหมาย 6. ทำเครื่องหมาย ✓ หากต้องการบล็อคอีเมลเจ้าของไฟล์ 7. คลิก Report เป็นอันเสร็จสิ้น Tips...
Continue readingDraft หรือ Final แค่ Docs ไฟล์เดียวจบ
Draft หรือ Final แค่ Docs ไฟล์เดียวจบ พอกันที! กับการเซฟงานเอกสารหลายเวอร์ชั่น Customer Success Story… กรณีศึกษาเรื่องราวความสำเร็จจากการใช้งาน Google Workspace โดยลูกค้าผู้ใช้งานจริง เสียเวลาไปเท่าไหร่กับกระบวนการทำงานที่ซ้ำซ้อน โดยเฉพาะไฟล์เอกสาร ที่ต้องมีการแก้ไขปรับไปมาอยู่หลายหน เชื่อได้เลยว่าเกือบทุกองค์กร ไม่แผนกใดก็แผนกหนึ่งต้องประสบปัญหานี้อยู่แน่นอน อย่างตัวอย่างเรื่องจริงจาก Customer Success Story ขององค์กรที่เกี่ยวกับ Manufacturing แห่งหนึ่ง … กระบวนการทำงานเดิม ต่อไปนี้เป็นเรื่องราวของพนักงานตำแหน่ง Communication Specialist จากบริษัทการผลิตแห่งหนึ่ง ขอใช้นามสมมุติว่านิพิธ ผู้ที่ทำหน้าที่เป็นนักสื่อสารให้กับคนในองค์กร ทุกครั้งเมื่อเขาจะประกาศเรื่องใดๆให้ทุกคนในองค์กรรับรู้ เขาจำเป็นต้องร่างเนื้อหานั้นๆบน Word และต้องส่ง draft แนบไปกับอีเมล ให้กับผู้บริหาร review ตรวจสอบความถูกต้องก่อนทุกครั้ง แน่นอนว่าไม่ได้จบที่ไฟล์เดียว บ่อยครั้งที่ผู้บริหาร ต้องเดินทางไปดูงานยังสาขาอื่นๆ เขาจะทำการตรวจสอบเอกสารได้ก็ต่อเมื่อเปิด laptop เท่านั้น ทำให้ระยะเวลาการ review ช้าลงไปด้วย ที่แย่ไปกว่านั้นคือหลายครั้งที่ผู้บริหารไม่สามารถเข้าดู draft ได้ เนื่องจากติดปัญหาด้านการเข้าถึง หรือ access ไฟล์ และมีหลายครั้งที่ผู้บริหารต้องทำการตรวจสอบแก้ไขรายละเอียดผ่านทางโทรศัพท์ ซึ่งหลังจากนิพิธได้รับ comment เขาต้องนำมาปรับแก้ไขให้เป็น final และต้องส่งให้หัวหน้าทีม review ฉบับ final อีกครั้ง ก่อนทำการเผยแพร่ จะเห็นได้ว่ากระบวนการทำงานของนิพิธเป็นไปค่อนข้างยากลำบาก เนื่องจากระยะเวลาของกระบวนการทำงานค่อนข้างยาวนาน ไม่ใช่ส่งผลกระทบแต่ตัวเขาเท่านั้น แต่พนักงานทุกคนในองค์กรก็ได้รับผลกระทบเนื่องจากได้รับข่าวสารล่าช้าเช่นเดียวกัน ซึ่งแน่นอนว่าผลเสียไม่ได้มีเท่านี้แน่นอน… หลังปรับกระบวนทำงานด้วย Google Workspace แล้วชีวิตการทำงานของนิพิธก็พลิกเปลี่ยนไปเลย หลังจากองค์กรของเขาเริ่มนำ Google Workspace มาใช้ และเมื่อเขารู้ว่า Google Workspace มีเครื่องมือที่ช่วยการทำงานเขาได้… Features ที่นิพิธผู้เป็น Communication Specialist หยิบมาใช้ในกระบวนการทำงานของเขา นั่นก็คือ Google Docs และ Google Drive...
Continue readingปรับโฉมฟีเจอร์ Location picker ช่วยจัดการย้ายไฟล์บนไดร์ฟให้เร็วกว่าเดิม
ปรับโฉมฟีเจอร์ Location picker จัดการย้ายไฟล์บนไดร์ฟให้เร็วกว่าเดิม มาแล้ว! location picker หรือ เครื่องมือเลือกตำแหน่งการย้ายไฟล์ โฉมใหม่! ของ Google Drive เป็นการปรับเปลี่ยนรูปลักษณ์ UI บนเบราว์เซอร์ ที่จะช่วยให้คุณเลือกจัดการไฟล์หรือโฟล์เดอร์ไปยังตำแหน่งปลายทางที่ต้องการได้อย่างรวดเร็วและมีประสิทธิภาพมากขึ้นกว่ารูปแบบเดิม รูปแบบ location picker ใหม่เป็นอย่างไร? แถบบนของหน้าต่าง location picker จะมี 3 หัวข้อให้คุณเลือก นั่นคือ Suggestion (แนะนำ), Starred (ที่ติดดาว) และ All location (พื้นที่ทั้งหมด) เพื่อให้คุณเข้าถึงโฟล์เดอร์ที่ต้องการจะย้ายได้รวดเร็วมากยิ่งขึ้น แสดงรายละเอียดเส้นทางของไฟล์ไปยังโฟล์เดอร์ที่ย้าย และหากโฟล์เดอร์ที่คุณเลือกนั้นเป็นโฟล์เดอร์ว่าง จะปรากฎด้วยรูปภาพโฟล์เดอร์ว่างเปล่า หรือหากคุณอยากจะสร้างโฟล์เดอร์ใหม่ก็ทำได้เช่นเดียวกัน หากในแถบ Suggestion ได้แสดงโฟล์เดอร์ที่คุณคาดว่าไม่น่าเกี่ยวข้อง คุณสามารถทำการลบโฟล์เดอร์นั้นออกจากการแนะนำได้เลย เมื่อเสร็จสิ้นการย้ายไฟล์ จะแสดงรายละเอียดที่แถบสีดำด้านล่างซ้าย ว่าคุณได้ย้ายไฟล์ไปที่โฟล์เดอร์นั้นเรียบร้อยแล้ว หากไฟล์ที่คุณมีเป็นไฟล์ชนิด “view only (สำหรับดูเท่านั้น)” จะไม่สามารถทำการจัดการย้ายไฟล์ได้ เนื่องจากคุณไม่ได้เป็นเจ้าของไฟล์ดังกล่าว วิธีการโอนย้ายไฟล์ ด้วย location picker รูปแบบใหม่ ใน 3 ขั้นตอน คลิกขวาที่ไฟล์ที่ต้องการจะโอนย้าย เลือก > Move to 2. เลือกที่แถบ Suggestion, Starred, หรือ All location ได้ตามต้องการ แล้วเลือกโฟล์เดอร์ปลายทางที่ต้องการจะย้ายไฟล์ 3. คลิก Move เป็นอันเสร็จสิ้นการย้ายไฟล์ และ จะแสดงรายละเอียดที่แถบสีดำด้านล่างซ้าย ว่าคุณได้ย้ายไฟล์ไปที่โฟล์เดอร์นั้นเรียบร้อยแล้ว จะเห็นได้ว่า สำหรับการอัปเดตของ location picker ซึ่งการใช้งานก็จะคล้ายๆกับรูปแบบเดิมเลย เพียงแต่มีแถบ Suggestion, Starred, และ All location เพิ่มขึ้นมา โดย Google บอกอีกว่าการพัฒนานี้ก็เพื่อให้เข้าถึงไฟล์นั้นๆได้อย่างสะดวกและรวดเร็ว...
Continue readingShared drives ใน Google drive คืออะไร ? ทำอะไรได้บ้าง ?
หากคุณเคยใช้หรือกำลังใช้ Google drive อยู่ ก็คงเคยเห็น Shared drives ผ่านตาอยู่บ่อยครั้งอย่างแน่นอน แต่ทว่าคุณอาจจะไม่ได้ตระหนักถึงความสำคัญและประโยชน์ของมันมากนัก เพราะ Shared drives ไม่ได้มีอยู่ในทุกแพ็กเกจ จนทำให้หลายองค์กรอาจมองข้ามถึงประโยชน์ หรือไม่ได้ใช้งาน Shared drives อย่างเต็มประสิทธิภาพเท่าที่ควร ซึ่ง Demeter ICT บอกได้เลยว่า หากคุณมี Shared drives ไว้ในครอบครองล่ะก็ คุณจะสามารถลดขั้นตอนการทำงานได้เยอะมาก ๆ ยิ่งหากองค์กรของคุณมีขนาดใหญ่ ก็จะยิ่งเป็นประโยชน์มากเลยทีเดียว Shared drives คืออะไร ? “ทุกคนต่างมี My drive เป็นของตัวเอง ดังนั้นแล้วองค์กรก็ต้องมี Drive เป็นของตัวเองเหมือนกันใช่ไหมล่ะ ก็นั่นแหละที่เราเรียกกันว่า Shared drives” ถ้าจะพูดให้เข้าใจง่าย ๆ เลย Shared drives คือ พื้นที่ส่วนกลางขององค์กรที่ทุกคนสามารถเก็บไฟล์หรือแชร์ไฟล์ออนไลน์ให้กับคนในทีมได้ เปรียบเสมือนออฟฟิศที่มีแฟ้มเอกสารวางเรียงราย หากใครจะใช้เอกสารเล่มไหนก็เพียงแค่หยิบมันออกมานั่นเอง Shared drives เหมาะสำหรับไฟล์ที่ต้องการแชร์ไปให้กับบุคคลหลายคนโดยที่ไม่ผูกมัด Owner เช่น ไฟล์ที่แชร์ให้คนในทีมและไฟล์ที่แชร์ให้สำหรับทุกคนในองค์กร เป็นต้น แล้ว Shared drives แตกต่างกับการแชร์ไฟล์แบบทั่วไปอย่างไร ? สำหรับการแชร์ไฟล์แบบทั่วไปจะเป็นการแชร์ไฟล์จากบุคคลหนึ่งถึงอีกบุคคลหนึ่ง หรือหากสร้างกลุ่มไว้ คุณจะแชร์ถึงกลุ่มนั้นก็ได้เช่นกัน ความต่างอยู่ที่ตรงนี้ ! การแชร์แบบทั่วไป คุณจะสามารถเป็น Owner ได้แค่คนเดียวเท่านั้น หากคุณลาหยุดหรือลาออก ไฟล์นั้นจะไม่สามารถใช้งานได้ คุณจะต้องเปลี่ยน Owner เป็นคนอื่นหรือว่าให้คนอื่นขอสิทธิ์ในการเข้าถึงก่อนจึงจะเข้าใช้งานได้ แต่สำหรับ Shared drives จากที่ได้มีการเกริ่นไปบ้างแล้วว่า Shared drives นั้นเป็นการแชร์แบบไม่ผูกมัด หมายความว่า ในหนึ่ง Folder คุณสามารถตั้งค่าให้มี Owner ได้หลายคน หรือภาษา Shared drives เราเรียกกันว่า Manager ซึ่งหากใครคนใดคนหนึ่งหายไป ทุกคนก็ยังสามารถเข้าถึงไฟล์ต่าง...
Continue reading3 ขั้นตอนกู้คืนเอกสารได้ง่าย ๆ ด้วย Google Drive
การเผลอลบไฟล์เป็นสิ่งที่หลาย ๆ ท่านคงจะไม่อยากให้เกิดขึ้นอยู่เป็นแน่ แต่สำหรับผู้ใช้งาน Google Workspace ท่านคงทราบดีอยู่แล้วว่าเป็นการทำงานบนคลาวด์ ดังนั้นท่านจึงไม่ต้องเป็นกังวลไป เพราะทุกไฟล์ของท่านจะไม่หายไปไหนถึงแม้ว่าท่านจะเผลอลบไปแล้วก็ตาม แล้วถ้าเผลอไปกดลบ ไฟล์งานที่ถูกลบจะไปอยู่ที่ไหน? อยากกู้คืนกลับมาต้องทำอย่างไร? แล้วต้องกู้คืนภายในกี่วัน? บทความนี้ Demeter ICT มีคำตอบ ไปดูกัน! 3 ขั้นตอนกู้คืนไฟล์ด้วย Google Drive เปิด Google Drive ไปที่ ถังขยะ (Trash) คลิกขวาที่ไฟล์นั้น แล้วกดเลือกกู้คืนหรือ Restore เพียงแค่นี้คุณก็สามารถกู้คืนไฟล์ได้แล้ว ง่ายมาก ๆ ซึ่งไฟล์ที่คุณกู้คืนมานั้นจะกลับไปอยู่ที่แอปพลิเคชันเดิม เช่น คุณลบรายชื่อลูกค้าที่อยู่ใน Google Sheets เมื่อกู้คืนกลับ ไฟล์ก็จะเข้าไปอยู่ใน Google Sheets ตามเดิม แต่ก็ไม่ใช่ว่าคุณจะสามารถกู้คืนไฟล์เมื่อไหร่ก็ได้นะ! เพราะถึงแม้ว่าไฟล์จะถูกเก็บไว้บนคลาวด์ก็จริง แต่ Google Drive ก็มีเงื่อนไขว่า คุณจะสามารถกู้คืนไฟล์ได้ภายใน 30 วัน นับจากวันที่ไฟล์ถูกลบเท่านั้น หลังจากนั้นไฟล์จะถูกลบไปอย่างถาวร ทั้งนี้ก็เพื่อให้ Drive ของคุณมีพื้นที่ว่างเพิ่มมากขึ้นนั่นเอง หากคุณเป็นเจ้าของไฟล์ ลบไฟล์ไปแล้วคนอื่นจะยังเห็นไฟล์นั้นอยู่หรือไม่? หากคุณเป็นคนสร้างไฟล์นั้น (Owner) แล้วลบออก ทีมของคุณจะยังเห็นไฟล์นั้นอยู่ แต่จะไม่สามารถทำงานบนไฟล์นั้นได้ ดังนั้นหากคุณต้องการใช้ไฟล์นั้นต่อ ให้คุณ Make a Copy ได้เลย (คลิกที่ไฟล์นั้นแล้วจะมีหน้าต่างเด้งขึ้นมาให้คุณ Make a copy) หรือวิธีที่ง่ายกว่านั้นคือการ Transfer Ownership ให้กับคนในทีมก่อนที่คุณจะลบไฟล์ ก็สามารถทำได้เช่นกัน เพราะเมื่อคุณไม่ใช่เจ้าของไฟล์แล้ว คุณลบไฟล์ออก ไฟล์จะถูกลบไปจาก Google Drive ของคุณคนเดียวเท่านั้น ต้องการลบไฟล์ทั้งหมดทำอย่างไร? เปิด Google Drive ไปที่ ถังขยะ (Trash) กดล้างข้อมูลในถังขยะ (Empty Trash) จากข้อมูลด้านบนจะเห็นได้ว่าการกู้คืนไฟล์หรือการล้างข้อมูลนั้นไม่ซับซ้อนเลย ด้วยระบบ Cloud...
Continue readingGoogle Cloud (Storage) คืออะไร?
Google Cloud คือ? Google Cloud ชื่อที่เราเรียกกันจนชินปาก จริง ๆ แล้วสิ่งที่ทุกคนหมายถึงนั่นก็คือ Google Cloud Storage นั่นเอง ซึ่งก็คือการจัดเก็บข้อมูลผ่านทาง Google ที่คุณสามารถสร้างและเก็บไฟล์ได้โดยผ่านระบบออนไลน์ได้อย่างง่าย เพียงแค่คุณมีบัญชี Gmail ก็สามารถเข้าถึงฟังก์ชันต่างๆได้ ไม่ว่าจะเป็นการสร้างสรรค์ผลงานออนไลน์ผ่าน Google Workspace (Docs, Sheets, Slides) หรือ แอปพลิเคชันอื่นๆจาก Google ระบบก็จะทำการบันทึกไฟล์อัตโนมัติและอัปโหลดบน Cloud ได้ทันที ไม่เพียงแต่งานเอกสารเท่านั้น แต่ยังรวมถึงรูปภาพ เสียง วิดีโอ หรือไฟล์ต่างๆที่คุณต้องการจัดเก็บอีกด้วย *ในส่วนของ Google Cloud นั้นจะมีความหมายคนละอย่างกันกับ Google Cloud Storage นะ ! Google Cloud Storage ดียังไง? ไม่ต้องมี Hard Disk หรือ Flash Drive หลายๆคนอาจจะชินกับการทำงานแบบเดิมๆ ที่ต้องอาศัยการเก็บข้อมูลผ่าน Hard Disk หรือ Flash Drive ซึ่งคุณนั้นต้องพกมันไปทุกที่ ไม่หนำซ้ำยังต้องระวังเรื่องไวรัสอีก ไม่เหมือนกับสมัยนี้ที่ทุกอย่างเปลี่ยนเป็นระบบออนไลน์ไปซะหมด คุณจะไม่ต้องมีอุปกรณ์เสริมแบบเดิมๆอีกต่อไป ทุกครั้งที่คุณมีการทำงานผ่านแอปพลิเคชันของ Google งานของคุณก็จะถูกบันทึกอยู่บน Cloud ทันที ประหยัดค่าใช้จ่าย สืบเนื่องมาจากข้อด้านบน แน่นอนว่าพอคุณไม่ต้องพก Hard Disk หรือ Flash Drive ก็จะทำให้คุณประหยัดค่าใช้จ่ายได้มากยิ่งขึ้น ไม่จำเป็นต้องซื้ออุปกรณ์ใหม่ที่มีความจำเยอะขึ้นเพื่อจัดเก็บไฟล์หรือข้อมูลที่มากขึ้น แชร์ให้คนอื่นได้ตลอดทุกที่ ทุกเวลา เนื่องจากว่าเป็นการจัดเก็บข้อมูลผ่านระบบออนไลน์ จึงทำให้คุณสามารถตั้งค่าความเป็นส่วนตัวหรือแชร์ให้บุคคลอื่นได้ตลอดเวลา ถึงแม้ว่าตัวคุณไม่ได้ออนไลน์อยู่ เพื่อนหรือทีมของคุณก็สามารถเข้าถึงไฟล์นั้นๆได้ตามที่คุณต้องการได้ทุกที่ ทุกเวลา ใช้งานได้บนทุกอุปกรณ์ หากจะเปรียบเทียบให้เห็นภาพ ก็คงหนีไม่พ้นเรื่อง Hard Disk หรือ Flash Drive เช่นเดิมที่เมื่อก่อนนั้นคุณต้องเสียบกับ Computer หรือ...
Continue readingปีหน้า Google ปรับนโยบายการจัดเก็บข้อมูลใน Google Workspace
ในเดือนมิถุนายนปี 2564 Google จะทำการเปลี่ยนแปลงเกี่ยวกับพื้นที่ในการจัดเก็บ Google Photos, Docs, Sheets, Slides, Drawings, Forms, และเนื้อหาใน Jamboard ซึ่งอาจส่งผลกระทบต่อผู้ใช้งานจำนวนมาก! ทั้งผู้ใช้ Free Gmail และผู้ใช้ Google Workspace (G Suite) ในช่วงกว่า 10 ปีที่ผ่านมา Gmail, Google Drive และ Google Photos ช่วยให้ผู้คนหลายพันล้านคนจัดเก็บ และจัดการอีเมล ไฟล์เอกสาร รูปภาพ วิดีโอ และอื่นๆ ได้อย่างปลอดภัย ปัจจุบัน ในทุกๆ วัน มีผู้คนอัปโหลดเนื้อหาใน Gmail, Google Drive และ Google Photos มากกว่า 4.3 ล้าน GB ซึ่งมากกว่าที่เคยมีมา Google จึงมีนโยบายเปลี่ยนแปลงพื้นที่จัดเก็บข้อมูล เพื่อมอบประสบการณ์ที่ดียิ่งขึ้นให้กับผู้ใช้ และเพื่อให้ทันกับความต้องการที่เพิ่มขึ้น ต่อไปเราลองมาดูเงื่อนไขใหม่นี้ ว่ามีอะไรบ้าง • Google Photos ตั้งแต่วันที่ 1 มิถุนายน 2564 เป็นต้นไป รูปภาพหรือวิดีโอคุณภาพสูงที่อัปโหลดเข้าไปใหม่ใน Google Photos หรือ Google Drive จะนับรวมในโควต้าพื้นที่เก็บข้อมูล รวมถึงพื้นที่เก็บข้อมูลที่คุณซื้อเพิ่ม ยกเว้นรูปภาพและวิดีโอคุณภาพสูงทั้งหมดที่ได้ทำการสำรองข้อมูลไว้ก่อนวันที่ 1 มิถุนายน ที่ไม่ถูกนับพื้นที่ • Google Docs, Sheets, Slides, Drawings, Forms, และ Jamboard ตั้งแต่วันที่ 1 มิถุนายน 2564 เป็นต้นไป ไฟล์ Google Docs, Sheets, Slides, Drawing,...
Continue readingHow to ใช้ Google Drive เพื่อการทำงานร่วมกันกับทีม
หากใครที่กำลังจะเริ่มทำงานเป็นทีมอยู่นั้น ลองดู How to ใช้ Google Drive เพื่อการทำงานร่วมกันกับทีมให้มีประสิทธิภาพมากขึ้นด้วย 5 วิธีง่าย ๆ ดังนี้ 1. เริ่มจากอัปโหลดไฟล์หรือโฟลเดอร์ใน Google Drive เริ่มต้นง่าย ๆ เพียงคลิกที่ปุ่ม “New” เพื่ออัปโหลดไฟล์หรือโฟลเดอร์ (สามารถรองรับไฟล์ได้มากกว่า 100 ประเภท รวมถึงไฟล์ Microsoft Offices) หรือจะลากและวางไฟล์ลงในไดรฟ์ได้โดยตรง โดยที่ไฟล์ทุกอย่างที่อัปโหลดลงไปจะอยู่บนคลาวด์และซิงค์กับทุกอุปกรณ์ของคุณแบบอัตโนมัติ 2. สร้าง Shared Drive เพื่อให้ทีมเข้าถึงข้อมูล ทางด้านซ้ายของหน้าต่างจะเห็นว่ามีไอค่อนสำหรับ Shared Drive (มีเฉพาะสำหรับผู้ใช้งาน Google Workspace แพคเกจ Business และ Enterprise เท่านั้น) ซึ่งเอาไว้สำหรับให้ทีมของคุณนั้นสร้าง แก้ไข อัปโหลดหรือแชร์ไฟล์ร่วมกันนั่นเอง ทำให้ทุกคนในทีมเข้าถึงข้อมูลได้ง่าย ๆ ทุกที่ ทุกเวลา ทำให้งานรันต่อได้ไม่มีสะดุด 3. สื่อสารและทำงานร่วมกันแบบเรียลไทม์ ในทีมของคุณสามารถดูการอัปโหลดไฟล์ สร้าง หรือแก้ไขเอกสารอย่าง Docs, Sheets, Slides ได้อย่างเรียลไทม์ รวมถึงคอมเมนต์งานไม่ว่าจะเป็นไฟล์ PDF หรือรูปภาพ และสามารถแท็กคนในทีมให้มาแก้ไขหรือแชร์คอมเมนต์ก็ทำได้ ทั้งนี้ทุกการคอมเมนต์ก็จะแจ้งเตือนไปยังอีเมลของคุณอย่างทันที และทุกการทำงานจะเห็นเอกสารที่ถูกแก้ไขหรืออัปเดตไปพร้อม ๆ กัน 4. ไฟล์ Microsoft Office ก็ทำงานร่วมกับไดร์ฟได้ คุณรู้หรือไม่ว่าในไดรฟ์สามารถซัพพอร์ตไฟล์ได้ถึง 100 ประเภท ซึ่งก็รวมไฟล์ Microsoft Office อยู่ด้วย โดยที่ไม่ต้องแปลงไฟล์ สามารถอัปโหลดเพื่อแชร์ให้กับทีม และแก้ไขงานร่วมกันได้ทันที ซึ่งรูปแบบเอกสารข้างในก็ยังคงรูปแบบเดิมเอาไว้อีกด้วย 5. ไม่ต้องห่วงเรื่องย้อนกลับไป ดูการแก้ไขได้นาทีต่อนาที ไม่ต้องห่วงเรื่องการแก้ไขแล้วกลับไปยังข้อมูลเดิมไม่ได้ ในไดร์ฟที่เก็บข้อมูลในระบบคลาวด์สามารถย้อนดูประวัติการแก้ไขได้ และดูได้ว่าใครแก้ไขอะไรไปนาทีต่อนาที หรือจะกู้คืนไฟล์ก็ไปย้อนดูที่ Trash ของไดร์ฟได้ Google Drive จะช่วยให้ทีมของคุณทำงานร่วมกันได้เร็วขึ้น ด้วยวิธีง่าย...
Continue readingGoogle ปรับโฉมหน้าต่างสำหรับการแชร์ไฟล์ใหม่ เรียบง่ายกว่าเดิม
Google ทำการอัปเดตอินเทอร์เฟซที่ใช้เพื่อแชร์ไฟล์ หรือจัดการสิทธิ์ในการเข้าถึงไฟล์จาก Google Drive, Docs, Sheets, Slides และ Forms บนเว็บเราวเซอร์ ซึ่งจะทำให้การแชร์ไฟล์กับคนที่คุณต้องการได้ง่ายขึ้นโดยลดขั้นตอนที่ยุ่งยากเกินความจำเป็นออกไป การแชร์ไฟล์ให้กับเพื่อนในทีมนับว่ามีความสำคัญต่อการทำงานร่วมกัน โดยเฉพาะอย่างยิ่งช่วงนี้ที่เราต้องอาศัยการทำงานจากระยะไกล แต่ละคนก็อยู่กันคนละสถานที่ Google จึงได้พัฒนาฟีเจอร์สำหรับการแชร์ไฟล์ให้ง่ายขึ้น ในขณะที่ลดความเสี่ยงในการเข้าถึงโดยผู้ใช้ที่ไม่ต้องการ ซึ่งสิ่งที่คุณจะสังเกตเห็นการเปลี่ยนแปลงต่างๆ มีดังนี้: กล่องหน้าต่างการแชร์ไฟล์แบบใหม่จะเน้นผู้ใช้งานที่สำคัญ คล้ายกับการแชร์ไฟล์ เปลี่ยนแปลงหรือดูสิทธิ์ในการเข้าถึงไฟล์ นอกจากนี้ยังแยกการแชร์ไฟล์ไปยังบุคคลกับกลุ่มออกจากกันด้วย เพื่อป้องกันการสับสน เพิ่มปุ่ม “คัดลอกลิงก์” เพื่อให้ง่ายต่อการนำลิงก์ไปใช้โดยไม่ต้องปรับเปลี่ยนการอนุญาต อินเทอร์เฟซแบบใหม่นี้จะแสดงให้เห็นอย่างชัดเจนว่าใครที่มีสิทธิ์เข้าถึงไฟล์นั้นๆ บ้าง เพื่อให้ง่ายต่อการตรวจสอบและเปลี่ยนแปลงสิทธิ์ได้อย่างสะดวกรวดเร็วมากขึ้น ที่มา – G Suite Updates หน้าต่างแชร์ไฟล์แบบใหม่ หน้าต่างแชร์ไฟล์แบบเก่า G Suite เพื่อการทำงานร่วมกันอย่างมีประสิทธิภาพ บริษัท ดีมีเตอร์ ไอซีที จำกัด พาร์ทเนอร์ Google ในประเทศไทย อย่างเป็นทางการ รายละเอียดแพ็คเกจ 02-030-0066...