มีแอปพลิเคชันได้ง่ายๆใน 7 ขั้นตอนกับ AppSheet
บทความนี้เราจะพาคุณมาดูขั้นตอนการสร้างแอปพลิเคชันด้วยแพลตฟอร์ม AppSheet ว่าหน้าตาและรูปแบบของแอปมีอะไรให้เราได้เล่นบ้าง การทำงานของแอปนั้นเป็นอย่างไร? แล้วที่บอกว่าไม่ต้องเขียนโค้ดเลยจะสามารถสร้างแอปขึ้นมาได้จริงๆหรือ? เพียงแค่จบบทความ 7 ขั้นตอนการสร้างแอปกับ AppSheet นี้เท่านั้นที่จะตอบคำถามเหล่านี้ทั้งหมดได้ ไปดูกันเลย…
Step 1: เตรียมข้อมูลให้พร้อม
อันดับแรกเลย คุณต้องจัดเตรียมข้อมูลให้พร้อมว่าข้อมูลที่คุณต้องการใช้งานหรืออยากให้มีในแอปนั้นมีอะไรบ้าง ซึ่ง AppSheet นั้นสามารถเชื่อมต่อฐานข้อมมูลได้หลายแหล่งด้วยกัน เช่น Google Sheets, Excel, Cloud SQL เป็นต้น ข้อสำคัญคือคุณต้องจัดเรียงตำแหน่งข้อมูลนั้นให้เหมาะสมด้วย โดยข้อมูลนั้นต้องเริ่มปรากฎที่หัวคอลัมน์แถวแรกเท่านั้น เพราะถ้าข้อมูลเริ่มจากคอลัมน์และแถวอื่นจะไม่สามารถกดสร้างแอปได้
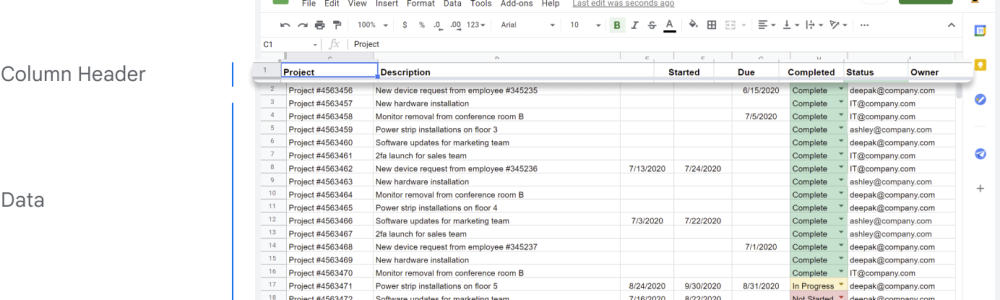
Step 2: เชื่อมต่อข้อมูล
เมื่อคุณจัดการข้อมูลที่ต้องการเรียบร้อยแล้ว ขั้นตอนนี้จะเป็นการนำข้อมูลเหล่านั้นมาสร้างเป็นแอปพลิเคชัน ยกตัวอย่างหากคุณสร้างฐานข้อมูลใน Sheets สามารถกดสร้างแอปได้ที่ Extension > AppSheet > Creat an app หรือสามารถกดสร้างแอปได้ที่ หน้าเว็บ AppSheet
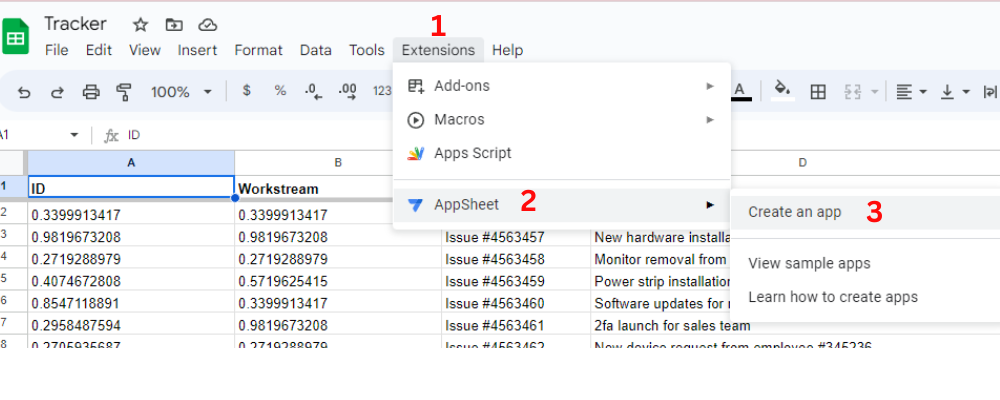
Step 3: เข้าสู่ขั้นตอนการสร้างแอป
เมื่อคุณคลิกสร้างแอปแล้ว จะสังเกตว่ามีหน้าต่างต้อนรับสู่การสร้างแอปสีฟ้าปรากฎขึ้น นั่นหมายความว่าคุณได้เป็นนักพัฒนาแอปเต็มตัวแล้ว
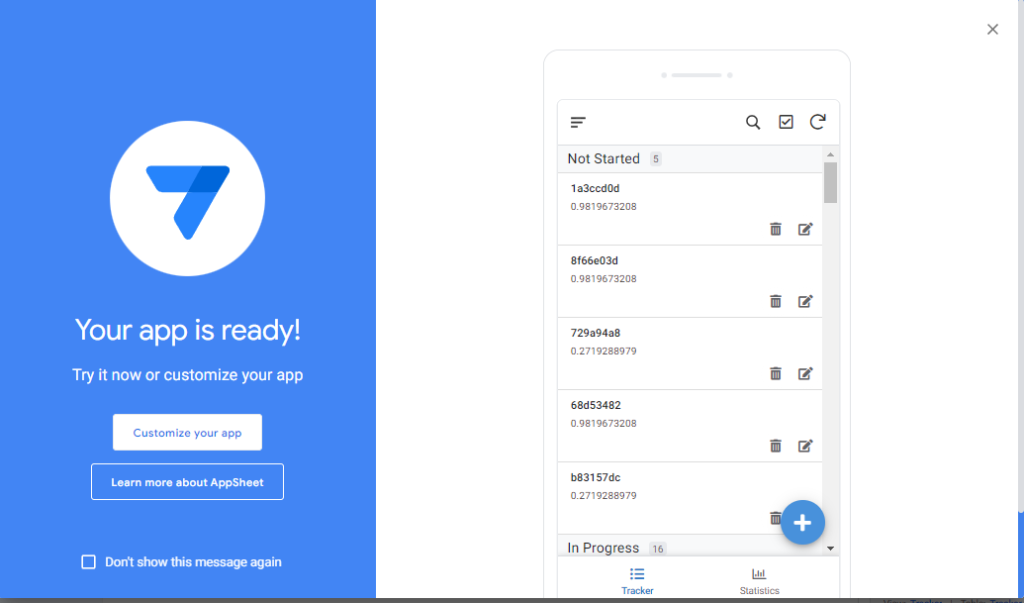
เมื่อคุณปิดหน้าต่างลง จะเห็นว่าที่ด้านขวามือจะเป็นการ preview หน้าตาของแอปคุณ แต่ละ page ที่ปรากฎบน preview นั้นจะเรียกว่า View ซึ่งเบื้องต้น AI ของ AppSheet จะทำการแสดง view ขึ้นมาจากฐานข้อมูลที่คุณมี โดยที่คุณสามารถปรับแก้ไขหรือเพิ่มเติมทีหลังได้เช่นกัน
ทีนี้มาทำความรู้จักกับแถบเมนูด้านซ้ายมือกันว่ามีอะไรที่น่าสนใจและใช้งานบ่อยๆบ้าง?
Data: ข้อมูลและจัดการคุณสมบัติของคอลัมน์ต่างๆ
View: การแสดงหน้าเพจและตั้งค่ารูปแบบการจัดวางของหน้าเพจ
Action: กำหนด action หรือมุมมองของแต่ละ user
Bots: การสร้าง automation ของแอปพลิเคชัน
Security: ตั้งค่าความปลอดภัยของแอปและกำหนดบทบาทหน้าที่ของ user
Setting: ปรับแต่งข้อมูลสำหรับผู้ใช้แอปและตั้งค่าคุณสมบัติของแอป
Manage: จัดการ track ควบคุมการสร้างแอป และการ deploy แอปพลิเคชัน
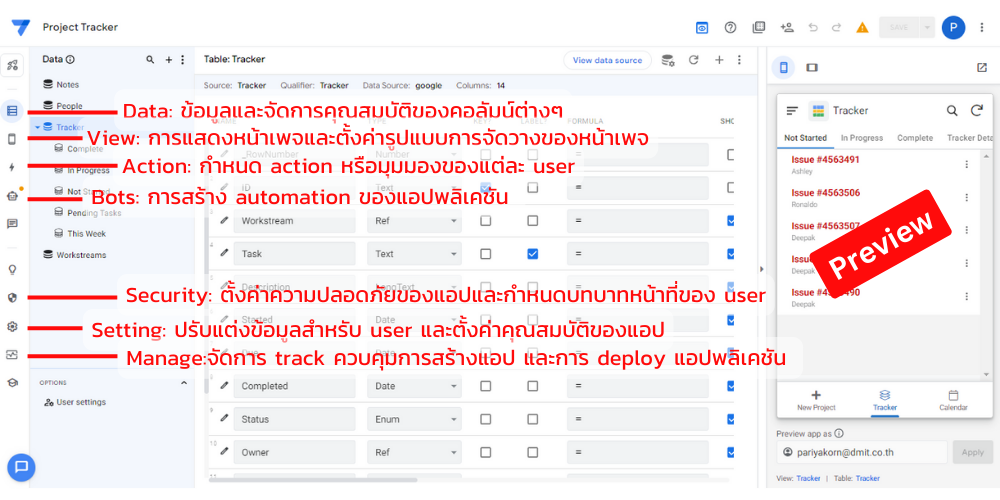
Step 4: เลือกกำหนดข้อมูลที่ต้องการให้แสดงบนแอป
ขั้นตอนนี้จะเป็นการเลือกดึงแผ่นชีทที่คุณต้องการนำข้อมูลมาปรากฎบนแอป ซึ่ง AppSheet จะเลือกแสดงแผ่นชีทแรกเป็น default เสมอ หากคุณต้องการแผ่นชีทอื่นๆที่คุณมีมาแสดงบนแอปด้วย ให้เลือกเพิ่ม data ได้ที่ Data > Add new data
หลังจากที่คุณทำการกำหนดแผ่นชีทเรียบร้อยแล้ว ทีนี้เราจะมาตั้งค่าคุณสมบัติของคอลัมน์หรือฟิลด์ของแต่ละแผ่นชีทว่าข้อมูลของแต่ละฟิลด์นั้นเราอยากได้เป็นประเภทไหน โดยเบื้องต้นนั้น Appsheet จะเลือกประเภทการจัดเก็บข้อมูลแต่ละฟิลด์ให้เราโดยอัตโนมัติ ทั้งนี้คุณสามารถเปลี่ยนหรือแก้ไขได้ โดยคุณสามารถจัดการได้ที่แทป Data
ตัวอย่าง: หากฟิลด์ที่คุณต้องการเป็นการเก็บข้อมูลที่เป็นอีเมล ให้ไปตั้งค่าที่ Type > เลือก Email หรือ หากต้องการเก็บข้อมูล วัน/เดือน/ปี ให้เลือกเป็น DateTime
ทั้งนี้ หากฟิลด์ใดที่คุณไม่ต้องการให้ปรากฎบนแอป ก็สามารถปิดหรือซ่อนไว้ได้เช่นกัน โดยการนำเครื่องหมายที่เมนู Show ออกไป
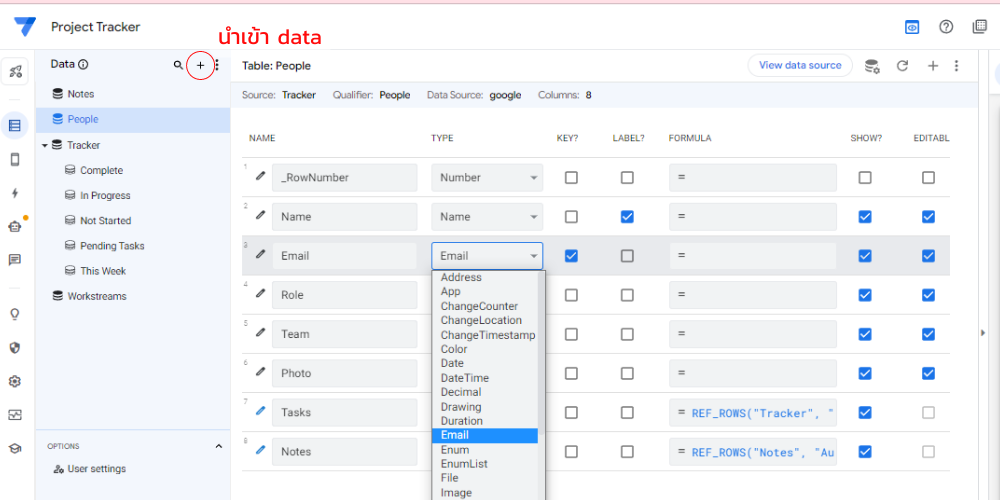
Step 5: ตกแต่งหน้าตาของแอปพลิเคชัน
ถึงเวลาออกแบบตกแต่งหน้าตา interface ของแอปพลิเคชันกันแล้ว คุณสามารถดีไซน์ได้เลยว่าต้องการให้ data แสดงผลแบบไหนที่เหมาะสมและสะดวกต่อการใช้งานมากที่สุด ซึ่ง AppSheet ก็มี template ให้เลือกมากมายด้วยกัน โดยเราจะทำการปรับแต่งส่วนนี้ได้ที่แถบ View
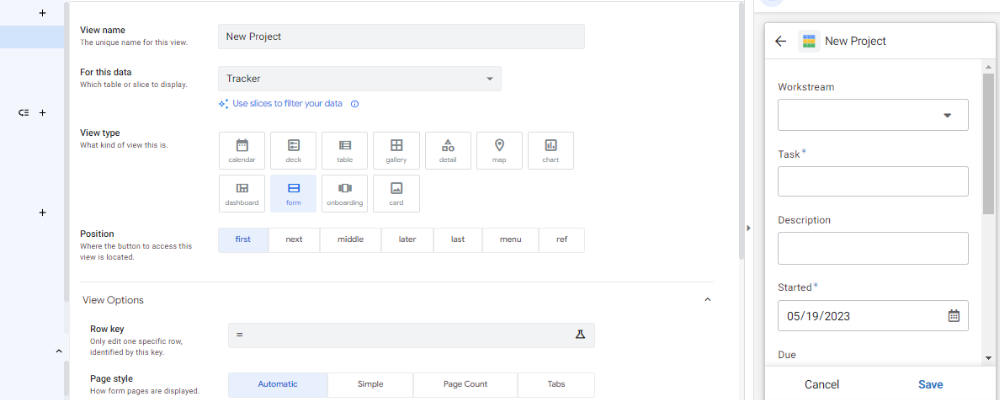
หากคุณต้องการปรับแต่ง Theme ใส่โลโก้ พื้นหลัง ฟ้อนต์ หรือสีสันต่างๆ สามารถทำได้เช่นกัน โดยไปที่แทป Setting > Theme & Brand
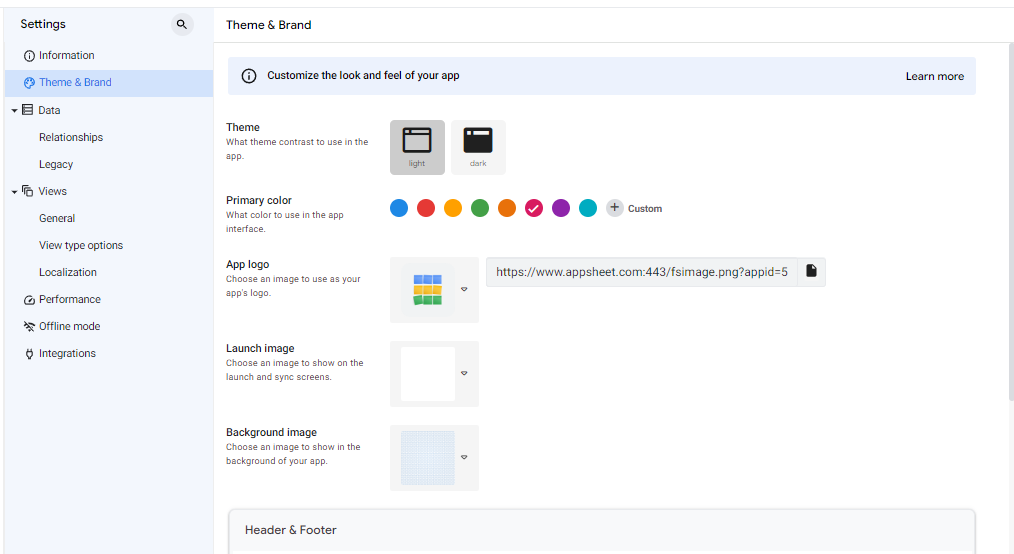
Step 6: สร้าง Bots และ Automation Workflow
อธิบายง่ายๆในขั้นตอนนี้คือ เราสามารถสร้างระบบการทำงาน (workflow) ของแอปพลิเคชันได้ สามารถสร้างเงื่อนไขการกระทำแต่ละ action ได้ ให้ตั้งค่าที่แถบ Bots โดยมี 3 ส่วนดังนี้
Event: กำหนดเหตุการณ์หรืออีเว้นต์ขึ้นมาว่าเมื่อเกิดเหตุการณ์นั้นแล้วจะไปกระตุ้นให้ Task ทำงาน เช่น กำหนดเวลาแจ้งเตือนหากมีงานที่เสร็จไม่ทันกำหนดของวันนี้
Task: ตั้งค่าว่าต้องการให้เกิดการกระทำอะไรต่อหลังจากมี Event เกิดขึ้น เช่น การส่งอีเมล ส่ง SMS การแจ้งเตือน เป็นต้น
Process: การรวบรวม Tasks ให้เป็นขั้นตอนโดยสามารถกำหนดได้ว่าต้องการให้เกิด actions ด้วยเงื่อนไขอะไร
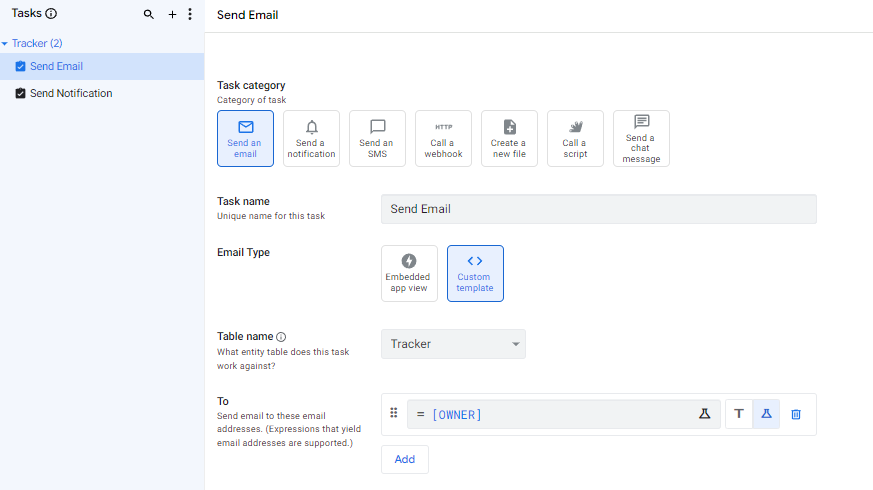
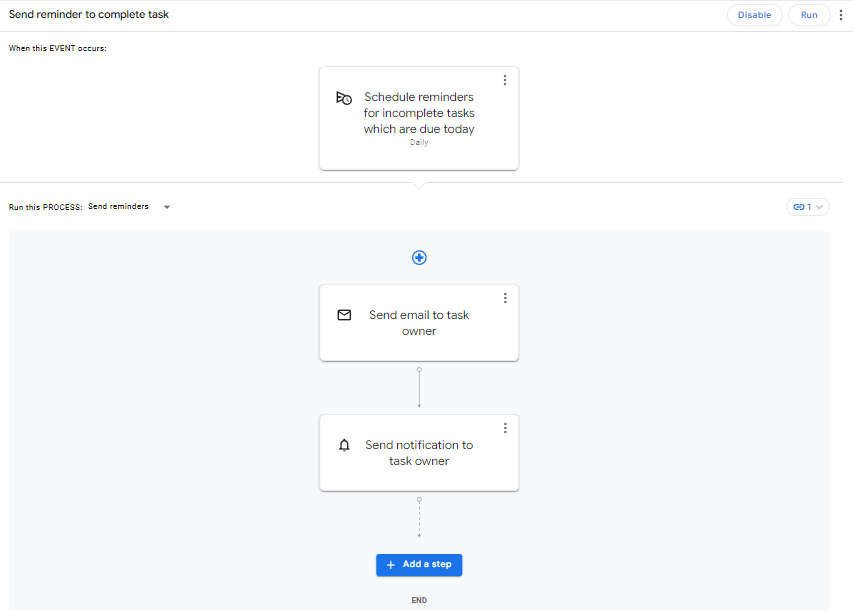
Step 7: ทดสอบการใช้งาน และ deploy แอปพลิเคชัน
แน่นอนว่าเมื่อคุณสร้างแอปเรียบร้อยแล้ว คุณจำเป็นต้องทดสอบการใช้งานกับ user อื่นๆก่อนเพื่อให้แน่ใจว่าการทำงานของแอปถูกต้องหรือไม่อย่างไร โดยคุณสามารถแชร์แอปของคุณให้ผู้ใช้งานอื่นได้ที่ Share App > ใส่ Email หรือ copy link ได้
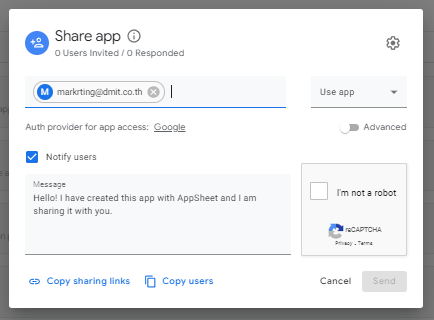
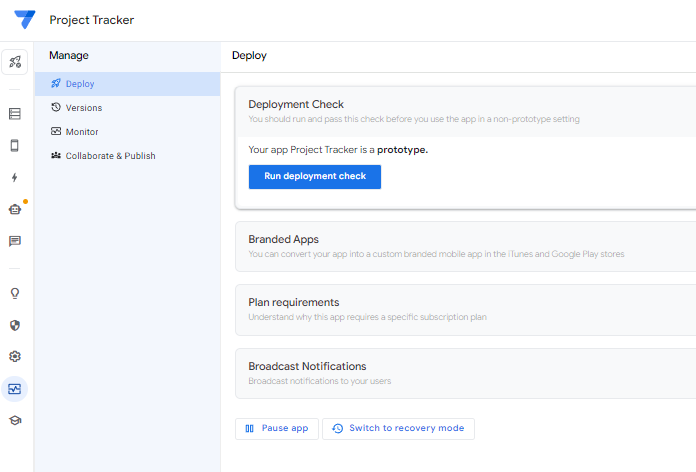
เมื่อคุณทำการทดสอบแอปเรียบร้อยและพร้อมใช้งานแล้ว ขั้นตอนต่อไปก็คือการ deploy แอปพลิเคชัน ให้ไปที่ Manage > Deploy > Deployment Check แล้วคลิก Run Deployment Check หลังจากนั้น AppSheet จะทำการวิเคราะห์ว่าแอปพลิเคชันของคุณสามารถทำงานได้อย่างถูกต้อง
เพียงเท่านี้การพัฒนาแอปพลิเคชันของคุณก็เป็นอันสำเร็จพร้อมใช้งานแล้ว!
เป็นอย่างไรกันบ้าง กับ 7 ขั้นตอนวิธีการสร้าง AppSheet พอจะมองภาพออกแล้วใช่ไหมล่ะว่าการทำงานของแอปเป็นอย่างไร ถึงแม้ว่าจะเป็น template application แต่ลูกเล่นหรือความสามารถของ AppSheet ก็ไม่แพ้กันกับการพัฒนาแอปแบบเขียนโค้ด แถมยังสะดวกและช่วยร่นระยะเวลาในการสร้างแอปได้ดีอีกด้วย
หากต้องการลงรายละเอียดการสร้างแอปพลิเคชัน AppSheet หรือต้องการพัฒนาแอปสำหรับใช้ในกระบวนการทำงานในองค์กร Demeter ICT เราก็มี บริการเสริม AppSheet ด้วยคอร์สต่างๆให้เลือก ซึ่งเราจะร่วมวิเคราะห์วางแผนกระบวนการทำงานก่อนสร้างแอปจริงอีกด้วย!
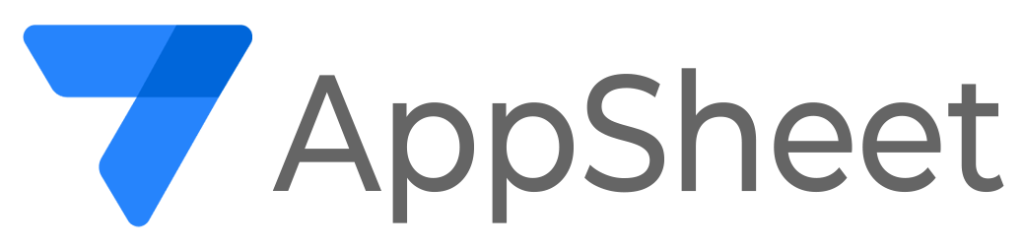
แอปพลิเคชันเพื่อการทำงานแบบอัตโนมัติ ตอบโจทย์สำหรับทุกธุรกิจ
บริษัท ดีมีเตอร์ ไอซีที จำกัด - พันธมิตรระดับ Google Premier Partner
ตัวแทนจำหน่าย Google Workspace ในประเทศไทยและเอเชียแปซิฟิกอย่างเป็นทางการ
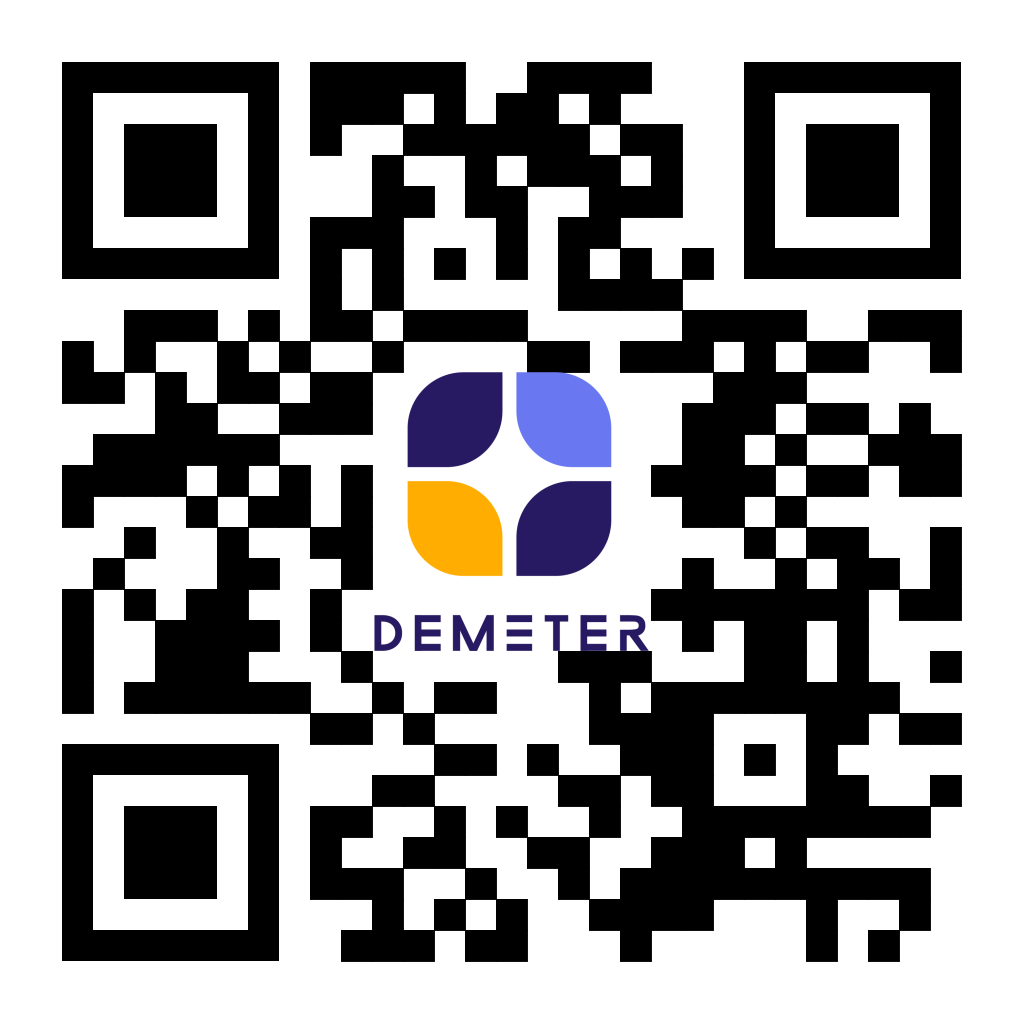
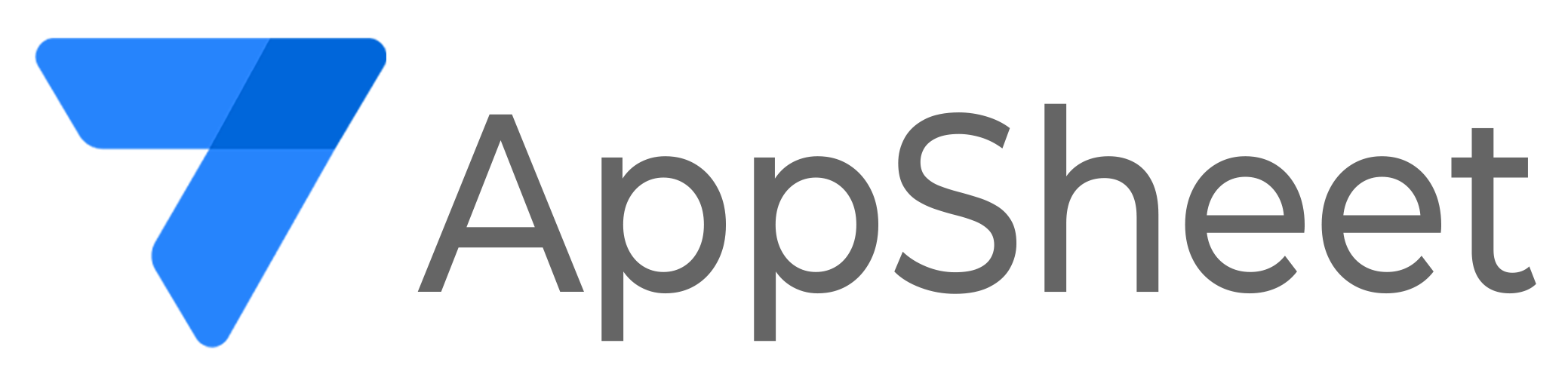
แอปพลิเคชันเพื่อการทำงานแบบอัตโนมัติ ตอบโจทย์สำหรับทุกธุรกิจ
บริษัท ดีมีเตอร์ ไอซีที จำกัด – พันธมิตรระดับ Google Premier Partner
ตัวแทนจำหน่าย AppSheet และ Google Workspace ในประเทศไทย
และเอเชียแปซิฟิกอย่างเป็นทางการ



