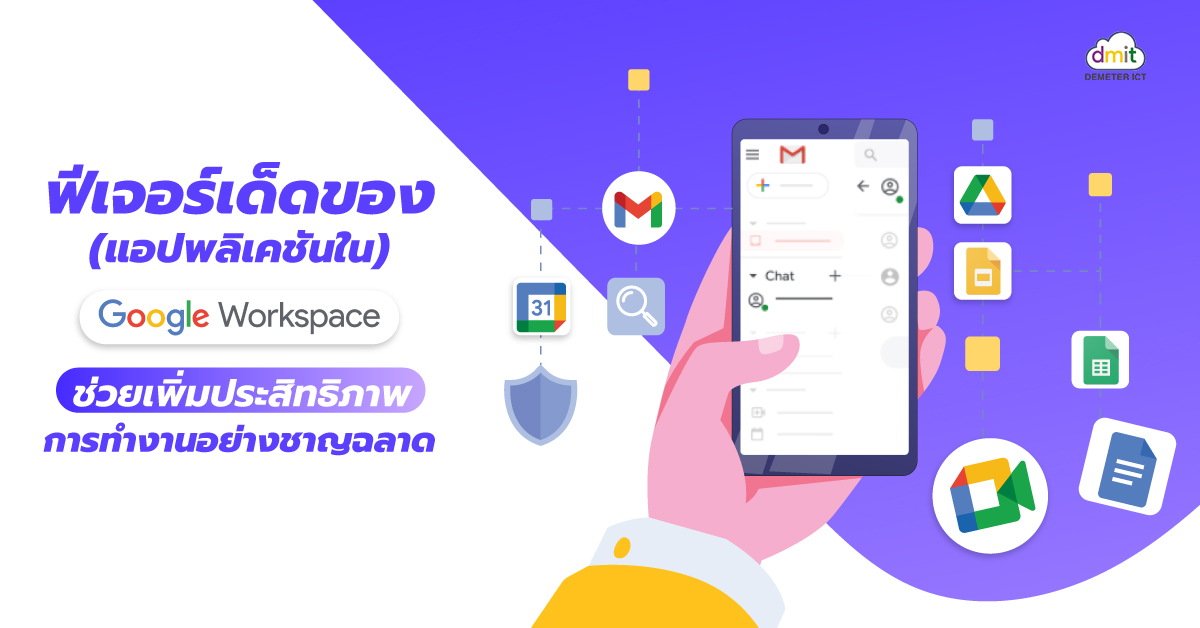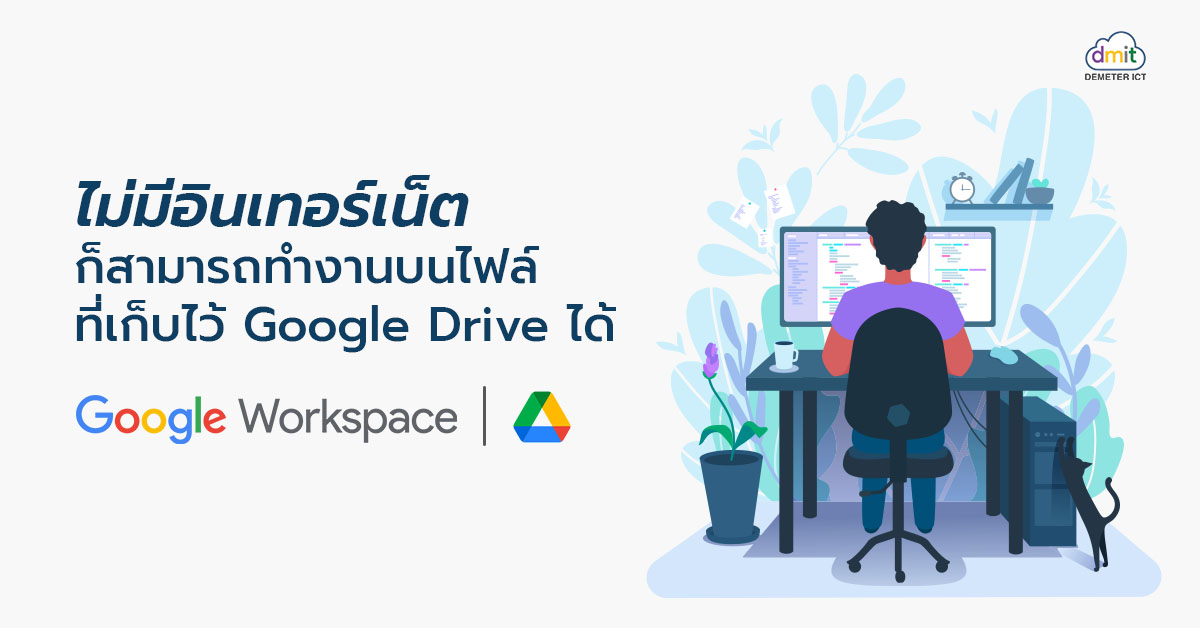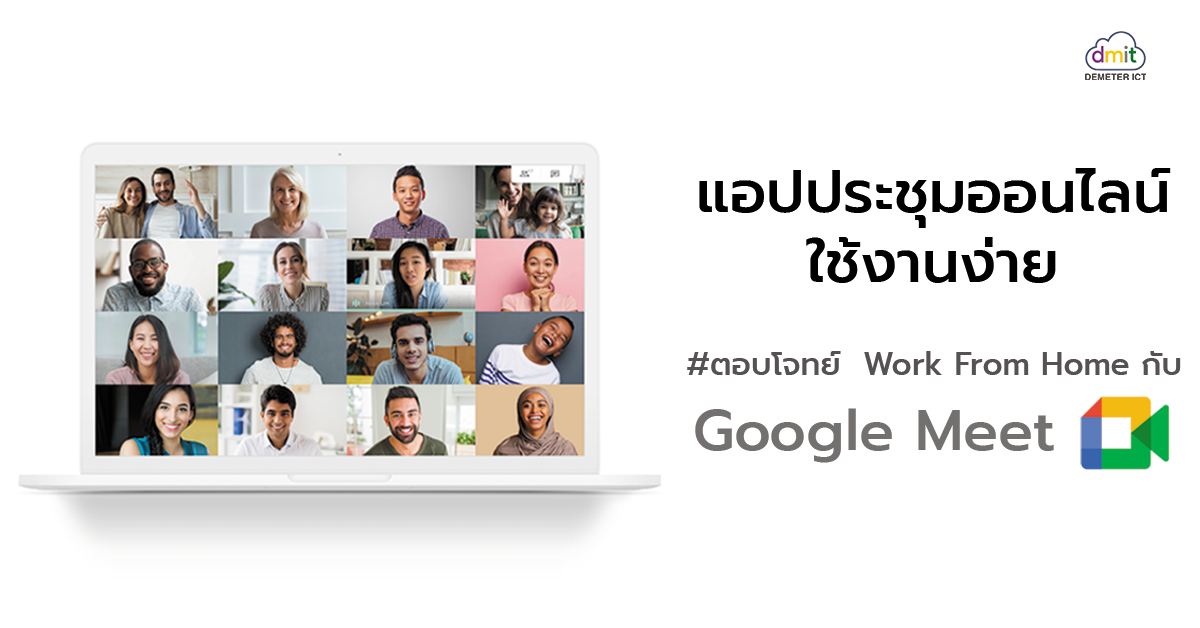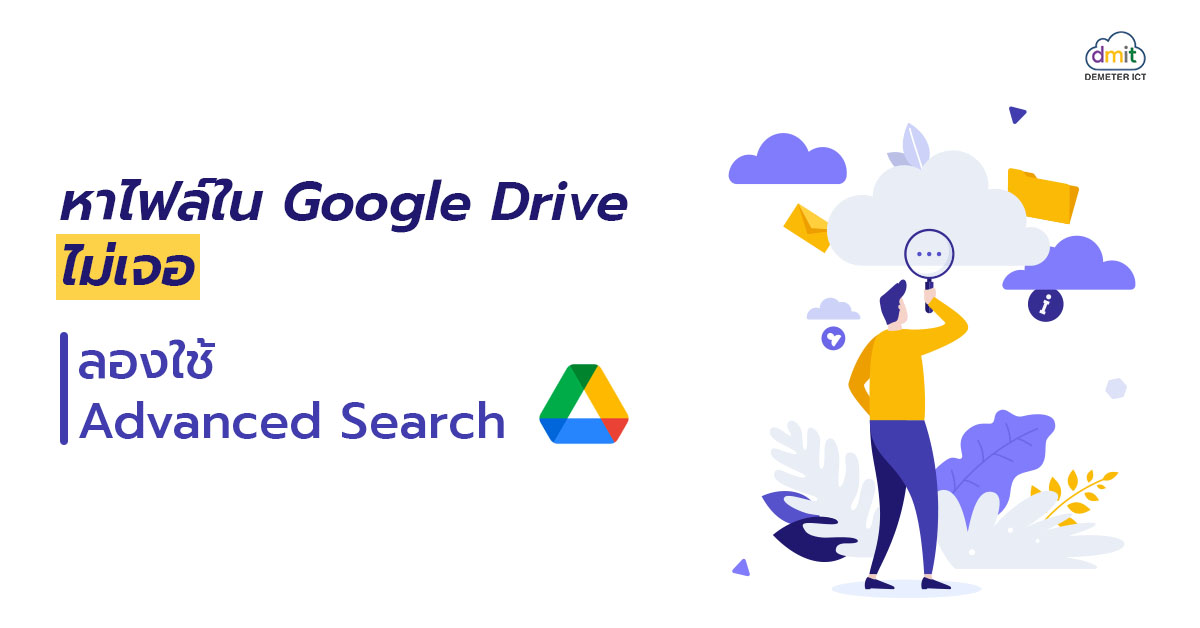จากกระแสในโซเชียลที่กำลังมาแรงและเป็นที่วิพากษ์วิจารอยู่ในขณะนี้ ถึงกรณีการลงทะเบียนจัดสรรวัคซีนของโรงพยาบาลแห่งหนึ่งที่ปรากฎเป็นลิสรายชื่อของบุคคลคนเดียวซ้ำกันหลายรายการ โดยอ้างว่าเกิดจากความซ้ำซ้อนจากการใช้งานระบบของ Google Forms ฉะนั้นวันนี้ “ดีมีเตอร์ ไอซีที” ผู้ให้บริการ Google Workspace ในประเทศไทยอย่างเป็นทางการ ที่มีลูกค้าในเอเชียแปซิฟิก (APAC) กว่า 3,000 ราย จะพาทุกท่านมาไขข้อข้องใจว่าหากเกิดเหตุการณ์ดังกล่าว เราจะมีวิธีการแก้ไข และมีวิธีการป้องกันไม่ให้เกิดความผิดพลาดอย่างไรได้บ้าง Google Forms วิธีตั้งค่า Google Forms ให้ผู้ใช้งานตอบได้คนละครั้งเท่านั้น บน Google Forms ในการจะตั้งค่าจำกัดให้ผู้ใช้สามารถกรอกแบบฟอร์มได้คนละหนึ่งครั้งสามารถทำได้ง่าย ๆ ดังนี้ เปิด Google Forms สร้างใหม่หรือเลือก Forms ที่มีอยู่แล้ว เพื่อตั้งค่า เมื่อเลือก Forms แล้ว คลิกตรงตั้งค่า (ไอคอนรูปฟันเฟือง) 4. จากนั้นติ๊กเครื่องหมายถูกที่ “จำกัดให้ตอบกลับได้เพียง 1 ครั้ง” (Limit to 1 response) *ผู้ที่กรอกฟอร์มจะต้องลงชื่อเข้าสู่ระบบ Google เสียก่อน ซึ่งการตั้งค่าแบบนี้จะทำให้ผู้ใช้ที่เข้ามากรอกฟอร์มอีกรอบด้วยบัญชี Google เดิม จะพบว่าไม่สามารถกรอกได้แล้วนั่นเอง วิธีตั้งค่า Google Forms ให้สามารถแก้ไขได้ใหม่เมื่อกรอกข้อมูลผิด ผู้กรอกฟอร์มสามารถแก้ไขข้อมูลเมื่อกรอกข้อมูลในฟอร์มผิดได้ โดยไม่ต้องกรอกใหม่ หากผู้สร้างฟอร์มตั้งค่าดังนี้ สร้างใหม่หรือเลือก Forms ที่มีอยู่แล้ว คลิกตรงตั้งค่า (ไอคอนรูปฟันเฟือง) 3. ตรง “ผู้ตอบสามารถ” (Respondents can) ให้ติ๊กเครื่องหมายถูกที่ “แก้ไขหลังจากส่ง” (Edit after submit) 4. หลังกดส่งฟอร์ม ผู้ใช้จะสามารถแก้ไขได้ โดยคลิก “แก้ไขการตอบกลับของคุณ” (Edit your response) *ผู้ใช้จำเป็นที่จะต้องเก็บลิงก์สำหรับแก้ไขนี้ไว้ หลังจากส่งฟอร์ม. 5. แต่เพื่อความสะดวกยิ่งขึ้น สามารถตั้งค่าให้ฟอร์มส่งลิงก์แก้ไขไปยังอีเมลผู้กรอกได้...
Continue readingฟีเจอร์เด็ดของ (แอปพลิเคชันใน) Google Workspaceช่วยเพิ่มประสิทธิภาพการทำงานอย่างชาญฉลาด
ในปัจจุบันภาคองค์กรและภาคธุรกิจมีการปรับรูปแบบการทำงานเป็นแบบ Work from Home สูงขึ้นเรื่อย ๆ การเลือกใช้เครื่องมือในการทำงานให้มีความสอดคล้องและสามารถรองรับการทำงานจากที่บ้านได้นั้นจึงมีความสำคัญเป็นอย่างยิ่ง และแอปพลิเคชันของ Google Workspace ก็เป็นแอปพลิเคชันที่กลายเป็นที่นิยมเป็นอย่างมากในช่วงนี้ เนื่องจากมีความโดดเด่นในเรื่องของการทำงานร่วมกันภายในองค์กรแบบเรียลไทม์ แม้พนักงานไม่ได้ทำงานอยู่ที่เดียวกัน หรืออยู่ที่ออฟฟิศก็สามารถทำงานร่วมกันได้อย่างราบรื่นด้วยแอปพลิเคชันต่าง ๆ ของ Google Workspace ดังนี้ 1. Gmail ที่มีความพิเศษเเละโดดเด่นแตกต่างจาก Gmail ธรรมดาในเรื่องของการเสริมสร้างความน่าเชื่อถือให้กับบริษัทของคุณ เนื่องจากบริการ Gmail ของ Google Wrokspace สามารถกำหนดชื่อโดเมนอีเมลเป็นชื่อบริษัทของคุณได้ เช่น you@yourcompany.com และยังสามารถสร้างรายชื่ออีเมลแบบกลุ่มได้อีกด้วย เช่น sales@yourcompany.com 2. Google Calendar ไม่ได้เป็นเเค่ปฎิทินออนไลน์ธรรมดา ๆ เท่านั้น เเต่มีความโดดเด่นเเละพิเศษเปรียบเสมือนกับว่าคุณมีเลขา ฯ ส่วนตัวเลยทีเดียว โดยการใช้งานสามารถตั้งค่าและกำหนดรายละเอียดการประชุมหรือนัดหมายได้ อีกทั้งยังมีการตั้งเวลาแจ้งเตือนเพื่อไม่ให้คุณพลาดนัดหมายสำคัญ ๆ และง่ายต่อการใช้งาน สามารถสร้างนัดหมายได้ตามต้องการอย่างรวดเร็ว 3. Google Sheets ช่วยในการทำงานของเอกสารรูปแบบสเปรดชีต มีความโดดเด่นในการทำงานร่วมกันและการแชร์ข้อมูลใน Sheets สามารถเพิ่มบุคคลที่เกี่ยวข้องกับแผนงาน เห็นการเปลี่ยนแปลงของข้อมูลแบบเรียลไทม์ ระบบจะบันทึกการเปลี่ยนแปลงทั้งหมดอัตโนมัติ ช่วยให้ทีมของคุณทำงานร่วมกันได้ง่ายขึ้น 4. Google Site เป็นเครื่องมือสร้างเว็บไซต์สำหรับองค์กรโดยไม่ต้องเขียนโปรแกรม ใช้งานง่าย รองรับได้กับหน้าจอทุกขนาด 5. Google Meet ตัวแอปพลิเคชันประชุมทางวิดีโอสำหรับองค์กร (Video Conference) มีความพิเศษซึ่งถูกออกแบบมาเพื่อการทำงานเป็นทีม เชื่อมต่อกับทีมของคุณได้จากทุกที่ สามารถเข้าร่วมประชุมทางวิดีโอได้โดยตรงจาก Calendar, Gmail หรือคำเชิญทางอีเมล ซึ่งง่ายต่อการใช้งาน และรองรับกับทุกอุปกรณ์ 6. Google Drive ช่วยในการจัดเก็บ เข้าถึง และแชร์ไฟล์ขององค์กรอย่างปลอดภัยได้จากที่เดียว สามารถเปิดดูไฟล์ได้ทุกที่ ทุกเวลา ทุกแพล็ตฟอร์ม 7. Google Slides ตัวช่วยในการสร้างไฟล์นำเสนอในรูปแบบสไลด์ ซึ่งสามารถสร้างและแก้ไขงานนำเสนอร่วมกันได้แบบเรียลไทม์ นอกจากนี้ยังสามารถแสดงความคิดเห็น และแชทสนทนากับเพื่อนร่วมงานได้ในไฟล์นั้นเลย ช่วยให้การทำงานนำเสนอกับเพื่อนร่วมทีมเป็นไปอย่างง่ายดายและมีคุณภาพ นอกจากนี้ยังสามารถจัดการสิทธิ์ในการเข้าถึงไฟล์ว่าใครสามารถแก้ไข ดู หรือเพิ่มความคิดเห็นได้บ้างอีกด้วย...
Continue readingล็อคดาวน์แต่งานไม่ล็อค WFH กันไปยาว ๆ กับ Google Workspace
สถานการณ์ในปัจจุบันตามมาตรการที่ออกมาของรัฐบาลน่าจะทำให้หลายองค์กรต้อง WFH กันไปยาว ๆ ถึงแม้จะต้องทำงานอยู่บ้าน การมีเครื่องมือที่ดีและตอบสนองการทำงานร่วมกันในช่วงเวลานี้ ก็คงหนีไม่พ้น “Google Workspace เครื่องมือเพื่อการทำงานร่วมกัน ที่เหมาะที่สุดในช่วง WFH” ชุดเครื่องมือการทำงานที่ครบครัน ครบทุกเครื่องมือการทำงานไม่ว่าจะเป็นการสื่อสารทั้งภายในและนอกองค์กร Gmail, Google Chat, Google Meet การทำงานบนเอกสารและแชร์ร่วมกัน Docs, Sheets, Slides การเก็บไฟล์บนคลาวด์ Google Drive และความปลอดภัยขององค์กร ข้อมูลไม่สูญหายแน่นอนอย่าง Google Vault ทั้งหมดนี้รวมอยู่ใน Google Workspace ทั้งหมด ที่ทุกอย่างสามารถแชร์ร่วมกันได้ เข้าถึงได้ เพียงแค่มีเบราว์เซอร์และอินเทอร์เน็ต อีกทั้งยังมีฟีเจอร์อัปเดตเรื่อย ๆ เพื่อให้องค์กรนั้นทำงานร่วมกันได้อย่างมีประสิทธิภาพไม่ว่าจะสถานการณ์ไหนก็ตาม นัดหรือเข้าประชุมออนไลน์ได้ทุกช่องทาง Google Meet ออกแบบมาเพื่อการทำงานอย่างแท้จริง สามารถนัดหรือเข้าร่วมประชุมออนไลน์ได้ทุกช่องทางไม่ว่าจะเป็นทาง Gmail หรือ Google Calendar วิธีการนัดประชุมนั้นง่ายมาก ๆ เพียงแค่เลือกวันเวลา และกรอกอีเมลเพื่อนร่วมงาน เพียงเท่านี้ทุกคนก็ได้รับคำเชิญทางอีเมลและสามารถเข้าร่วมประชุมได้ผ่านทาง Gmail และ Google Calendar เช่นกัน อีกทั้งในแอปพลิเคชันบนมือถือ แค่โหลดแอปฯ Gmail แอปฯเดียวก็เข้าได้ทั้งอีเมล ห้องแชท และ Google Meet สะดวกต่อการทำงานสุด ๆ มอบหมายและติดตามงานได้ แม้จะต้องทำงานคนละที่ แต่การติดตามงานนั้นก็สำคัญไม่แพ้กัน จะรู้ได้ไงว่าคนในทีมได้รับมอบหมายงานอะไรบ้าง และทำได้ตรงตามแผนหรือไม่ Google Sheets สามารถสร้างสเปรดชีตการทำงานร่วมกันและแชร์ไฟล์ให้กับเพื่อนร่วมงานได้ สามารถเพิ่มช่อง Checkbox แก้ไขรายละเอียด หรือแสดงความคิดเห็น และเห็นการทำงานไปพร้อม ๆ กันได้แบบเรียลไทม์ สามารถติดตามและวางแผนการทำงานได้อย่างมีประสิทธิภาพโดยที่ทุกคนเห็นไฟล์เดียวกันแม้อยู่กันคนละที่ หรือจะเป็นการเช็คชื่อออนไลน์ ที่ทาง Demeter ICT ได้จัดทำคลิปขึ้นมาเพื่อสอนการประยุกต์การใช้งานเครื่องมือใน Google Workspace ซึ่งเป็นประโยชน์ต่อองค์กร คลิกเพื่อดู ล็อคดาวน์ต่อไป แต่งานไม่ล็อคแน่นอน ปลดล็อคการเดินทางเข้าออฟฟิศ เพราะไม่ว่าจะอยู่ที่ไหน ก็สามารถทำงานได้...
Continue reading2 วิธี การจัดการอีเมลขยะ สำหรับผู้ที่ใช้งาน Gmail
วันนี้เรามี 2 วิธี การจัดการอีเมลขยะ สำหรับผู้ใช้งาน Gmail ได้อย่างมีประสิทธิภาพ หากผู้ใช้งานได้รับอีเมลที่มีเนื้อหาหลอกลวงเอาข้อมูลส่วนบุคคล เช่น รหัสผ่านหรือหมายเลขบัตรเครดิต อีกทั้งยืนยันไม่ได้ว่าอีเมลฉนับนี้ใครเป็นผู้ส่งมา หรือได้รับอีเมลที่มีลักษณะคล้ายกับของจริงมากจนเกือบแยกไม่ออก ผู้ใช้งานสามารถทำเครื่องหมายได้ว่า อีเมลฉบับนี้เป็นจดหมายขยะได้ นอกจากนี้ Gmail ยังสามารถระบุจดหมายขยะและอีเมลอื่น ๆ ที่มีแนวโน้มว่าจะไม่ปลอดภัยส่งไปยังกล่องจดหมายขยะได้โดยอัตโนมัติ ซึ่งมีวิธีการจัดการดังนี้ 1 . ทำเครื่องหมายว่าอีเมลเป็นจดหมายขยะ จริง ๆ แล้ว เมื่อผู้ใช้งานได้รับจดหมายขยะมากขึ้น Gmail จะสามารถแจ้งเตือนได้อัตโนมัติว่าอีเมลฉบับนี้เป็นจดหมายขยะ เนื่องจากเกิดการเรียนรู้จากอีเมลฉบับก่อนหน้าที่มีเนื้อหาคล้ายกัน แต่ทั้งนี้ผู้ใช้งานสามารถคลิกรายงานจดหมายขยะได้เอง ตามขั้นตอนดังต่อไปนี้ เปิด Gmail เลือกอีเมลที่มีแนวโน้มจะเป็นจดหมายขยะอย่างน้อย 1 รายการ เลือกคลิกเพิ่มเติม คลิกรายงานจดหมายขยะ เคล็ดลับ: เมื่อผู้ใช้งานคลิกรายงานจดหมายขยะ หรือย้ายอีเมลไปยังโฟลเดอร์จดหมายขยะ ทาง Google จะได้รับสำเนาอีเมลและจะวิเคราะห์อีเมลดังกล่าว เพื่อปกป้องผู้ใช้จากจดหมายขยะและการละเมิดการใช้งาน 2. กรองอีเมลขยะ ให้มีการลบอีเมลอัตโนมัติ ผู้ใช้งาน Gmail สามารถจัดการอีเมลที่เข้ามาใหม่ได้ว่าเป็นจดหมายขยะโดยใช้ตัวกรองของ Gmail เพื่อเป็นการรายงานว่าเป็นจดหมายขยะ ซึ่งจะกรองให้ลบอีเมลฉบับดังกล่าวอัตโนมัติ ซึ่งผู้ใช้งานสามารถทำตามขั้นตอนด้านล่าง ดังต่อไปนี้ เปิด Gmail คลิกเพิ่มเติม คลิกกรองข้อความคล้ายแบบนี้ เพื่อเเสดงอีเมลทั้งหมดเลือกค้นหา ● การค้นหาจะเเสดงอีเมลที่มีเนื้อหาเดียวกันจากผู้ส่งรายเดียวกันนำมาเเสดงทั้งหม คลิกลูกศรลง ▾ คลิกสร้างตัวกรอง 7. เลือกลบทิ้ง 8. เลือกใช้ตัวกรองกับการสนทนา ทั้งหมดที่ตรงกับเงื่อนไขด้วย 9. คลิกสร้างตัวกรอง หมายเหตุ: ข้อความที่อยู่ในจดหมายขยะเเละข้อความที่อยู่ในถังขยะจะถูกระบบลบทิ้งโดยอัตโนมัติหากเกิน 30 วัน Google Workspace เพื่อการทำงานร่วมกันอย่างมีประสิทธิภาพ บริษัท ดีมีเตอร์ ไอซีที จำกัด ตัวแทนจำหน่าย Google Workspace ในประเทศไทย อย่างเป็นทางการ รายละเอียดแพ็กเกจและราคา Google Workspace 02 030 0066...
ไม่มีอินเทอร์เน็ตก็สามารถทำงานบนไฟล์ที่เก็บไว้ Google Drive ได้
หากอินเทอร์เน็ตใช้งานไม่ได้ในบางครั้ง การเข้าถึงไฟล์ที่เก็บไว้ใน Google Drive อย่าง Docs, Sheets, Slides จะยังสามารถเข้าถึงเเละทำงานได้อย่างต่อเนื่องหาก Google Drive ได้มีการตั้งค่าให้เปิดเข้าถึงไฟล์ในลักษณะออฟไลน์ เพื่อให้สามารถดูและแก้ไขไฟล์ได้ตลอดเวลา ซึ่งสามารถเข้าถึงได้ทั้งเบราว์เซอร์ เดสก์ท็อป รวมถึงอุปกรณ์เคลื่อนที่ และวิธีการตั้งค่านั้นก็ง่ายนิดเดียว ดังนี้ ก่อนที่จะเริ่มเปิดการเข้าถึงไฟล์แบบออฟไลน์ เชื่อมต่อกับอินเทอร์เน็ต ใช้เบราว์เซอร์ Google Chrome ไม่ใช้การท่องเว็บแบบส่วนตัว (Incognito Window) ติดตั้งและเปิดส่วนขยายของ Google Chrome เอกสารแบบออฟไลน์ ตรวจสอบให้แน่ใจว่ามีพื้นที่ว่างเพียงพอในอุปกรณ์ที่จะบันทึกไฟล์ เมื่อครบคุณสมบัติตามข้อข้างบน เราไปดูวิธีการตั้งค่ากันเลย การเข้าถึงไฟล์ที่เก็บไว้ในไดรฟ์แบบออฟไลน์บนเบราว์เซอร์ เปิด drive.google.com ให้คลิกไอคอนการตั้งค่า > ตั้งค่า 3. ในเมนู ออฟไลน์ > ให้เลือกเปิด “สร้างเปิดและแก้ไขไฟล์ เอกสาร ชีตและสไลด์ล่าสุดในอุปกรณ์นี้ขณะออฟไลน์” 4. คลิกเสร็จสิ้น 5. คลิกขวาที่ไฟล์ > เปิดใช้งานแบบออฟไลน์ได้ การเข้าถึงไฟล์ที่เก็บไว้ในไดรฟ์แบบออฟไลน์บนเดสก์ท็อป เปิด Drive File Stream คลิกเปิด Google Drive เลือกไฟล์หรือโฟลเดอร์ที่ต้องการเข้าถึงแบบออฟไลน์ คลิกขวา > Drive File Stream คลิกพร้อมใช้งานแบบออฟไลน์ การเข้าถึงไฟล์ที่เก็บไว้ในไดรฟ์แบบออฟไลน์บนอุปกรณ์เคลื่อนที่ ในอุปกรณ์ Android หรือ Apple iOS ให้เปิดแอป Google เอกสาร ชีต หรือสไลด์ แตะเมนู > การตั้งค่า เปิดทำให้ไฟล์ล่าสุดพร้อมใช้งานแบบออฟไลน์ Google Workspace เพื่อการทำงานร่วมกันอย่างมีประสิทธิภาพ บริษัท ดีมีเตอร์ ไอซีที จำกัด ตัวแทนจำหน่าย Google Workspace ในประเทศไทย อย่างเป็นทางการ รายละเอียดแพ็กเกจและราคา Google Workspace...
Continue readingแอปประชุมออนไลน์ใช้งานง่าย ตอบโจทย์ Work From Home กับ Google Meet
ปัจจุบันวิกฤตการระบาด COVID-19 ส่งผลให้ทุกคนต้องปรับตัวเข้าสู่ความเป็นดิจิทัลอย่างหลีกเลี่ยงไม่ได้ ทำให้องค์กรและพนักงานมีการปรับตัวเพื่อตอบสนองต่อสถานการณ์ปัจจุบัน รวมไปถึงการศึกษาเครื่องมือและแอปต่าง ๆ ที่ช่วยให้การทำงานที่บ้านมีความสะดวกเเละมีประสิทธิภาพในการทำงานมากยิ่งขึ้น โดยเฉพาะความนิยมในช่วงนี้ คงหนีไม่พ้นแอปพลิเคชันที่ช่วยในเรื่องของการประชุมออนไลน์ หรือแอปที่สามารถ Video Conference สื่อสารระหว่างกันได้แม้อยู่คนละที่ โดยแอปพลิเคชันการประชุมออนไลน์ที่ตอบโจทย์การทำงานเเบบ Work From Home มีให้เลือกมากมายหลากหลายแอปพลิเคชันด้วยกัน อีกหนึ่งตัวเลือกที่น่าสนใจที่ทุกท่านคุ้นเคยเเละรู้จักกันดีอย่างแอปพลิเคชัน Google Meet ซึ่งตัวของแอปพลิเคชันได้ถูกออกเเบบมาให้มีความสะดวกและใช้งานง่ายในการทำงาน อีกทั้งยังมีฟังก์ชันที่สามารถครอบคลุมขั้นตอนการทำงานต่าง ๆ ในการประชุมออนไลน์ได้ครบถ้วนอีกด้วย ซึ่งตัวแอปพลิเคชัน Google Meet ถือเป็นอีกหนึ่งตัวเลือกของการประชุมออนไลน์ที่น่าสนใจเเละตอบโจทย์การทำงานเเบบ Work From Home เป็นอย่างมาก แอปพลิเคชันการประชุมออนไลน์ของ Google Meet เป็นแอปพลิเคชันสำหรับการประชุมวิดีโอสำหรับองค์กร (Video Conference) ถูกออกแบบมาเพื่อการทำงานเป็นทีม โดยผู้ใช้งานสามารถเชื่อมต่อกับทีมได้ทุกเวลา ในส่วนของการใช้งานกับ Google Meet ผู้ใช้งานสามารถเข้าร่วมประชุมทางวิดีโอ (Video Conference) ได้โดยตรงจากช่องทาง Calendar, Gmail หรือคำเชิญทางอีเมล อีกทั้งยังสามารถบอกรายละเอียดสำคัญต่าง ๆ ได้ทั้งหมดเพื่อป้องกันการสื่อสารที่อาจจะตกหล่นในข้อมูลต่าง ๆ ได้ ทำให้การทำงานเป็นไปอย่างราบรื่น นอกจากนี้ยังมีฟีเจอร์ที่เป็นประโยชน์ต่อการประชุม เช่น การตัดเสียงรบกวน คำบรรยายสด โหมดแสงน้อย อีกทั้งยังมีฟีเจอร์ใหม่อย่าง Polls Q&A และ Hand raising หรือการยกมือระหว่างการประชุมเพื่อให้ผู้ใช้งานในที่ประชุมได้มีส่วนร่วมในการโหวต หรือการถาม-ตอบ ที่จะทำให้การประชุมมีประสิทธิภาพมากยิ่งขึ้น ในส่วนของ Video Conference ของ Google Meet ฟังก์ชันในการใช้งานมีความสะดวกต่อการทำงานเป็นอย่างมาก เพียงแค่ผู้ใช้งานสร้างและแชร์ลิงก์กับเพื่อนร่วมงานของคุณก็สามารถเข้าร่วมประชุมได้เเล้ว โดยการเข้าร่วมประชุมนั้นผู้ใช้งานสามารถคลิกลิงก์จากใน Calendar ได้โดยตรง นอกจากนี้ยังสามารถคลิกลิงก์จากใน Gmail หรือ Meet ได้อีกด้วย ในด้านของความปลอดภัยในการใช้งานตัว Google Meet ได้ถูกออกแบบการป้องกันความปลอดภัยด้วยโครงสร้างพื้นฐานและเครือข่ายมาตรฐานเดียวกันกับ Google ช่วยในการรักษาความปลอดภัยของข้อมูลและปกป้องความเป็นส่วนตัวของผู้ใช้งาน ทำให้ผู้ใช้งานสามารถใช้งานได้อย่างปลอดภัย เพียงเท่านี้ผู้ใช้งานก็สามารถสร้างประสบการณ์ Video Conference กับเพื่อนร่วมงานได้อย่างมีประสิทธิภาพเเละง่ายต่อการทำงาน พร้อมทั้งยังมีฟังก์ชันที่น่าสนใจอื่น...
Continue readingGoogle Workspace คืออะไร? พร้อมอัปเดตฟีเจอร์ใหม่แบบจัดเต็มปี 2021
Google Workspace คืออะไร? พร้อมอัปเดตฟีเจอร์ใหม่ แบบจัดเต็มปี 2021 “Everything you need to get anything done, now in one place” (ทุกสิ่งที่คุณต้องการรวมไว้อยู่ในที่เดียว) สโลแกนใหม่ของ Google Workspace ซึ่งเกิดจากการรีแบรนด์ของผลิตภัณฑ์ที่ทุกท่านรู้จักกันดีในชื่อ G Suite โดยการรีแบรนด์ในครั้งนี้นอกจากจะเปลี่ยนชื่อแบรนด์และโลโก้แล้ว ยังมีการเปลี่ยนชื่อและโลโก้ของแอปพลิเคชันหลักบางตัว โดยการออกเเบบและดีไซน์สะท้อนถึงการเชื่อมโยงกัน เป็นประโยชน์และยืดหยุ่นต่อการใช้งานในการทำงานร่วมกัน พร้อมอัปเดตฟีเจอร์ใหม่แบบจัดเต็มโดยการเพิ่มประสิทธิภาพในการทำงานของแอปพลิเคชันที่หลาย ๆ ท่านคุ้นเคยมารวมเข้าไว้ด้วยกัน เช่น Gmail, Google Calendar, Google Drive, Google Docs, Google Sheets, Google Slides, Google Meet และอื่น ๆ อีกมากมาย ในปัจจุบัน ปี 2021 องค์กรและภาคธุรกิจมีการเปลี่ยนแปลงการทำงานเป็นแบบ Online Working สูงขึ้น ดังจะเห็นได้ว่าหลาย ๆ บริษัทมีการให้พนักงานสามารถทำงานที่บ้านหรือปรับรูปแบบการทำงานเป็นแบบ Work from Home เพื่อให้สอดคล้องและรองรับกับธุรกิจในยุค New Normal ซึ่ง Google Workspace ก็เป็นผลิตภัณฑ์ที่มีแอปพลิเคชันและฟีเจอร์ต่าง ๆ ที่สามารถตอบโจทย์สำหรับการทำงานในยุคปัจจุบันและอนาคต (Next Normal) Google Workspace คืออะไร Google Workspace คือ เเพลตฟอร์มสำหรับการทำงานและการสื่อสารร่วมกันในองค์กรเเบบครบวงจร ซึ่ง Google Workspace ทำงานอยู่บนระบบคลาวด์ 100% นอกจากนี้ยังมาพร้อมกับระบบการรักษาความปลอดภัยระดับเดียวกับ Google ที่ทำให้ผู้ใช้งานสามารถใช้งานได้อย่างปลอดภัยเเละอุ่นใจตลอดการใช้งาน อีกทั้งยังสนับสนุนการบริการทางธุรกิจและสนับสนุนระบบการบริหารการเปลี่ยนแปลงภายในของบริษัทให้มีความสะดวกเเละมีประสิทธิภาพมากขึ้นโดยการรวมแอปพลิเคชันยอดฮิตอย่าง Gmail, Meet, Google...
Continue readingGoogle Vault คืออะไร ป้องกันข้อมูลในองค์กรสูญหายได้ 100%
Google Vault คืออะไร Google Vault คือ ห้องนิรภัย ซึ่งเป็นหนึ่งในผลิตภัณฑ์ของ Google Workspace ทำหน้าที่เก็บรักษาข้อมูลของผู้ใช้งานบริการต่างๆ Google Workspace สำหรับองค์กรแล้ว Google vault มีประโยชน์ในการช่วยเก็บรักษา ค้นหา ส่งออก ข้อมูลของผู้ใช้งานแต่ละบัญชีในองค์กร เพื่อใช้ในการสำรองข้อมูลในกรณีที่ผู้ใช้งานมีการลบข้อมูลหรือมีการลาออกของพนักงาน เป็นต้น วิธีลงชื่อเข้าใช้งาน Google Vault วิธีที่ 1: เข้าผ่าน URL พิมพ์ URL : vault.google.com ป้อนชื่อผู้ใช้และรหัสผ่าน กดถัดไปเพื่อลงชื่อเข้าใช้งาน วิธีที่ 2: เข้าผ่าน Gmail ลงชื่อเข้าใช้งาน Gmail คลิกที่ 9 จุด (Google apps) เลือก Google Vault กฎการเก็บรักษาข้อมูล Google Vault จะเริ่มทำการเก็บข้อมูลได้ก็ต่อเมื่อมีการตั้งกฎการเก็บรักษาข้อมูลแล้วเท่านั้น ซึ่งสามารถกำหนดค่าได้โดยผู้ดูเเลระบบขั้นสูง (Super administrator) มิเช่นนั้น Google จะทำการลบทิ้งข้อมูลแบบถาวร ซึ่งกฎการเก็บรักษาข้อมูลของ Google Vault มี 2 ประเภท คือ 1. กฎการเก็บรักษาเริ่มต้น (Default Rules) เป็นการเก็บข้อมูลทั้งหมดของบริการไว้สำหรับทุกบัญชีในองค์กรที่ได้รับอนุญาตในระยะเวลาที่กำหนด โดยสามารถเลือกระยะเวลาจัดเก็บได้ว่าต้องการเก็บรักษาแบบถาวร (Idefinitely) หรือเก็บรักษาแบบกำหนดระยะเวลา (Retention Period) 2. กฎการเก็บรักษาที่กำหนดเอง (Custom Rules) การเก็บข้อมูลที่ตรงกับเงื่อนไขที่ต้องการในระยะเวลาที่กำหนด ต่อไปนี้จะเป็นการอธิบายขั้นตอนการตั้งกฎการเก็บรักษาเริ่มต้น (Default Rules) วิธีตั้งค่าการเก็บรักษาแบบถาวร (Indefinitely) ล็อคอินเข้าใช้ Google Vault เลือก Retention เลือกแถบ Default Rules คลิกที่สเตตัส Off...
Continue readingหาไฟล์ใน Google Drive ไม่เจอ ลองใช้ Advanced Search
Google Drive เป็นพื้นที่บน Cloud ที่เราเก็บข้อมูลไว้อย่างหลากหลายไม่ว่าจะเป็นไฟล์เอกสาร ไฟล์รูป ไฟล์วิดีโอ ซึ่งเมื่อเราเก็บในปริมาณที่มากขึ้น การหาไฟล์ก็อาจจะเป็นเรื่องยากที่ตามมา วันนี้เรามีวิธีที่จะทำให้การหาไฟล์เป็นเรื่องง่ายและรวดเร็วขึ้นด้วย Advanced Search นั่นเอง วิธีค้นหาไฟล์ใน Google Drive ด้วย Advanced Search เปิด Google Drive ในช่อง Search คลิกไอคอนที่อยู่ทางด้านขวา (Search Option) 3. เมื่อคลิกเข้ามา จะพบกับหน้าต่าง Advanced Search โดยข้างในจะประกอบไปด้วย Type : ประเภทไฟล์เอกสารที่ต้องการจะค้นหา เช่น ไฟล์เอกสาร ไฟล์รูป Owner : ค้นหาตามเจ้าของไฟล์ Anyone : จากทุกคน Owned by me : เจ้าของคือฉัน Not owned by me : ไฟล์ที่ฉันไม่ได้เป็นเจ้าของ Specific person : ระบุเจาะจง Location : ตำแหน่งของไฟล์ Date modified : ค้นหารายการที่ได้รับการแก้ไขก่อนหรือหลังวันที่ที่ระบุ โดยโหมด Custom สามารถระบุช่วงวันได้ชัดเจนยิ่งขึ้น Item Name: ค้นหาจากชื่อไฟล์ ตัวอย่าง: title:Conference 2014 Has the words : ค้นหาเอกสารที่มีคําหรือวลีที่ตรงกัน Shared with: ค้นหาเอกสารซึ่งบัญชีที่ระบุมีสิทธิ์เข้าถึง รวมถึงไฟล์ที่บัญชีดังกล่าวเป็นเจ้าของ ตัวอย่าง: shared with : bob@gmail.com Followup : ค้นหาไฟล์ที่มีรายการการทํางานหรือคําแนะนําที่มอบหมายให้คุณ ตัวอย่าง: Followup :any มีการมอบหมายหรือแนะนำใด ๆ ก็ตามในเอกสาร...
Continue reading